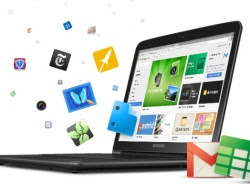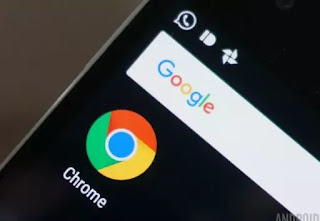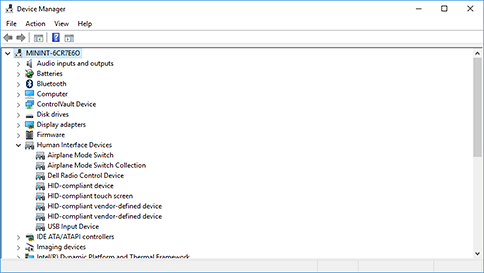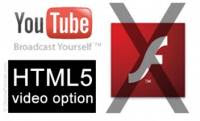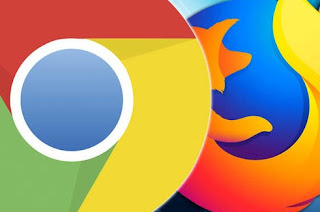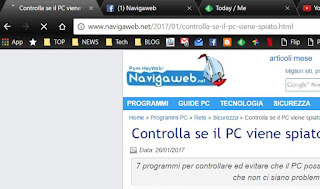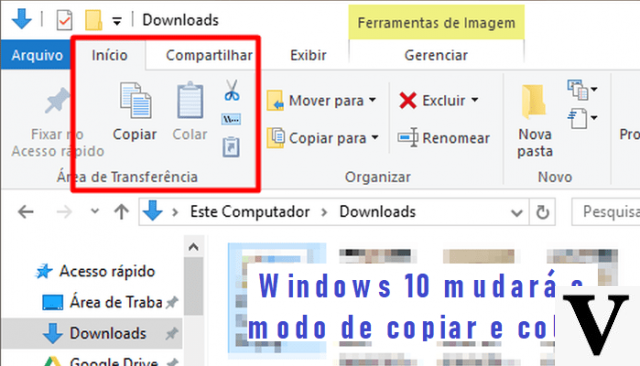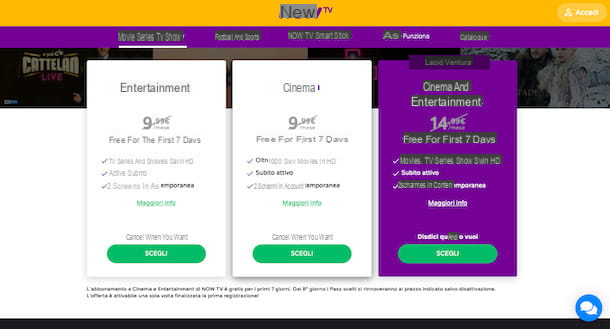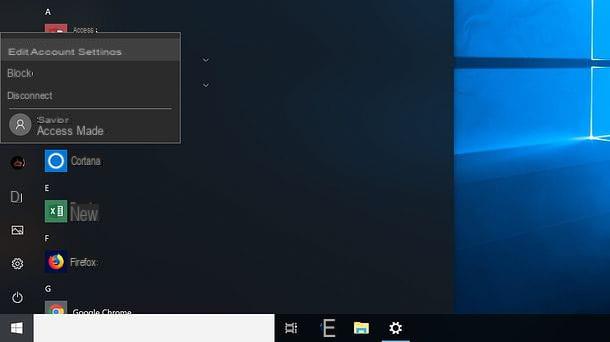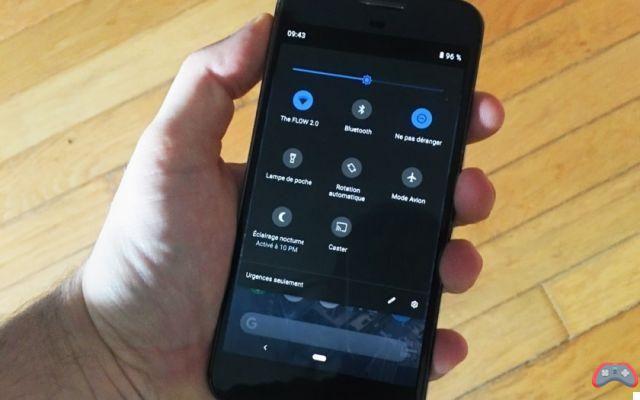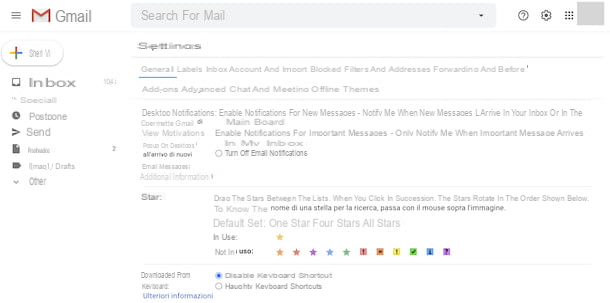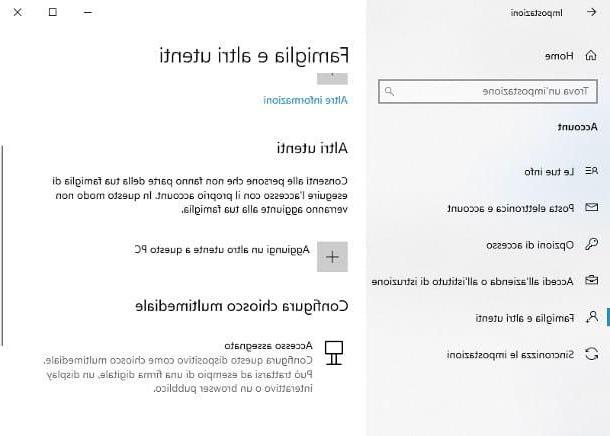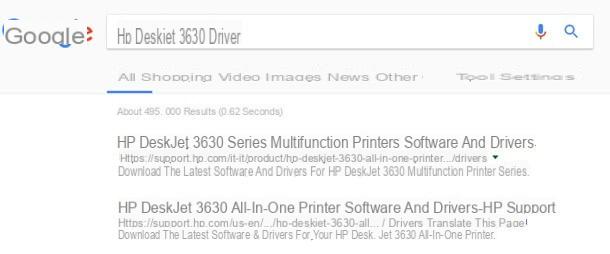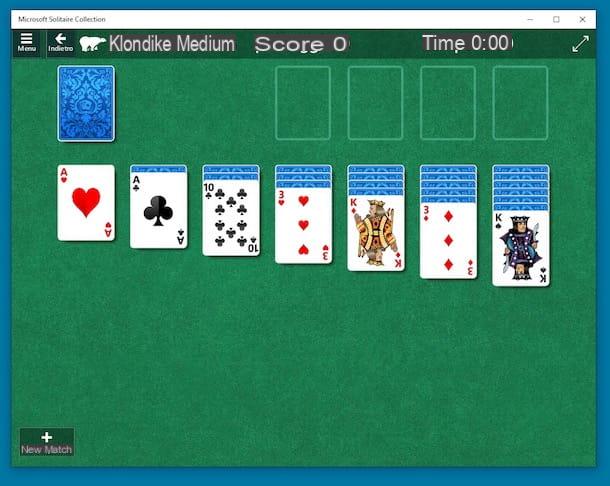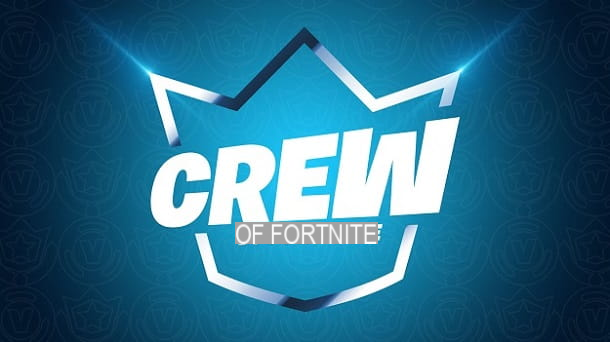Em todos os computadores com Windows instalado temos aceleração de hardware, uma função do sistema que permite que os programas e o próprio sistema usem os recursos da placa de vídeo dedicada ou do chip de vídeo integrado (em laptops) para executar tarefas e melhorar o desempenho. A aceleração de hardware é usada principalmente para assistir a filmes em alta resolução, mas também para jogar videogames e usar programas gráficos avançados.
Em todos os computadores com Windows instalado temos aceleração de hardware, uma função do sistema que permite que os programas e o próprio sistema usem os recursos da placa de vídeo dedicada ou do chip de vídeo integrado (em laptops) para executar tarefas e melhorar o desempenho. A aceleração de hardware é usada principalmente para assistir a filmes em alta resolução, mas também para jogar videogames e usar programas gráficos avançados. Em alguns computadores, especialmente os mais lentos ou com hardware não muito recente, a aceleração de hardware pode levar a desacelerações repentinas, até difícil assistir a conteúdo de streaming.
Portanto, se costumamos usar o computador na Internet para assistir a vídeos em streaming e notamos várias lentidão, neste guia mostraremos como desabilitar a aceleração de hardware diretamente no sistema (não totalmente aplicável) e como desativá-lo para qualquer navegador da web moderno (muito mais fácil de aplicar), mostrando as etapas a serem seguidas nas configurações do sistema e nos principais navegadores da web.
Leia também: Habilite a aceleração de GPU no Chrome e Firefox para melhor visualização de sites e vídeos
Desative a aceleração de hardware no Windows 10 e no Windows 11
O Windows 10, assim como o Windows 11, foi criado para aproveitar a aceleração de hardware, de fato todos os PCs que possuem os requisitos mínimos para rodar este sistema devem ter a aceleração já ativa.Se notarmos lentidão ao reproduzir um vídeo na Internet (especialmente em computadores com 4-5 anos em nossos ombros), podemos melhorar a situação desativando todos os efeitos gráficos do Windows, para reservar apenas a (pouca) aceleração de hardware para vídeos e programas que exigem isso.
Para fazer isso, basta clicar com o botão direito do mouse no menu Iniciar no canto inferior esquerdo, pressionar o item Sistema, clique no item no canto superior direito Informação do sistema e, na nova janela que se abrirá, clique no item Configurações avançadas do sistema.
Na janela que veremos aparecer na tela, vamos para a guia Avançado, pressionamos o botão Configurações na seção Desempenho e, na guia Efeitos visuais, colocamos a marca de seleção no item Ajuste para obter o melhor desempenho e, para manter o mínimo de efeitos nos contornos de personagens e janelas, habilitamos (na lista abaixo) apenas os itens Mostrar o conteúdo da janela enquanto arrasta, Suavize os cantos dos personagens na tela e Mostrar visualizações em vez de ícones.
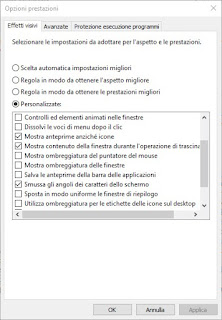
Nós pressionamos para baixo Aplicar e, posteriormente, em OK. O sistema operacional explorará a aceleração de hardware ao mínimo, deixando os recursos gráficos para os programas que o requerem.
Se percebermos que mesmo assim a aceleração de hardware atrasa a execução de programas de vídeo e gráficos, podemos adotar uma estratégia muito mais agressiva para desabilitar a aceleração de hardware no Windows, a saber desativar a placa de vídeo ou chip de vídeo.
Para fazer isso, clique com o botão direito do mouse no menu Iniciar no canto inferior esquerdo, pressione Gerenciamento de dispositivos, expanda a entrada Placas de vídeo e clique com o botão direito do mouse nos elementos presentes, para que você possa pressionar o item Desativar dispositivo.
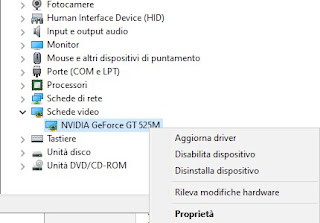
Assim que o dispositivo estiver desativado, reiniciamos o PC para que as alterações tenham efeito. De agora em diante O Windows 10/11 será executado no modo gráfico reduzido, sem nenhum tipo de efeito gráfico ativo e sem aceleração de hardware.
NOTA: alguns modelos de processadores possuem um chip de vídeo embutido que pode ser usado para efeitos gráficos e aceleração de hardware; para desativá-lo teremos que agir a partir do BIOS / UEFI.
Desative a aceleração de hardware em navegadores da web
Se não quisermos abrir mão dos efeitos gráficos do Windows ou da placa de vídeo presente no computador, posso desabilitar a aceleração de hardware diretamente dos navegadores da web, então de otimizar a visualização de streaming de vídeos, que usará apenas a CPU para renderização.Seu Google Chrome podemos desativar a aceleração de hardware clicando nos três pontos no canto superior direito, selecionando o menu Configuraçõesclicando no item Avançado e rolando até encontrar a entrada Use aceleração de hardware quando disponível, do qual devemos remover a marca de seleção (seremos solicitados a reiniciar o navegador para efetivar as alterações).
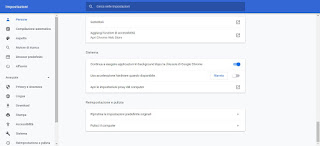
Seu Mozilla Firefox podemos desativar a aceleração de hardware clicando no canto superior direito nas três linhas horizontais, pressionando no menu opções e rolando na nova janela até encontrar a seção Performance; dele removemos a marca de seleção do item Use as configurações padrão e repetimos a ação também na voz Use aceleração de hardware quando disponível.
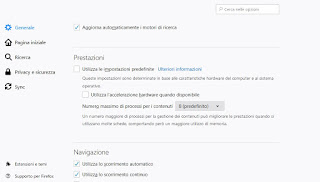
Também neste caso, reiniciamos o navegador para efetivar as alterações.
No Internet Explorer podemos desabilitar a aceleração de hardware abrindo o menu Iniciar no canto inferior esquerdo, procurando o item Opções de Internet, levando-nos ao tabuleiro Avançado, procure o item Gráficos acelerados e verifique o item Use renderização de software em vez de renderização de GPU.
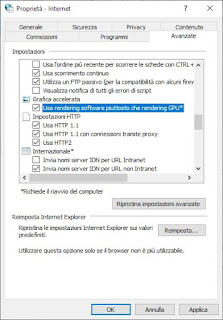
Para confirmar as alterações, clique nos botões na parte inferior Aplicar e OK, então reiniciamos o PC.
No Edge, não é possível desabilitar a aceleração de hardware, mas reduzir os efeitos gráficos ou desabilitar a placa de vídeo como visto no capítulo anterior também melhorará a fluidez do Edge em alguns computadores bastante antigos.
conclusões
A aceleração de hardware pode trazer alguns problemas com computadores mais antigos, por isso é sempre conveniente conhecer os truques para desativá-lo do sistema ou do programa individual (neste caso os navegadores). Outros programas também têm uma entrada dedicada à aceleração de hardware nas configurações: se notarmos dificuldades ao iniciar ou usar o programa, encontre essa entrada e desative-a.Se precisarmos aumentar a aceleração de hardware para navegadores ou programas que exigem muitos recursos 3D, recomendamos que você leia como dedicar RAM à placa de vídeo.
Se tivermos um PC fixo, podemos remover a placa de vídeo antiga e escolher uma nova, seguindo as sugestões propostas em nosso artigo sobre Como escolher a placa de vídeo para gráficos de PC.