Herramientas predeterminadas de Windows
Como se mencionó anteriormente, los primeros programas para optimizar Windows que te recomiendo que pruebes son los incluidos "estándar" en el sistema operativo, gracias a los cuales es posible reducir la carga de CPU y RAM cuando la PC está encendida, optimizar el rendimiento del disco y mucho más. Para obtener más información, siga leyendo: ¡todo se explica a continuación!
Gestión de arranque automático
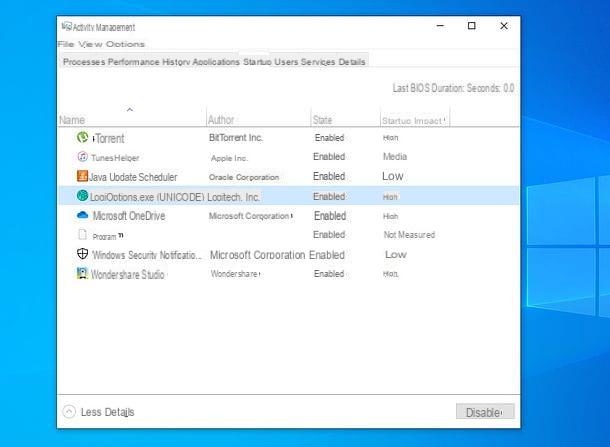
Reducir el número de programas configurados para inicio automático es el primer paso para acelerar su PC. Como se puede entender fácilmente, de hecho, cuanto más software se ejecuta en segundo plano cuando se inicia Windows, más aumenta la carga de trabajo de la CPU y la RAM, con la consiguiente disminución del rendimiento general del sistema operativo.
Dicho esto, para administrar programas que están configurados para iniciarse automáticamente en Windows 10 o ventanas 8.x, haga clic derecho en barra de tareas (la barra en la parte inferior de la pantalla) y seleccione el elemento Gestión de la actividad en el menú que se abre.
En la ventana que se le propone, haga clic en el elemento Más detalles, para revelar todas las secciones de la utilidad Administrador de tareas y seleccione la pestaña Comienzo, que le permite administrar el software configurado para el inicio automático. En este punto, ubique el software innecesario y elimínelo de la ejecución automática, haciendo clic en sus nombres y luego en el botón inhabilitar, abajo a la derecha.
Si, por el contrario, utiliza Windows 7, tienes que seguir un procedimiento diferente: haz clic en el botón Inicio (el icono de la bandera ubicado en la esquina inferior izquierda de la pantalla), escriba msconfig en el campo de búsqueda en el menú que aparece en la pantalla y continuar Envío. En la ventana que se abre, haga clic en la pestaña Comienzo, quita la marca de las aplicaciones que quieras desactivar y listo.
Al deshabilitar el software que está configurado para ejecutarse automáticamente, tenga cuidado de no deshabilitar antivirus, firewalls, otro software de seguridad y / o componentes del sistema. Si no está seguro de la identidad de un proceso, haga una búsqueda en Google para resolver sus dudas.
Desinstalar software innecesario
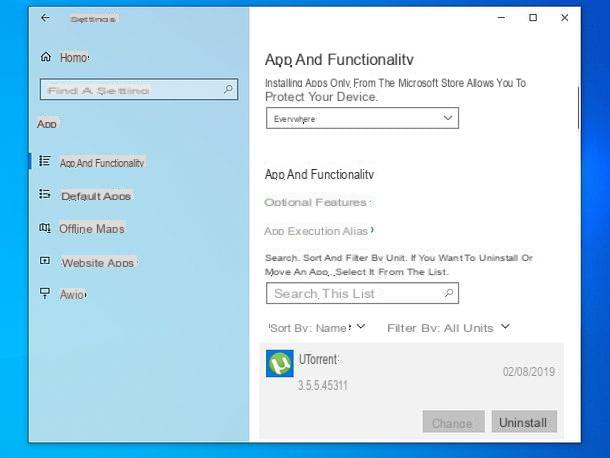
Liberar espacio en disco no afecta directamente la velocidad del sistema operativo (salvo que se reduzca el espacio hasta el punto de impedir que Windows utilice el archivo de paginación, es decir, el archivo que se genera cuando no hay suficiente RAM disponible y el sistema debe escribir parte de la información que estaría destinada a la RAM en el disco). Sin embargo, desinstalar aplicaciones innecesarias, es decir, los que no usas, siempre es una buena idea.
Para hacerlo en Windows 10, ve al menú de impostazionihaciendo clic en el botón primero Inicio (el icono de la bandera ubicado en la esquina inferior izquierda de la pantalla) y luego en elicono de engranaje presente en el menú que aparece en la pantalla. En la siguiente ventana, vaya a App, para ver la lista de programas instalados en la PC, haga clic en el nombre del programa para eliminar, presione el botón desinstalación dos veces seguidas y luego seguir las instrucciones en pantalla para completar el trámite (en general, siempre es cuestión de hacer clic en Siguiente siguiente).
Si usa un versión anterior de Windows, debe continuar con el Panel de control, que puede llamar simplemente buscando en el menú Inicio (el que se abre haciendo clic en el icono de la bandera ubicado en la esquina inferior izquierda de la pantalla). En el Panel de control, debe seleccionar el elemento Desinstalar un programa, para ver la lista de software instalado en la PC, debe hacer clic en el nombre del programa para ser eliminado y luego en el botón desinstalación, que se encuentra en la parte superior.
Si algún programa da errores o no quiere saber cómo darse de baja utilizando el procedimiento estándar proporcionado por Windows, siga las instrucciones de mi tutorial sobre cómo desinstalar un programa de forma permanente.
Optimización y desfragmentación de disco
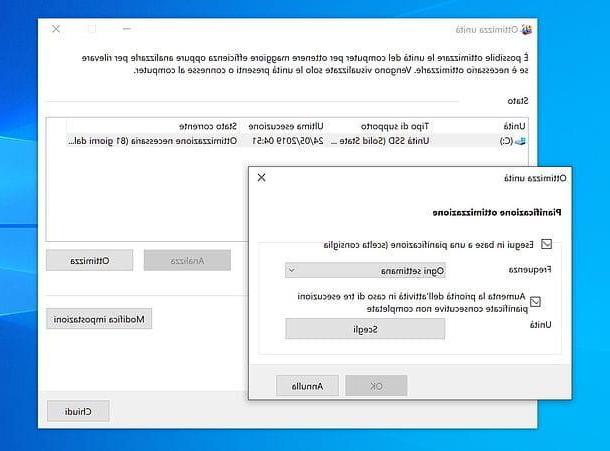
Los sistemas Windows usan el sistema de archivos NTFS que, aunque ofrece un rendimiento superior al antiguo FAT32, está sujeto a fragmentación: esto significa que, con el tiempo, los datos del disco terminan fragmentándose (ocupando así espacio no contiguo en el disco), ralentizando las operaciones de apertura de archivos y programas por el propio sistema operativo.
Para solucionar este problema (que afecta especialmente a los discos mecánicos antiguos y no a los SSD modernos, que son mucho más rápidos que estos últimos), Windows realiza un desfragmentación automática del disco, que para los SSD se convierte en un trabajo genérico de ottimizzazione, destinado a prolongar la vida útil de las unidades en cuestión (que, como se sabe, tienen ciclos de escritura limitados).
Si desea asegurarse de que está aprovechando al máximo el disco en su computadora, debe ir a la configuración de Windows y verificar si la desfragmentación / optimización automática del disco está activa. Para hacer esto, haga clic en el botón Inicio (el icono de la bandera ubicado en la esquina inferior izquierda del escritorio), escriba el término "Desfragmentar" en el campo de búsqueda que aparece en la pantalla y seleccione el primer resultado mostrado.
En la ventana que ahora se le propone, haga clic en el nombre del disco en el que está instalado Windows (presumiblemente C:), presiona el botón Cambiar ajustes (abajo a la derecha), marque la casilla Ejecutar en un horario, elija la frecuencia con la que desea realizar la optimización del disco, utilizando el menú desplegable apropiado (recomiendo todas las semanas); marque la casilla también Aumente la prioridad de la tarea si hay tres ejecuciones consecutivas no programadas y haz clic en el botón OK, para guardar la configuración.
Por último, si desea iniciar una optimización de disco en el momento, seleccione elunidad de su interés (presumiblemente C:) y haga clic en el botón optimizar, ubicado en la parte inferior derecha. Si algún paso no te queda claro y / o quieres más información sobre cómo desfragmentar el disco, lee el tutorial que dediqué íntegramente a este tema.
Solución de problemas
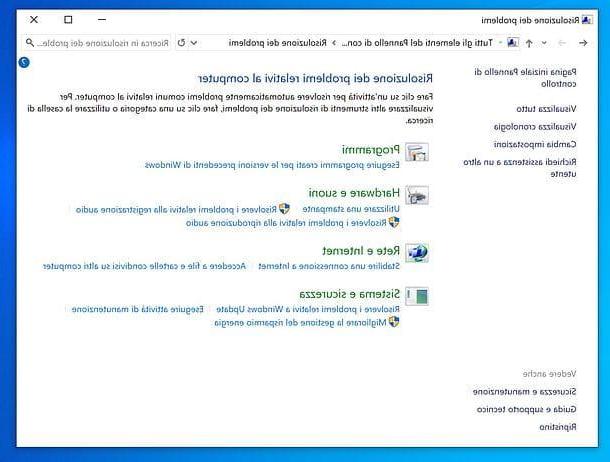
Quizás no todo el mundo lo sepa, pero Windows incluye herramientas que le permiten examinar varios aspectos del sistema y solucionar automáticamente los problemas más comunes relacionados con ellos. Simplemente seleccione el área sobre la que actuar (p. Ej. programas o Hardware y sonido) y siga las instrucciones en pantalla.
Para acceder a las herramientas del solucionador de problemas en Windows, haga clic en el botón Inicio (el icono de la bandera ubicado en la esquina inferior izquierda de la pantalla), busque el Panel de control en el menú que se abre y seleccione el primer resultado de búsqueda. En la siguiente ventana, escriba el término "resolución" en el campo de búsqueda ubicado en la parte superior derecha, elija el icono Solución de problemas en los resultados de la búsqueda y seleccione una de las áreas sobre las que actuar, para iniciar el asistente de resolución de errores relacionado.
Las áreas sobre las que se puede ir a actuar son las siguientes: programas (con la capacidad de ejecutar programas creados para versiones anteriores de Windows), Hardware y sonido (con la capacidad de usar una impresora, solucionar problemas de grabación de audio y solucionar problemas de reproducción de audio), Redes e Internet (con la capacidad de conectarse a Internet y acceder a archivos y carpetas compartidos en otras computadoras) e Sistema y seguridad (con la capacidad de solucionar problemas de Windows Update, realizar tareas de mantenimiento y mejorar la administración de energía).
Software optimizador de Windows
Si bien las herramientas integradas en Windows pueden hacer mucho para mejorar el rendimiento del sistema, la programas de terceros tienen su importancia: ¿cuáles? ¿Cómo deben usarse? ¡Sigue leyendo y lo descubrirás!
antivirus
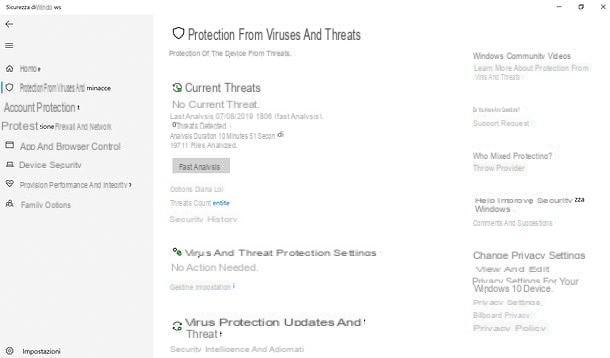
Las antivirus Desempeñan un papel muy importante en la optimización informática: por un lado, protegen el sistema de virus y otros tipos de malware que podrían ralentizar su rendimiento (además de representar una amenaza para la privacidad y los datos). Por otro lado, el uso de un antivirus muy exigente en cuanto a recursos de hardware puede conllevar una ralentización importante de la actividad diaria.
Por lo tanto, para tener una PC rápida, debe asegurarse de estar utilizando un antivirus eficaz y actualizado que no sea demasiado "pesado". Las versiones más recientes de Windows incluyen windows Defender, un antivirus muy ligero que en las últimas pruebas comparativas también ha demostrado ser muy eficaz, por lo que mi consejo sería utilizar este último, pero existen alternativas válidas.
Si desea verificar que Windows Defender funciona correctamente en su PC y usa Windows 10, haga clic en el botón Inicio (el icono de la bandera ubicado en la esquina inferior izquierda de la pantalla), busque el término "la seguridad" en el menú que se abre y selecciona Seguridad de Windows de los resultados de la búsqueda.
En la ventana que se abre, haga clic en Protección contra virus y amenazas, luego arriba Administrar la configuración y, si es necesario, active las palancas relacionadas con las opciones Protección en tiempo real e Protección proporcionada por la nube. Luego, regresa al menú Seguridad de Windows e inicie un escaneo completo de su PC haciendo clic en el elemento Opciones de análisis, marcando la opción Análisis comprensivo y haciendo clic en el botón Iniciar analisis.
Si estás utilizando una versión de Windows que no incluye Windows Defender o, en cualquier caso, prefieres recurrir a soluciones de terceros, te recomiendo Bitdefender gratis, que es muy efectivo y liviano en CPU y RAM: te lo conté en detalle en mi tutorial dedicado.
Antimalware
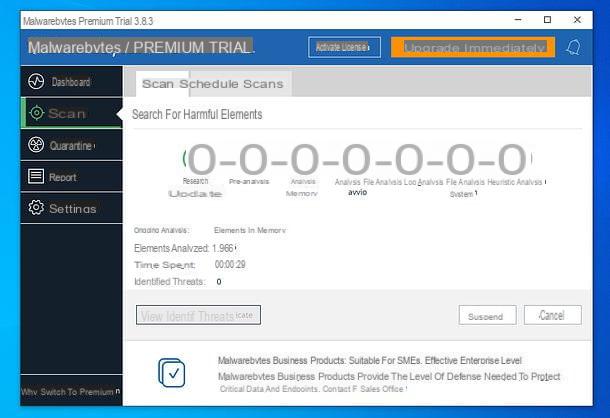
El antivirus, por muy efectivo que sea, puede pasar algún software malintencionado, a menudo "menor", que, sin embargo, también puede afectar negativamente al rendimiento del sistema. Este es el caso, por ejemplo, de la secuestrador de navegador, es decir, aquellos malware que modifican la configuración del navegador de Internet desviando al usuario a sitios llenos de publicidad.
Para erradicar estas y otras amenazas, debe utilizar un antimalware, Tales como Malwarebytes, que se encuentra entre las mejores soluciones de la categoría. Malwarebytes está disponible en dos versiones: una gratuita, básica, que permite escanear el sistema solo bajo pedido (más que suficiente para las necesidades de un usuario estándar), y una de pago (39,99 euros / año), que también incluye un módulo de protección en tiempo real.
Para descargar la versión gratuita de Malwarebytes, conéctese al sitio web del programa y haga clic en el botón primero Descarga gratuita y luego en el que lo tiene escrito Descargar ahora. Cuando se complete la descarga, abra el archivo .exe obtenido y, en la ventana que se abre, presione en secuencia los botones Sí, OK, Computadora para uso personal, Continuar, Aceptar e instalar e final, para concluir la instalación.
En este punto, inicie el programa, elija si acepta o rechaza la prueba gratuita de las funciones Pro del software y haga clic en el botón tomografía, para iniciar un análisis anti-malware de la PC.
Si alguno de los pasos no te queda claro y / o quieres más información sobre cómo funciona Malwarebytes, consulta la guía que dediqué al programa.
Ccleaner
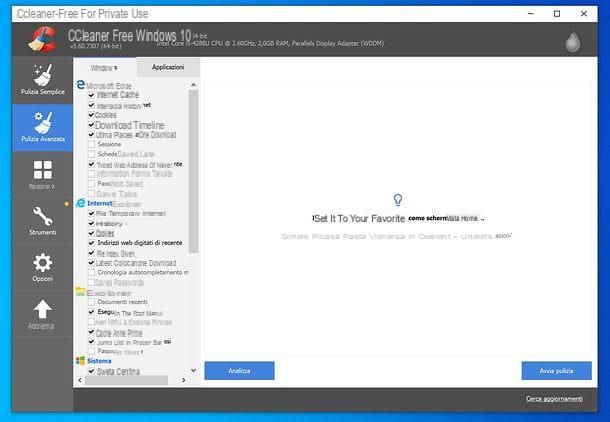
Ccleaner es uno de los pocos programas para optimizar Windows que recomiendo. Es gratuito (en su versión básica, que no incluye la función de actualización automática y otros pequeños extras, que son prerrogativa de las versiones de pago, que se ofrecen con precios a partir de 19,95 euros) y ofrece un amplio abanico de funciones: borrado de archivos innecesarios del disco, limpieza del registro del sistema, administración de programas configurados para ejecutarse automáticamente, eliminación de archivos duplicados, recuperación de espacio libre en el disco y mucho más.
Para descargarlo a su PC, conéctese a su sitio web oficial y haga clic en el botón descarga, colocado en correspondencia de la columna Gratis de la tabla en la página.
Cuando se complete la descarga, inicie el archivo .exe obtenido y, en la ventana que se abre, haga clic en el botón Sí. Seleccione, por tanto, el en el menú desplegable para elegir el idioma (arriba a la derecha) y presione Instalar e Iniciar CCleaner, para completar la instalación del programa e iniciarlo.
Llegados a este punto, el primer paso que te recomiendo es deshabilitar la función de monitorización en tiempo real de CCleaner, que examina (de forma superflua en mi opinión) el estado del sistema para entender cuándo actuar. Luego haga clic en el botón opciones ubicado en la barra lateral izquierda, sube Limpieza inteligente y desmarque las casillas Notificarme si hay archivos innecesarios para eliminar e Habilitar limpieza inteligente (respondiendo Sí aviso que aparece).
Ahora, para iniciar la limpieza del disco, haga clic en el botón Limpieza avanzada presente en la barra lateral izquierda, luego en ese Analizar y, si el resultado del escaneo te convence, haz clic en el botón Empiece a limpiar, para confirmar la eliminación de los archivos encontrados por el programa. En la barra lateral izquierda también puedes seleccionar los elementos a buscar y, por tanto, eliminar: si no sabes dónde poner las manos, sin embargo, te recomiendo que dejes activa la configuración predeterminada.
Si quieres limpiar el registro (otra operación que te recomiendo que hagas solo si sabes dónde poner las manos), haz clic en el botón Registro presente en la barra lateral izquierda y primero haga clic en el botón Encuentra problemas y luego en eso Reparar problemas seleccionados, aceptando crear una copia de seguridad del registro (que se restaurará si es necesario).
Otras funciones, como aquellas para administrar programas configurados para iniciarse automáticamente y buscar archivos duplicados, están disponibles en la sección Instrumentos del programa, siempre accesible a través de la barra lateral izquierda.
Si algún paso no te queda claro y / o quieres más información sobre cómo funciona CCleaner, consulta el tutorial que dediqué al programa.
Consejos útiles para optimizar Windows

En conclusión, aquí hay una lista de varios consejos que, de seguirse, seguramente te permitirán mejorar la velocidad de tu PC.
- Cambiar el disco mecánico con un SSD - si su computadora está equipada con un disco duro mecánico clásico, nada lo acelerará como instalar un SSD. Por lo tanto, considere la hipótesis de comprar una unidad de este tipo y reemplazarla (o asociarla) con el disco mecánico, instalando Windows en ella. En mi guía del comprador dedicada a los SSD, puede encontrar consejos sobre la unidad que debe comprar, mientras que mi guía sobre cómo clonar un disco duro a SSD puede ser útil para transferir datos desde el disco mecánico a la unidad de estado sólido.
- Aumentar la RAM - Otro cambio de hardware que podría beneficiar, y no poco, el rendimiento de tu PC es un aumento de la memoria RAM. Para saber en detalle cómo aumentar la RAM en tu computadora, lee el tutorial que dediqué al tema.
- No utilice software de optimización todo en uno - Incluso si puede parecer contradictorio, lo repito: ¡evite el software de optimización del sistema! La mayoría de ellos, especialmente si los utilizan usuarios sin experiencia, pueden terminar comprometiendo el correcto funcionamiento de Windows (tal vez después de la eliminación de archivos o claves de registro que no se tocaron) y pueden ralentizar el sistema debido a sus operaciones de monitoreo. Además, muchos programas de software que se venden en Internet como "milagrosos" para el rendimiento de la PC, en realidad esconden malware.
- No pongas tus manos en el registro - La limpieza del registro de Windows es una operación potencialmente útil, pero no afecta tanto al rendimiento real de Windows. Es mucho más fácil comprometerlo y crear daños que mejorar significativamente el rendimiento de la PC. A la luz de esto, evite esta práctica a menos que realmente sepa dónde está poniendo sus manos.
- Utilice aplicaciones "ligeras" - Una buena forma de acelerar el funcionamiento general de la PC es utilizar programas "ligeros" en lugar de los que son conocidos por su "hambre" de CPU y RAM. En mi tutorial sobre cómo acelerar tu computadora lenta te di algunos ejemplos prácticos de una alternativa "ligera" al software más utilizado en varios campos (navegación web, procesamiento de documentos, etc.).
- Actualiza el sistema operativo - Es importante tener un sistema seguro y que funcione. Si no sabes cómo hacerlo, lee este tutorial mío.

























