Windows default tools
As mentioned above, the first ones programs to optimize Windows that I recommend you try are those included "standard" in the operating system, thanks to which it is possible to reduce the CPU and RAM load when the PC is turned on, optimize disk performance and much more. To find out more, read on: everything is explained below!
Automatic start management
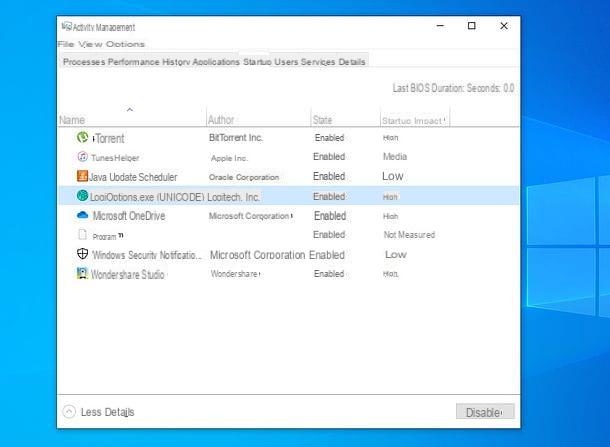
Reduce the number of programs set for automatic start is the first step to speed up your PC. As you can easily understand, in fact, the more software is run in the background when Windows starts and the more the workload for the CPU and RAM increases, with a consequent decrease in the general performance of the operating system.
That said, to manage programs that are set to auto-start on Windows 10 o Windows 8.x, right click on taskbar (the bar at the bottom of the screen) and select the item Activity management give the menu check if you press.
In the window that is proposed to you, then click on the item More details, to reveal all sections of the Task Manager utility, and select the tab Start, which allows you to manage the software set for automatic start. At this point, locate the unnecessary software and delete them from the autorun, by clicking on their names and then on the button Disable, bottom right.
If, on the other hand, you use Windows 7, you have to follow a different procedure: click on the button Home (the flag icon located in the lower left corner of the screen), type msconfig in the search field in the menu that appears on the screen and go on Submit. In the window that opens, then click on the tab Start, remove the tick from the applications you want to deactivate and that's it.
When disabling software set to run automatically, be careful not to disable antivirus, firewalls, other security software, and / or system components. If you are unsure of the identity of a process, do a Google search to fill your doubts.
Uninstalling unnecessary software
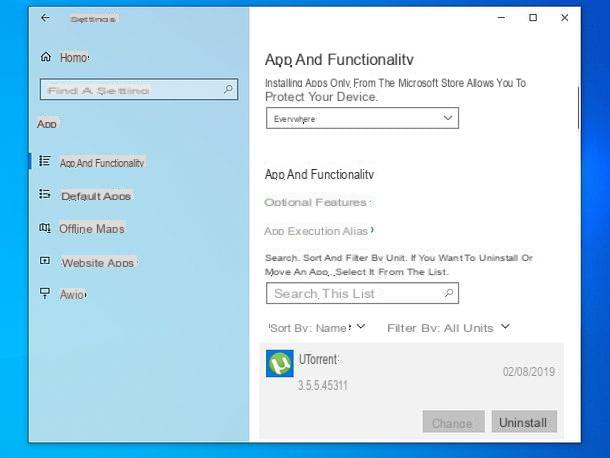
Free up disk space does not directly affect the speed of the operating system (unless the space is reduced to the point of preventing Windows from using the paging file, that is, the file that is generated when there is not enough RAM available and the system must write part of the information that would be destined for RAM on the disk). However, uninstall unnecessary applications, that is, the ones you don't use, is always a good idea.
To do so on Windows 10, go to the menu of settingsby clicking the button first Home (the flag icon located in the lower left corner of the screen) and then on theicona dell'ingranaggio present in the menu that appears on the screen. In the next window, then go to App, in order to view the list of programs installed on the PC, click on the name of the program to delete, press the button Uninstall twice in a row and then follow the instructions on the screen to complete the procedure (in general, it is always a question of clicking on Forward / Next).
If you use a older version of Windows, you must proceed through the Control Panel, which you can call up by simply searching the Start menu (the one that opens by clicking on the flag icon located in the lower left corner of the screen). In the Control Panel, you must then select the item Uninstall a program, in order to view the list of software installed on the PC, you must click on the name of the program to be deleted and then on the button Uninstall, which is located at the top.
If any program gives errors or does not want to know how to unsubscribe using the standard procedure provided by Windows, follow the instructions in my tutorial on how to permanently uninstall a program.
Disk defragmentation and optimization
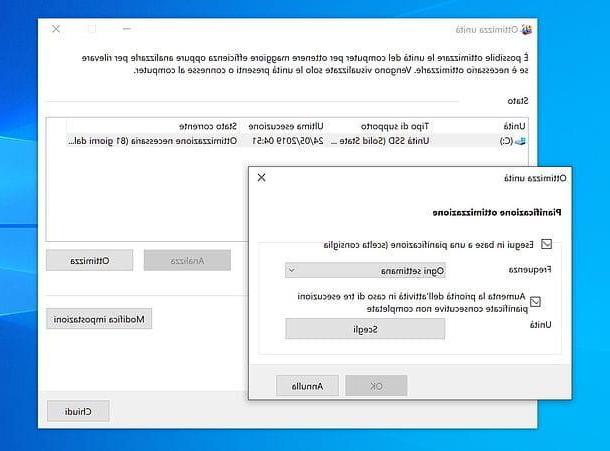
Windows systems use the file system NTFS that, although it offers higher performance than the old FAT32, it is subject to fragmentation: this means that, over time, the data on the drive ends up fragmenting (thus occupying non-contiguous space on the disk), slowing down the opening operations of files and programs by the operating system itself.
To solve this problem (which particularly affects old mechanical disks and not modern SSDs, which are much faster than the latter), Windows performs a automatic disk defragmentation, which for SSDs becomes a generic work of optimization, aimed at prolonging the life of the drives in question (which, as known, have limited writing cycles).
If you want to be sure that you are making the most of the disk in your computer, then you must go to the Windows settings and check if the automatic disk defragmentation / optimization is active. To do this, click on the button Home (the flag icon located in the lower left corner of the desktop), type the term "Defragment" in the search field that appears on the screen and select the first result shown.
In the window that is now proposed to you, click on the name of the disco on which Windows is installed (presumably C:), press the button Change settings (bottom right), check the box Run on a schedule, choose how often to perform disk optimization, using the appropriate drop-down menu (I recommend every week); check the box as well Increase the priority of the task if there are three consecutive unscheduled runs and click on the button OK, to save the settings.
Finally, if you want to start a disk optimization on the spot, select theunit of your interest (presumably C:) and click on your button Optimize, located at the bottom right. If any step is not clear to you and / or you want some more information on how to defragment the disk, read the tutorial that I dedicated entirely to this topic.
Troubleshooting
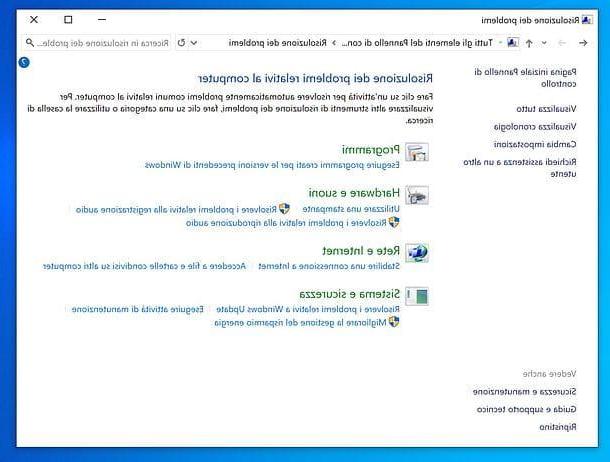
Perhaps not everyone is aware of it, but Windows includes tools that allow you to examine various aspects of the system and automatically fix the most common problems related to them. Just select the area on which to act (eg. Programs o Hardware and sound) and follow the instructions on the screen.
To access the Troubleshooter tools on Windows, click on the button Home (l'icona della bandierina collocata nell'angolo in basso a sinistra dello schermo), near il Control Panel in the menu that opens and select the first search result. In the next window, type in the term "resolution" in the search field located at the top right, choose the icon Troubleshooting from the search results and select one of the areas to act on, to start the related error resolution wizard.
The areas on which it is possible to go to act are the following: Programs (with the ability to run programs created for previous versions of Windows), Hardware and sound (with the ability to use a printer, troubleshoot audio recording, and troubleshoot audio playback), Rete and Internet (with the ability to connect to the Internet and access shared files and folders on other computers) e System and security (with the ability to troubleshoot Windows Update, perform maintenance tasks, and improve power management).
Windows Optimizer Software
While the tools built into Windows can do a lot to improve system performance, the third party programs have their importance: which ones? How should they be used? Read on and you will find out!
Antivirus
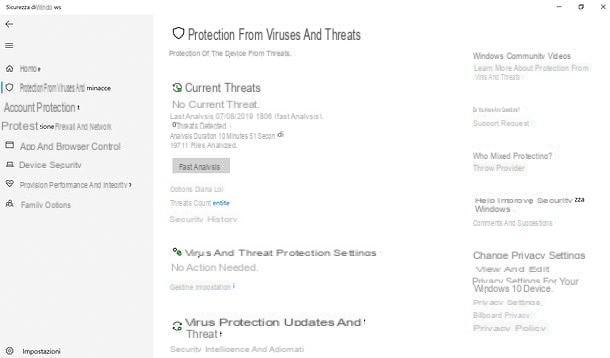
- antivirus they play a very important role in computer optimization: on the one hand, they protect the system from viruses and other types of malware that could slow down its performance (as well as pose a threat to privacy and data). On the other hand, the use of an antivirus that is very demanding in terms of hardware resources can lead to a significant slowdown in daily activities.
To have a fast PC, therefore, you must make sure you are using an effective, up-to-date antivirus that is not too "heavy". Newer versions of Windows include Windows Defender, a very light antivirus that in the last comparative tests has also proved to be very effective, so my advice would be to use the latter, but there are valid alternatives.
If you want to verify that Windows Defender is working properly on your PC and using Windows 10click on your button Home (the flag icon located in the lower left corner of the screen), search for the term "safety" in the menu that opens and selects Windows security from the search results.
Nella finestra che si apre, click su Virus and threat protection, then up Manage settings and, if necessary, activate the levers relating to the options Real-time protection e Cloud-Provided Protection. Afterwards, go back to the menu Windows security and start a full scan of your PC by clicking on the item Analysis options, by checking the option Comprehensive analysis e clicking on your button Start analysis.
If you are using a version of Windows that does not include Windows Defender or, in any case, you prefer to turn to third-party solutions, I recommend Bitdefender free, which is very effective and light on CPU and RAM: I told you about it in detail in my dedicated tutorial.
Antimalware
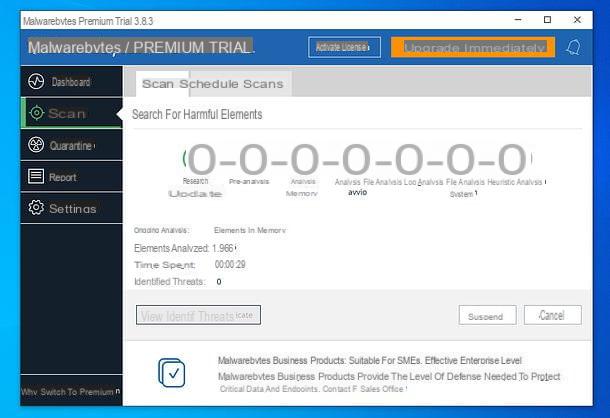
Antivirus, however effective, can let some malicious software pass, often “minor”, which however can also negatively affect system performance. This is the case, for example, of the browser hijacker, that is, those malware that modify the settings of the Internet browser by diverting the user to sites full of advertising.
To eradicate these and other threats, you need to use a antimalware, Such as Malwarebytes, which is among the best solutions in the category. Malwarebytes is available in two versions: a free, basic one, which allows you to scan the system only on request (more than enough for the needs of a standard user), and a paid one (39,99 euros / year ), which also includes a real-time protection module.
To download the free version of Malwarebytes, connect to the program's website and click on the button first Free download and then on the one with it written Download now. When the download is complete, open the .exe file obtained and, in the window that opens, press in sequence on the buttons Yes, OK, Computer for personal use, Continue, Accept and install e end, in order to conclude the setup.
At this point, start the program, choose whether to accept or decline the free trial of the software's Pro functions and click on the button Scan, to start a PC anti-malware scan.
If any of the steps are not clear to you and / or you want more information on how Malwarebytes works, consult the guide I have dedicated to the program.
CCleaner
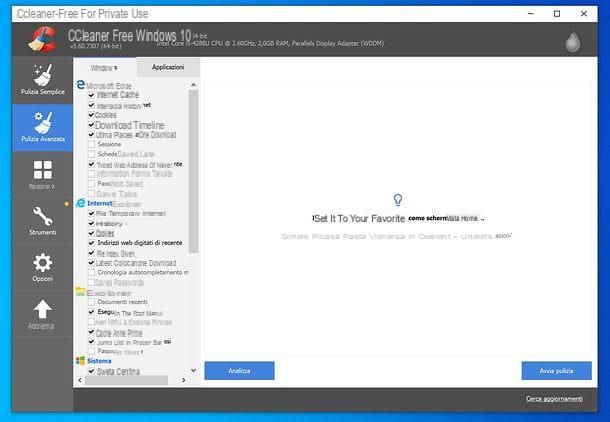
CCleaner is one of the few programs to optimize Windows that I recommend. It is free (in its basic version, which does not include the automatic update function and other small extras, which are the prerogative of the paid versions, which are offered with prices starting from 19,95 euros) and offers a wide range of functions: deletion of unnecessary files from the disk, cleaning of the system registry, management of programs set to run automatically, deletion of duplicate files, reclamation of free space on the disk and much more.
To download it to your PC, connect to its official website and click on the button Download, placed in correspondence of the column Free of the table on the page.
A download complete, avvia il .exe file obtained and, in the window that opens, click on the button Yes. Select, therefore, thecittàn from the drop-down menu for choosing the language (top right) and press on Install e Start CCleaner, to complete the program installation and start it.
At this point, the first step I recommend you take is to disable the CCleaner real-time monitoring function, which examines (in a superfluous way in my opinion) the state of the system to understand when to take action. Then click on the button options located in the left sidebar, go up Smart cleaning and uncheck the boxes Notify me if there are unnecessary files to delete e Enable Smart Cleaning (answering Yes notice that appears).
Now, to start disk cleanup, click on the button Advanced cleaning present in the left sidebar, then on that Analyze and, if the result of the scan convinces you, click on the button Start cleaning, to confirm the deletion of the files found by the program. In the left sidebar you can also select the items to search for and, therefore, delete: if you do not know where to put your hands, however, I recommend that you leave the default settings active.
If you want to clean the registry (another operation that I recommend you do only if you know where to put your hands), click on the button Register present in the left sidebar and first click on the button Find problems e poi quello Repair selected problems, agreeing to create a registry backup (to be restored if necessary).
Other functions, such as those to manage programs set to start automatically and find duplicate files, are available in the section Instruments of the program, always accessible through the left sidebar.
If any of the steps are not clear to you and / or you want more information on how CCleaner works, consult the tutorial I dedicated to the program.
Useful tips for optimizing Windows

In conclusion, here is a list of various tips that, if followed, will surely allow you to improve the speed of your PC.
- Change the mechanical disk with an SSD - if your computer is equipped with a classic mechanical hard drive, nothing will speed it up like installing an SSD. Therefore, consider the hypothesis of buying a unit of this type and replace it (or associate it) with the mechanical disk, installing Windows on it. In my buyer's guide dedicated to SSDs you can find advice on the drive to buy, while my guide on how to clone a hard drive to SSD may be useful for transferring data from the mechanical disk to the solid state drive.
- Increase the RAM - another hardware change that could benefit, and not a little, the performance of your PC is an increase in RAM memory. To know in detail how to increase the RAM on your computer, read the tutorial I dedicated to the topic.
- Do not use all-in-one optimization software - even if it may seem a contradiction, I repeat it: avoid software for system optimization! Most of them, especially if used by inexperienced users, can in fact end up compromising the correct functioning of Windows (perhaps following the deletion of files or registry keys that were not touched) and can slow down the system due to their monitoring operations. In addition, many software that are peddled on the Internet as "miraculous" for PC performance, actually hides malware.
- Don't get your hands on the registry - cleaning the Windows registry is a potentially useful operation, but not so impacting on the real performance of Windows. It is much easier to compromise it and create damage than it is to significantly improve PC performance. In light of this, avoid this practice unless you really know where you are putting your hands.
- Use "lightweight" applications - a good way to speed up the general functioning of the PC is to use "light" programs instead of those that are known for their "hunger" for CPU and RAM. In my tutorial on how to speed up your slow computer I gave you some practical examples of a "light" alternative to the most used software in various fields (Web browsing, document processing, etc.).
- Update the operating system - it is important to have a safe and performing system. If you don't know how to do it, read this tutorial of mine.


























