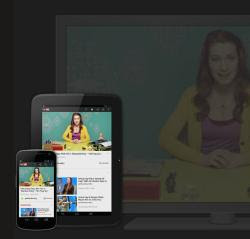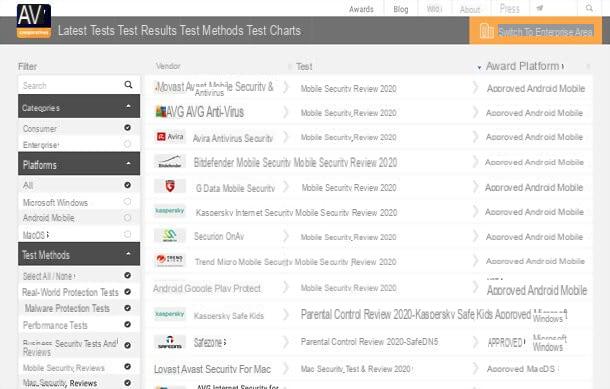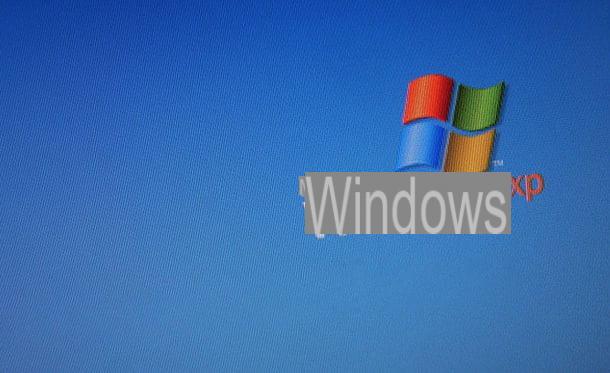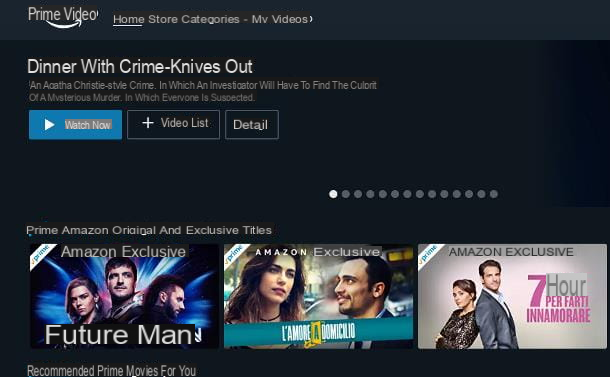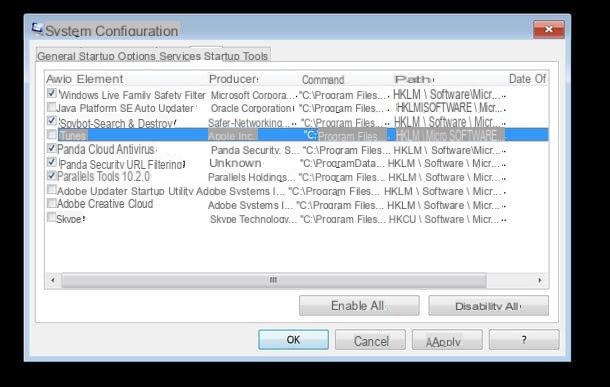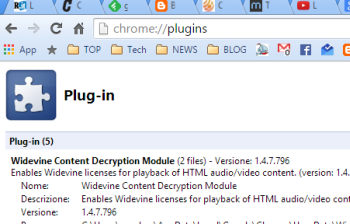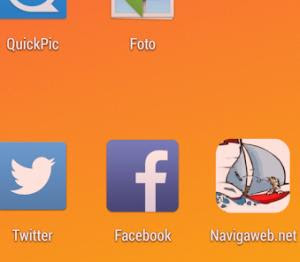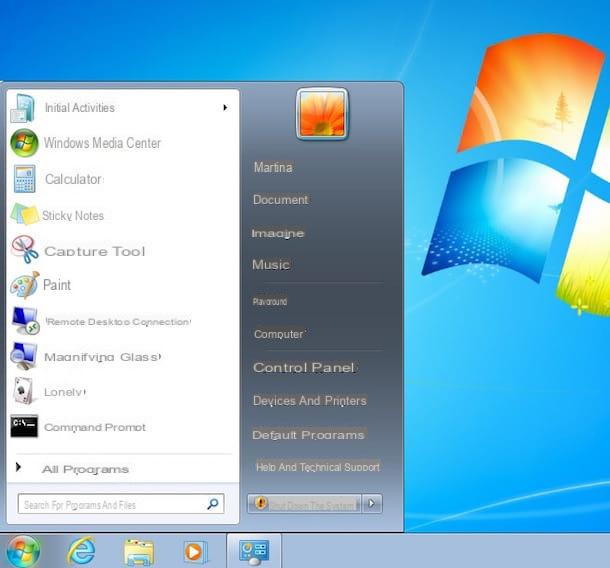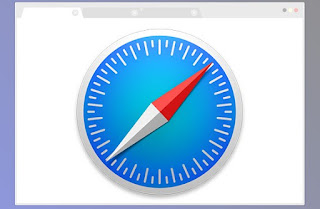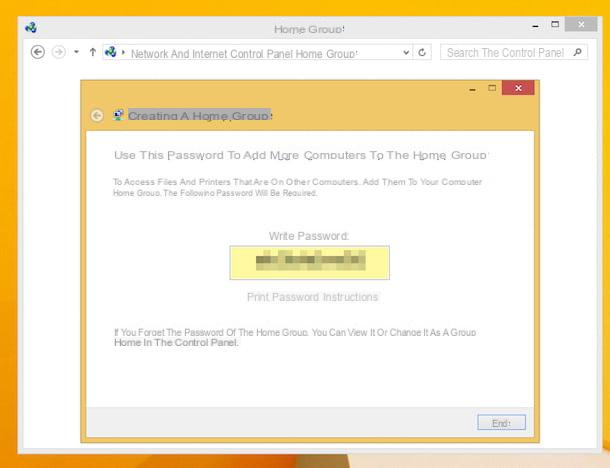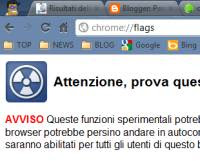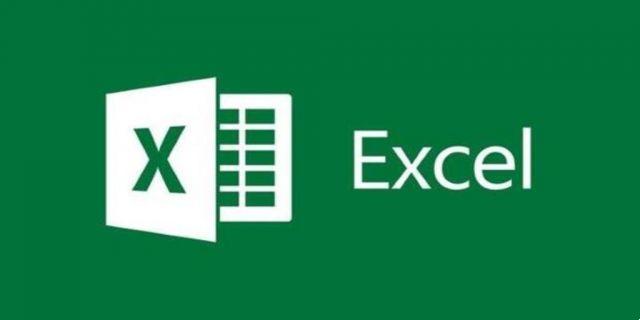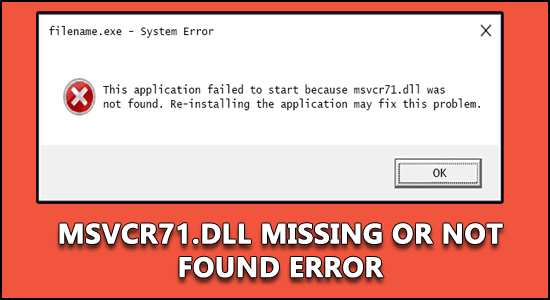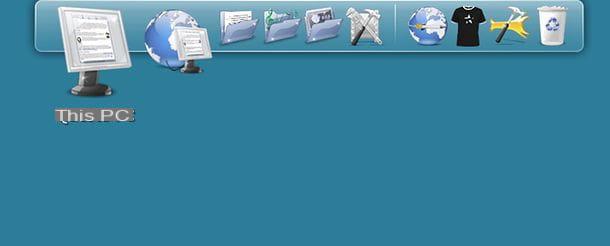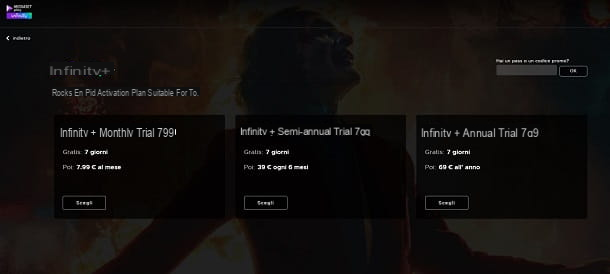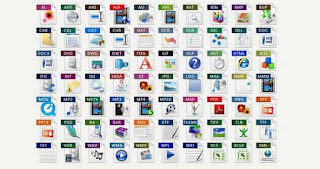 Un problème toujours plus épineux pour les personnes moins douées en informatique est celui de formats de fichiers et le programme associé correspondant pour les ouvrir. En effet, sur un PC Windows, il peut arriver qu'un raccourci sur le bureau ou dans un autre dossier renvoie vers un fichier qui n'existe plus ou qu'un fichier ait une icône blanche et soit vu comme un fichier inconnu. En fait, sous Windows chaque fichier doit être associé à un programme afin d'être visualisé et modifié.
Un problème toujours plus épineux pour les personnes moins douées en informatique est celui de formats de fichiers et le programme associé correspondant pour les ouvrir. En effet, sur un PC Windows, il peut arriver qu'un raccourci sur le bureau ou dans un autre dossier renvoie vers un fichier qui n'existe plus ou qu'un fichier ait une icône blanche et soit vu comme un fichier inconnu. En fait, sous Windows chaque fichier doit être associé à un programme afin d'être visualisé et modifié.Lorsque vous installez un nouveau logiciel sur votre ordinateur, il est créé une nouvelle association entre ce programme et le type de fichier pour lequel il est conçu. Voici donc que les fichiers MP3 sont ouverts par un lecteur de musique tandis que les fichiers Doc sont ouverts par Word qui à son tour ne pourra jamais reconnaître un mp3.
Il devient donc indispensable, dans l'utilisation basique d'un PC Windows 10 ou Windows 7, de savoir comment définir l'association ou modifier le programme par défaut pour ouvrir un certain type de fichier.
Dans les chapitres suivants, je vais vous montrer comment changer l'association d'un programme pour chaque fichier, en choisissant ce qu'il faut ouvrir pour chaque fichier spécifique (par exemple VLC pour la vidéo en MKV ou AVI ou Chrome comme navigateur pour les liens Web).
A LIRE AUSSI: Comment changer les applications par défaut dans Windows 10
Activer l'affichage de l'extension
Tout d'abord, une des choses à toujours faire sur chaque ordinateur (sauf sur celui des personnes qui viennent de se voir refuser), c'est de activer l'affichage des extensions de fichiers reconnaître de quel genre il s'agit.La dite estensione il se compose des trois lettres après le point (par exemple .doc, .mp3, .avi, .txt, .jpg) dans le nom du fichier lui-même.
Sur les ordinateurs, par défaut, vous ne voyez pas si un fichier est un fichier mp3, doc ou autre, donc lorsqu'un fichier est inconnu, il devient difficile de comprendre avec quel programme l'ouvrir.
De plus, lorsque vous installez un nouveau programme qui est meilleur que le précédent, par exemple un autre lecteur multimédia pour regarder des vidéos, vous voudrez peut-être vous assurer que chaque fois que vous cliquez sur un fichier vidéo, il est toujours ouvert par le nouveau programme.
Pour voir le type de fichier dans Windows 10 ouvrez simplement n'importe quel dossier, allez en haut du menu Voir, ouvrez le menu Afficher / Masquer et activez la coche sur l'option Extensions de nom de fichier.
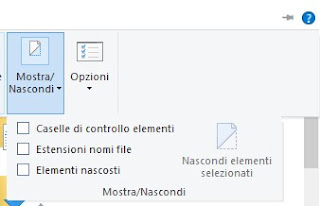
Dopo aver applicato questa impostazione si noterà che il nome di ciascun file sarà cambiato con l'aggiunta di un punto più tre lettere. Ad esempio si avrà pippo.txt, .html, canzone_del_sole.mp3 ecc.
Pour voir l'extension de fichier dans Windows 7 nous devons accéder aux options de dossier du Panneau de configuration et, à partir de l'onglet Affichage, nous devons supprimer la sélection sous "Masquer les extensions pour les types de fichiers connus".
Pourquoi Windows masque-t-il les extensions par défaut ?
Windows masque les extensions pour éviter que, lorsque nous renommons un fichier avec l'extension activée, nous ne modifiions pas également les lettres de l'extension, de manière à rendre le fichier méconnaissable.Lorsque nous essayons de le faire, Windows avertit que l'extension du fichier est en cours de modification et si vous répondez oui, ce fichier devient inconnu et son icône change également.
Un cas particulier de liens ou liens qui se trouvent généralement sur le bureau et le menu démarrer, pour lesquels l'extension .lnk n'apparaît jamais. Les liens ou raccourcis sont des raccourcis qui font souvent référence à des fichiers exécutables qui se trouvent dans d'autres dossiers de l'ordinateur (généralement celui des programmes) et c'est-à-dire des fichiers exe.
Comment modifier ou définir une association pour un fichier
Changer de programme pour ouvrir un fichier sous Windows c'est heureusement très simple.Par exemple, si vous avez accidentellement associé un fichier PDF à un programme qui ne peut pas l'ouvrir, vous pouvez modifier l'association et sélectionner un lecteur PDF comme suit :
- Faites un clic droit sur le fichier, allez dans Ouvrir avec .. -> Choisissez une autre application.
- Nous choisissons le programme dans la liste des applications recommandées ou élargissons la liste des autres applications pour associer le bon programme; si cela ne suffisait pas, nous utilisons le bouton de navigation pour trouver le bon programme dans les dossiers système du PC et, avant d'appuyer sur OK, assurez-vous de vérifier l'élément où il est écrit : "Toujours utiliser le programme sélectionné pour ouvrir ce type de dossier" .
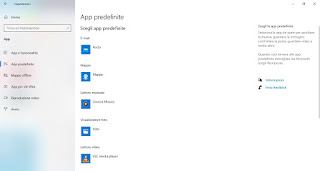
Vous verrez alors des programmes et des applications choisis par défaut pour des activités plus courantes telles que l'envoi d'e-mails, l'écoute de musique et plus encore ; chaque association peut être facilement modifiée ici.
Pour voir la liste complète des associations de fichiers, faisons défiler un peu et cliquez sur Choisissez les applications par défaut par type de fichier.
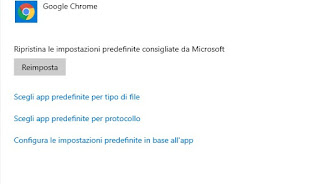
Ici, vous pouvez sélectionner n'importe quel élément pour modifier son programme associé.
le menu Choisissez les applications par défaut par protocole vous permet de sélectionner des applications pour gérer certains protocoles d'URL, tels que Mailto et FTP. Le menu Configurez les paramètres par défaut en fonction de l'application affiche tous les types de fichiers qu'une certaine application peut ouvrir. À partir de là, vous pouvez facilement modifier les valeurs par défaut lorsqu'un programme s'ouvre alors qu'il ne devrait pas, ou vice versa.
Dans le cas où les associations de fichiers et de programmes sont complètement hors service, vous pouvez appuyer sur le bouton Réinitialiser / réinitialiser les programmes pour ouvrir des fichiers sur Windows 10.
Dans Windows 7, pour voir un aperçu de toutes les associations de fichiers sur votre ordinateur et apporter des modifications de manière centralisée, vous pouvez accéder au Panneau de configuration -> Programmes par défaut -> Associer un type de fichier ou un protocole à un programme spécifique.
De là, vous pouvez parcourir par ordre alphabétique toutes les extensions qui correspondent aux types de fichiers reconnus par votre ordinateur. À l'aide de la touche Changer de programme, vous pouvez choisir une autre application pour ouvrir le fichier sélectionné. Le type de fichier .lnk n'est associé à aucun programme spécifique (application inconnue) car il s'agit d'un lien vers autre chose.
Programmes pour restaurer les associations de fichiers
Pour réinitialiser les associations de fichiers dans Windows, vous pouvez utiliser un outil automatique qui réinitialise et supprime les associations de fichiers; l'outil s'appelle Dissocier les types de fichiers.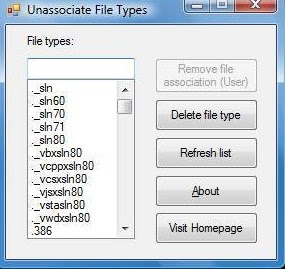
Après avoir supprimé l'association spécifique entre un type de fichier et un programme, il reviendra au paramètre par défaut.
conclusions
Bien que cela puisse sembler une opération difficile, changer le programme pour chaque type d'extension de fichier est assez simple, en particulier sur le système d'exploitation Windows 10 où il est possible de changer le programme avec lequel ouvrir un certain type de fichier à la volée, sans même aller dans le menu Paramètres.Dans un autre article, nous avons vu la procédure pour changer le programme par défaut pour ouvrir un fichier.
Si vous avez affaire à un fichier sans extension ou de type inconnu, reportez-vous au guide expliquant comment trouver le programme pour ouvrir un fichier inconnu.