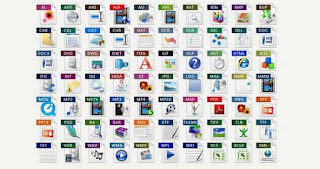 An ever-thorny issue for less computer-savvy people is that of file formats and the corresponding associated program to open them. In fact, on a Windows PC, it may happen that a shortcut on the desktop or in another folder refers to a file that no longer exists or that a file has a white icon and is seen as an unknown file. In fact, in Windows each file must be associated with a program in order to be viewed and edited.
An ever-thorny issue for less computer-savvy people is that of file formats and the corresponding associated program to open them. In fact, on a Windows PC, it may happen that a shortcut on the desktop or in another folder refers to a file that no longer exists or that a file has a white icon and is seen as an unknown file. In fact, in Windows each file must be associated with a program in order to be viewed and edited.When you install new software on your computer, it is created a new association between that program and the type of file for which it is designed. So here is that MP3 files are opened by a music player while Doc files are opened by Word which in turn will never be able to recognize an mp3.
It therefore becomes essential, in the basic use of a Windows 10 or Windows 7 PC, to know how set the association or change the default program to open a certain file type.
In the following chapters I will show you how to change the association of a program for each single file, choosing what to open for each specific file (for example VLC for video in MKV or AVI or Chrome as browser for web links).
ALSO READ: How to change default apps in Windows 10
Turn on the extension display
First of all, one of the things to always do on every computer (except in that of people just denied), is to enable file extension display to recognize what kind it is.The so-called extension it consists of the three letters after the dot (For example .doc, .mp3, .avi, .txt, .jpg) in the name of the file itself.
On computers, by default, you don't see if a file is an mp3, doc or other file, so when a file is unknown, it becomes difficult to understand which program to open it with.
Also, when you install a new program that is better than the previous one, for example another Media Player to watch videos, you may want to make sure that every time you click on a video file it is always opened by the new program.
To see the file type in Windows 10 just open any folder, go to the top of the menu Immagine, open the Show / Hide menu, and activate the check mark on the option Extensions file names.
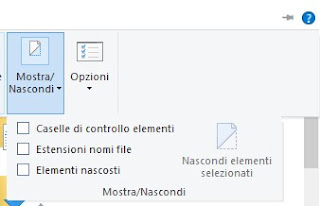
Dopo aver applicato questa impostazione si noterà che il nome di ciascun file sarà cambiato con l'aggiunta di un punto più tre lettere. Ad esempio si avrà pippo.txt, .html, canzone_del_sole.mp3 ecc.
To see the file extension in Windows 7 we have to go to the folder options from the Control Panel and, from the view tab, we must remove the selection under "Hide extensions for known file types".
Why does Windows hide extensions by default?
Windows hides the extensions to avoid that, when we rename a file with the extension enabled, we do not also change the letters of the extension, so as to make the file unrecognizable.When we try to do this Windows will give a warning that you are changing the file extension and if you answer yes, that file becomes unknown and its icon changes as well.
A special case of links or links which are generally on the desktop and the start menu, for which the .lnk extension never appears. Links or shortcuts are shortcuts that often refer to executable files that are in other folders on the computer (generally that of programs) and that is to .exe files.
How to change or set an association for a file
Change Program to open a file in Windows it is, fortunately, very simple.For example, if you have accidentally associated a PDF file with a program that cannot open it, you can change the association and select a PDF reader as follows:
- Right-click on the file, go to Open With .. -> Choose another app.
- We choose the program from the list of recommended applications or expand the list of other applications to associate the right program; if this were not enough, we use the browse button to find the right program in the system folders of the PC and, before pressing OK, make sure to check the item where it is written: "Always use the selected program to open this type of file" .
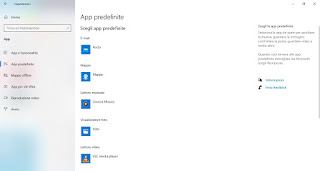
You will then see programs and apps chosen as default for more common activities such as emailing, listening to music and more; each association can be easily changed here.
To see the full list of file associations, let's scroll down a bit and click Choose default apps by file type.
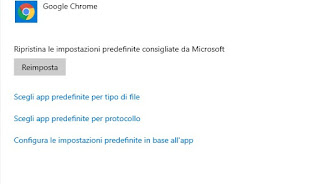
Here you can select any item to change its associated program.
The menu Choose default apps by protocol allows you to select apps to handle certain URL protocols, such as Mailto and FTP. The menu Configure the default settings according to the app shows all types of files that a certain app can open. From here you can easily change the default values when a program opens when it shouldn't, or vice versa.
In case the associations of files and programs are completely out of order, you can press the button Reset per reset programs to open files on Windows 10.
In Windows 7, to see a overview of all file associations on your computer and make changes centrally, you can go to Control Panel -> Default Programs -> Associate a file type or protocol with a specific program.
From here you can browse in alphabetical order all the extensions that correspond to the file types recognized by your computer. Using the Change program key you can choose a different application to open the selected file. The .lnk file type is not associated with any specific program (unknown application) because it is a link to something else.
Programs to restore file associations
To reset file associations in Windows, you can use a automatic tool that resets and removes file associations; the tool is called Unassociate File Types.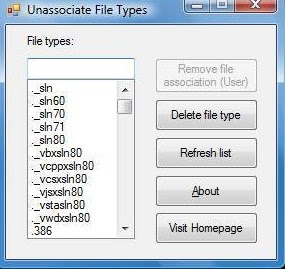
After removing the specific association between a file type and a program, it will revert to the default setting.
Conclusions
Although it may seem like a difficult operation, changing the program for each type of file extension is quite simple, especially on the Windows 10 operating system where it is possible to change the program with which to open a certain type of file on the fly, without even going to the menu. Settings.In another article we saw the procedure for change default program to open a File.
If you are dealing with a file without extension or of unknown type, refer to the guide on how find the program to open an unknown file.


























