Opérations préliminaires
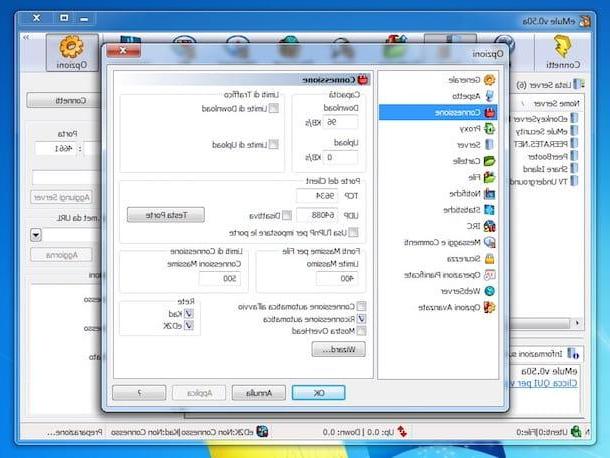
Comme je vous l'ai dit au début de l'article, la raison pour laquelle, dans la plupart des cas, un bande noire sur l'icône eMule c'est parce que, dans le routeur utilisé pour accéder à Internet, les ports que le programme utilise pour recevoir les connexions entrantes et communiquer avec l'extérieur n'ont pas été ouverts.
Pour résoudre le problème, il est donc nécessaire d'identifier quels ports sont utilisés par eMule. Pour cela, lancez le programme en double-cliquant sur son lien présent sur le bureau ou sur son entrée dans le menu Démarrer.
A ce stade, une fois la fenêtre principale d'eMule affichée, cliquez sur le bouton Options situé en haut à droite, sélectionnez l'élément Liens dans le menu latéral de la fenêtre nouvellement ouverte et vérifiez les valeurs indiquées dans les champs TCP e UDP.
Les ports les plus fréquemment utilisés sont les 4662 et la 4672A cet égard, considérant que certains fournisseurs d'accès Internet sont habitués à limiter le trafic P2P sur les ports les plus couramment utilisés (ce qui pourrait entraîner l'apparition du bandeau sur l'icône eMule), je vous suggère de modifier ces valeurs, le cas échéant, avec des nombres plus élevés , par exemple 28823 e 5643.
Ouvrez les portes d'eMule
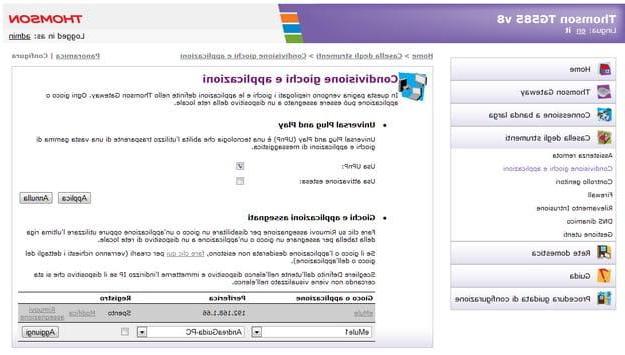
Après avoir terminé les étapes préliminaires mentionnées ci-dessus, entrons dans le vif du sujet et découvrons, par conséquent, quelles sont les étapes qui doivent être franchies pour pouvoir dissoudre eMule sur Windows 7. Comme je vous l'ai dit, le problème est, dans presque tous les cas, dû au fait que le portes utilisés par le programme n'ont pas été ouverts dans le panneau de configuration du routeur. Voyons donc comment résoudre.
Pour commencer, lancez le navigateur que vous utilisez généralement pour surfer sur le Net depuis votre PC (par ex. Chrome) et tapez, dans la barre d'adresse, 192.168.1.1 ou 92.168.0.1 (qui sont les IP par défaut de la plupart des routeurs), puis appuyez sur le bouton Envoi sur le clavier. Si les adresses que vous avez saisies ne sont pas correctes, lisez mon guide sur la façon de trouver l'adresse IP du routeur pour savoir comment y remédier.
Lorsque vous êtes invité à saisir une combinaison de nom d'utilisateur et de mot de passe, essayez admin / admin ou avec mot de passe administrateur (même dans ce cas, ce sont les valeurs par défaut pour la plupart des routeurs). Si les combinaisons qui viennent d'être suggérées sont incorrectes, lisez mon guide sur la façon d'entrer dans le routeur pour comprendre immédiatement comment y remédier.
À ce stade, vous devriez enfin être devant le panneau interne de votre routeur. Par conséquent, essayez d'identifier la section consacrée àredirection de port (autrement appelé redirection de port), à mappage des ports ou serveur virtuel, cliquez sur le bouton pour créer une nouvelle règle ou nouveau serveur virtuel et remplissez le formulaire qui vous est proposé en suivant les instructions que vous trouverez ci-dessous.
- Port initial / interne - saisir le numéro du port TCP ou le port UDP d'eMule (une règle doit être créée par port).
- Porte finale / extérieure - saisir la même valeur saisie dans le champ dédié à la « Initiale / Porte intérieure ».
- Type de port / Protocole - choisissez "TCP" ou "UDP", selon le type de port à ouvrir dans le routeur.
- Adresse IP de destination / Adresse IP du serveur - saisissez l'adresse IP locale de l'ordinateur sur lequel vous comptez utiliser eMule. Si vous ne le connaissez pas, vous pouvez consulter mon guide sur le sujet pour le découvrir tout de suite.
- Nom/Description - entrez un nom de votre choix pour identifier la règle (par exemple "eMule TCP" ou "eMule UDP").
Après avoir rempli tous les champs du formulaire comme indiqué, cliquez sur le bouton Appliquer / Enregistrer pour enregistrer la règle nouvellement créée. Ensuite, commencez à en créer un nouvelle règle pour l'autre port eMule en suivant les mêmes étapes ci-dessus.
Malheureusement, je ne peux pas être plus précis sur ce qu'il faut faire car les termes changent d'un routeur à l'autre et, personnellement, je ne connais pas la marque et le modèle exacts de l'appareil en votre possession. Cependant, si cela peut vous aider, vous trouverez ci-dessous certains de mes guides spécifiques par modèle de routeur et par gestionnaire de références.
- Comment configurer le routeur TIM / Alice
- Comment configurer le routeur Fastweb
- Comment configurer le routeur Infostrada
- Comment configurer le routeur TP-Link
- Comment configurer le routeur D-Link
- Comment configurer le routeur Netgear
Après avoir ouvert les portes d'eMule dans le panneau de gestion du routeur, essayez à nouveau de vous connecter avec le programme à un serveur eD2K et au réseau KAD : si le bandeau n'apparaît plus sur l'icône eMule et que la connexion est réussie, le problème est résolu, sinon allez au "plan B", celui que vous trouverez indiqué dans la prochaine étape du guide.
Configurer le pare-feu pour eMule
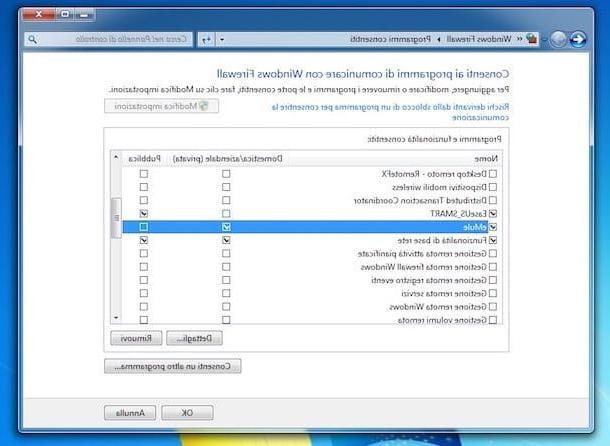
Le "plan B" consiste à vérifier qu'eMule est autorisé dans le pare-feu Windows 7. Cette version du système d'exploitation de Microsoft, en effet, comme toutes les suivantes, intègre un pare-feu qui protège le PC des intrusions et qui, s'il n'est pas configuré correctement, peut affecter négativement le fonctionnement d'eMule.
Donc, pour configurer le pare-feu de manière à pouvoir dissoudre eMule, cliquez sur Bouton Démarrer (celui avec le drapeau de fenêtres) situé en bas à gauche du barre des tâches et sélectionnez l'article Panneau de configuration dans le menu qui s'ouvre.
Dans la fenêtre qui s'affiche maintenant à l'écran, sélectionnez l'élément Système et sécurité, alors que Autoriser le programme avec le pare-feu Windows (si vous ne trouvez pas les entrées en question, activez l'affichage pour catégorie dans le menu déroulant en haut à droite).
Ensuite, localisez eMule dans la liste des programmes ajoutés au pare-feu et vérifiez qu'il y a des coches dans les cases correspondantes dans les colonnes Ménage / entreprise (privé) e Publique. S'ils manquent, pour autoriser le programme à se connecter à Internet, appuyez sur le bouton Modifier les paramètres situé en haut et cochez les cases mentionnées ci-dessus.
Si eMule n'est pas présent dans la liste des programmes autorisés dans le firewall, ajoutez-le en appuyant sur le bouton Autoriser un autre programme situé en bas à droite, en cliquant sur le bouton Pâte feuilletée, en sélectionnant l'exécutable emule.exe du dossier où vous avez installé ou extrait le logiciel et en appuyant sur le bouton Ajouter. Ensuite, ajustez les paramètres du pare-feu pour le programme en procédant comme je l'ai indiqué précédemment.
Essayez maintenant de vous connecter à nouveau avec eMule et tout devrait bien se passer. Sinon, essayez à nouveau les étapes de cette étape et de l'étape précédente du didacticiel et assurez-vous d'avoir tout fait comme indiqué.
Autres opérations utiles

Enfin, et dans un souci d'exhaustivité des informations, je tiens à signaler d'autres opérations qui peuvent être utiles pour utiliser au mieux eMule et, surtout, pour télécharger des fichiers à la vitesse maximale possible.
Les premières opérations auxquelles je me réfère sont lesMise à jour des serveurs du réseau eD2K et le réinitialiser les paramètres réseau Kad. Pour savoir comment procéder, suivez les instructions sur la marche à suivre que je vous ai fournies dans mes guides dédiés spécifiquement à la mise à jour des serveurs eMule et à la connexion au réseau Kad.
Au cas où vous ne le sauriez pas, je tiens à préciser que eD2K e Kaduna sont les deux réseaux sur lesquels repose le fonctionnement d'eMule : le premier est un réseau centralisé, ce qui signifie qu'il existe des serveurs qui cataloguent les fichiers partagés par les utilisateurs et leur permettent, ou plutôt aux clients, de charger et télécharger des fichiers depuis eMule. Il est à noter que la fermeture éventuelle des serveurs rendrait eMule inutilisable.
Le réseau Kad, en revanche, n'est pas basé sur un serveur (pour lequel il est appelé sans serveur) et, pour cette raison même, il n'est pas sujet à fermeture. Pour le dire en termes de « centimes », au sein du réseau Kad chaque ordinateur est transformé en un petit serveur, par conséquent les utilisateurs communiquent directement entre eux, sans avoir à passer par un serveur de support.
Comment dissoudre eMule Windows 7

























