Opérations préliminaires

regardez revenir à Windows 8, vous devez d'abord effectuer quelques opérations préliminaires qui peuvent vous aider lors des procédures indiquées dans les paragraphes suivants.
Une exigence clé est de sauvegarder vos données présent sur le PC. Même si certaines procédures indiquées dans ce tutoriel ne sont pas risquées, il vaut quand même mieux être prudent, au cas où l'inattendu se produirait. À cet égard, je vous recommande de lire mon guide sur la façon de sauvegarder vos données.
En outre, pendant le processus de récupération du système d'exploitation, vous pouvez être invité à saisir le clé de produit Windows 8. Il s'agit d'un code utilisé pour activer le système d'exploitation et pouvoir profiter de toutes ses fonctionnalités. Vous pouvez le lire sur l'emballage de Windows, au cas où vous l'auriez acheté en magasin, ou sur l'autocollant que vous trouverez collé au boîtier de l'ordinateur. Si vous ne le trouvez pas, vous pouvez lire mon guide sur la façon de le récupérer.
En plus des indications que j'ai indiquées dans les lignes précédentes, il est utile de vérifier lesActivation de Windows 10. Pouquoi? Si vous n'avez pas activé Windows 10 lors de la mise à niveau à partir de Windows 8, vous ne pourrez peut-être plus le faire si vous décidez à nouveau de revenir à la nouvelle version du système d'exploitation de Microsoft.
Dans ce cas, la clé de produit risque de ne pas être reconnue et vous serez donc obligé d'acheter une nouvelle licence Windows 10. Ce que je recommande c'est donc d'activer le système d'exploitation, dont je vous ai parlé en détail de la procédure à suivre dans mon guide sur la façon d'activer Windows 10.
Revenir à Windows 8 via les fonctionnalités de Windows 10
Si cela ne fait pas encore 30 jours que vous avez mis à niveau Windows 8 vers Windows 10, vous pouvez suivre la procédure de rétrograder sans perdre aucune donnée. Ce que je recommande, cependant, c'est de faire une sauvegarde comme je l'ai indiqué dans le paragraphe précédent, pour vous éviter de perdre vos données personnelles, au cas où quelque chose d'inattendu se produirait.
Pour ce faire, rendez-vous sur réglages Windows, en utilisant la combinaison de touches Windows + [je] ou en appuyant sur la touche Démarrer et en cliquant sur l'icône avec le symbole d'un engrenage.
Dans l'écran qui s'affiche, cliquez sur l'icône Mise à jour et sécurité puis sélectionnez l'élément restauration, situé dans la barre latérale à gauche. A ce stade, sous la rubrique Retour à Windows 8.1 (o Revenir à la version précédente de Windows 10), appuyez sur le bouton Pour commencer.
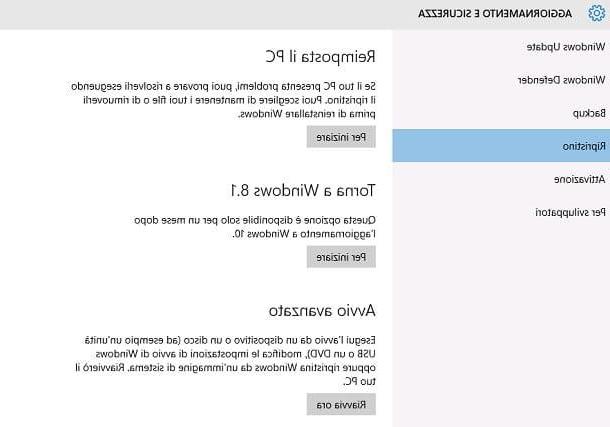
Grâce à cette option, toutes vos données personnelles seront conservées, en supprimant uniquement les applications et tous les pilotes installés après la mise à jour. Si on vous demande pourquoi vous souhaitez rétrograder, spécifiez-le à partir des options affichées à l'écran. À ce stade, appuyez sur le bouton Avanti trois fois consécutives et validez en appuyant sur la touche Retour à Windows 8.1, afin de commencer le processus de récupération.
Votre ordinateur redémarrera et effectuera les étapes nécessaires pour réinstaller Windows 8. Vous serez peut-être invité à saisir votre clé de produit et vos identifiants de connexion à votre compte utilisateur avant de vous connecter au bureau.
Et si la période de rétrogradation est déjà passée ? Dans ce cas, il existe deux alternatives : renommer le dossier de récupération à l'avance, afin qu'il ne soit pas supprimé par Windows, ou effectuer une installation propre ou une restauration à partir d'une sauvegarde, dont je parlerai dans les paragraphes suivants.
Si vous voulez savoir comment renommer le dossier de récupération de Windows 8, démarrez simplement Explorateur de fichiers à travers son icône avec le symbole de dossier, que vous trouverez dans la barre des tâches en bas. Dans la barre latérale gauche, puis sélectionnez l'élément PC Questo et double-cliquez sur l'icône Disque local (C :).
Maintenant, cliquez sur l'onglet Voir et cochez la case à côté du libellé Éléments cachés, afin que tous les fichiers et dossiers Windows cachés soient affichés. Localisez ensuite le dossier nommé windows.old, $ Windows. ~ BTou $ Windows. ~ WS et renommez-le comme vous le souhaitez.
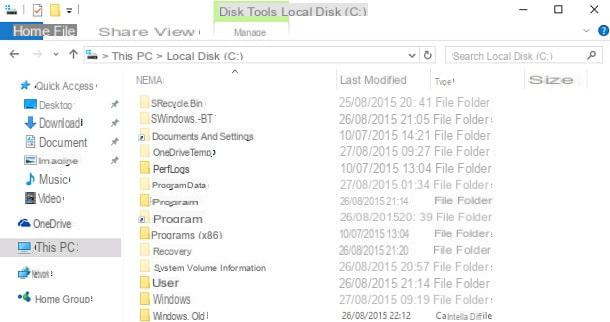
De cette façon, Windows ne pourra pas supprimer le dossier de récupération de Windows 8, pouvant effectuer cette procédure à tout moment. Lorsque vous souhaitez restaurer la version précédente de Windows, effectuez simplement la procédure que j'ai indiquée dans les lignes ci-dessus et renommez le dossier avec son nom d'origine.
Retour à Windows 8 via la sauvegarde
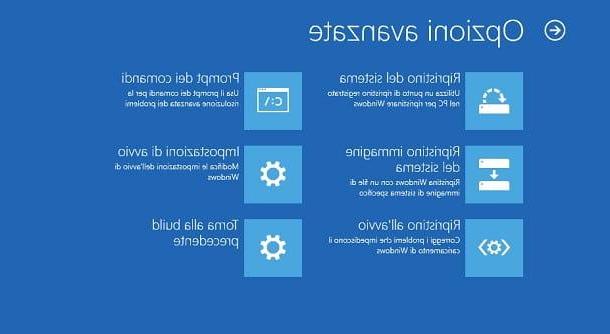
Si vous avez une image de Sauvegarde Windows 8 (J'ai expliqué comment le créer dans ce guide), vous pouvez le restaurer de manière simple. Lorsque vous suivez le processus de création d'une image système, il vous est demandé si vous souhaitez la graver sur un DVD (recommandé) ou l'enregistrer sur votre disque dur. Cette dernière option n'est pas recommandée si vous n'avez qu'une seule partition système.
Tout d'abord, accédez au réglages Windows, en utilisant la combinaison de touches Windows+[I], puis cliquez sur l'élément Mise à jour et sécurité, dans l'écran que vous voyez à l'écran. Dans la barre latérale gauche, puis sélectionnez le libellé restauration et appuyez sur le bouton Redémarrer maintenant, que vous trouvez sous la rubrique Démarrer avancé, pour redémarrer l'ordinateur, qui entrera dans le mode UEFI.
Sur l'écran qui s'affiche après le redémarrage de votre PC, cliquez sur l'entrée Dépannage et choisissez de voir Options avancées. Parmi les choix que vous voyez à l'écran, appuyez sur celui nommé Restauration de l'image système et attendez que l'outil de récupération d'image système s'exécute.
Une fois cela fait, sélectionnez le compte de connexion Windows et exécutez l'assistant que vous voyez à l'écran, qui vous demandera de sélectionner l'image à partir d'un disque DVD ou d'un fichier sur le disque dur. Lorsque la procédure a commencé, l'ordinateur effectuera toutes les opérations nécessaires à la restauration de Windows 8.
Revenir à Windows 8 avec une nouvelle installation
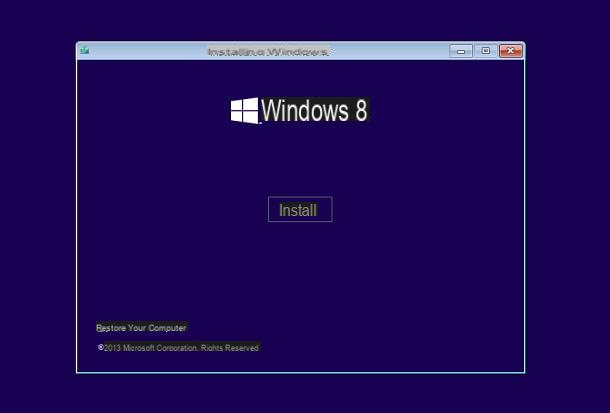
Une dernière méthode que vous pouvez effectuer est celle qui consiste àinstallation propre de Windows 8 ce qui, dans le cas où vous n'avez pas effectué de sauvegarde (je vous en ai parlé dans un paragraphe précédent), entraîne la suppression de toutes les données.
Si vous décidez d'emprunter cette voie, la première chose que vous devez faire est de vous procurer un disque d'installation de Windows 8. Si vous n'en avez pas déjà un, vous pouvez en créer un en téléchargeant l'image ISO directement depuis le site Web de Microsoft. Ensuite, accédez au lien que je vous ai donné et faites défiler la page jusqu'à ce que vous trouviez la section Sélectionnez l'édition.
Maintenant, utilisez le menu déroulant pour sélectionner Windows 8.1 et appuyez sur le libellé Confirmation. Maintenant, choisissez votre langue villeno et continuez à nouveau avec le bouton Confirmation. À ce stade, vous verrez les deux boutons Téléchargement 32 bits e Téléchargement 64 bits, respectivement pour télécharger l'image ISO Windows 8.1 32 bits ou 64 bits.
Une fois le téléchargement terminé, gravez l'image ISO sur un DVD (si vous ne savez pas comment faire, je vous recommande l'un des outils que j'ai indiqué dans ce guide) et, une fois l'opération terminée, insérez le DVD dans le lecteur de l'ordinateur et redémarrez le PC. Le disque démarrera automatiquement pour lancer la procédure d'installation de Windows 8.
Si le disque ne démarre pas, vous devez modifier l'ordre de priorité de démarrage de BIOS. Si vous ne savez pas comment faire cela, je vous suggère de lire mon guide sur la façon d'entrer dans le BIOS et de le configurer.
Si vous avez suivi à la lettre les étapes que j'ai indiquées, vous verrez apparaître des écrans de configuration de l'installation de Windows 8. Si vous souhaitez savoir en détail comment installer cette version de Windows, je vous propose de lire mon guide dédié au 'sujet .
Comment revenir à Windows 8

























