Preliminary operation

If you want return to Windows 8, you must first perform some preliminary operations that can help you during the procedures indicated in the following paragraphs.
A key requirement is to back up your data present on the PC. Even if some procedures indicated in this tutorial of mine are not risky, it is still better to be cautious, in case the unexpected happens. In this regard, I recommend that you read my guide on how to back up your data.
Also, during the operating system recovery process, you may be prompted for the product key Windows 8. This is a code used to activate the operating system and be able to take advantage of all its features. You can read it on the Windows packaging, in case you bought it in the store, or on the sticker that you find glued to the computer case. If you can't find it, you can read my guide on how to get it back.
In addition to the indications that I have indicated in the previous lines, it is useful to check theWindows 10 activation. Because? If you didn't activate Windows 10 when you upgraded from Windows 8, you may not be able to do so again if you decide again that you want to revert to the new version of Microsoft's operating system.
In this case, the product key may not be recognized and therefore you will be forced to purchase a new Windows 10 license. What I recommend is therefore to activate the operating system, which I told you about in detail the procedure to follow in my guide on how to activate Windows 10.
Return to Windows 8 via Windows 10 features
If it's not yet 30 days since you upgraded Windows 8 to Windows 10, you can go through the procedure of downgrade without losing any data. What I recommend, however, is to make a backup as I indicated in the previous paragraph, to prevent you from losing your personal data, in case something unexpected happens.
To do this, go to Settings Windows, using the key combination Windows + [i] or by pressing the key Home and clicking the icon with the symbol of a gear.
In the screen that is shown to you, click on the icon Update and security and then select the item Restoration, located in the sidebar on the left. At this point, under the heading Return to Windows 8.1 (o Go back to the previous version of Windows 10), push the button To start.
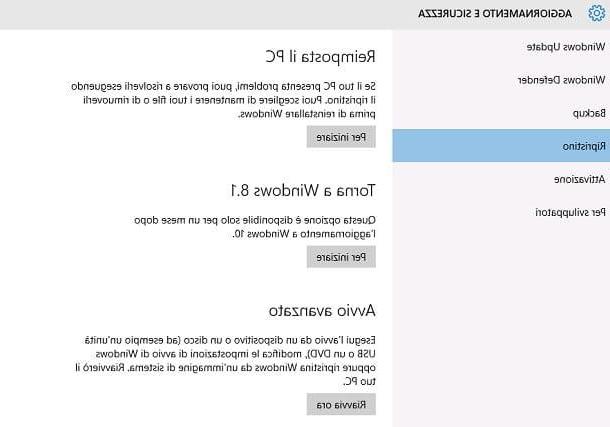
Through this option, all your personal data will be kept, removing only the apps and all the drivers that were installed after the update. If you are asked why you want to downgrade, specify it from the options displayed on the screen. At this point, press the button NEXT for three consecutive times and confirm by pressing the button Return to Windows 8.1, in order to begin the recovery process.
Your computer will restart and perform the necessary steps to reinstall Windows 8. You may be prompted for your product key and user account login credentials before logging into the desktop.
What if the downgrade period has already passed? In this case, there are two alternatives: rename the recovery folder in advance, so that it is not deleted by Windows, or perform a clean installation or restore from a backup, which I will tell you about in the following paragraphs.
If you want to know how to rename Windows 8 recovery folder, just boot File Explorer through its icon with the folder symbol, which you find in the taskbar at the bottom. In the left sidebar, then select the item What PC and double-click the icon Local Disk (C :).
Now, click on the tab Show and put a check mark in the box next to the wording Hidden elements, so that all hidden Windows files and folders are displayed. Then locate the folder named windows.old, $ Windows. ~ BTthe $ Windows. ~ WS and rename it as you like.
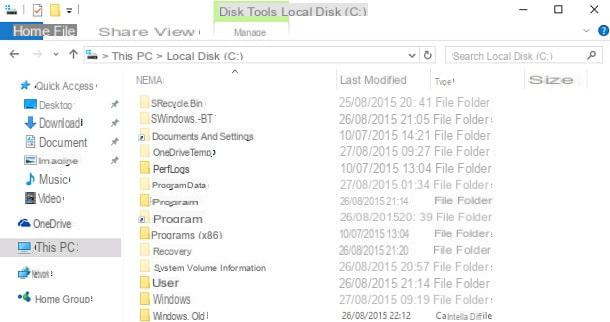
In this way, Windows will not be able to delete the Windows 8 recovery folder, being able to perform this procedure at any time. When you want to restore the previous version of Windows, just perform the procedure I indicated in the lines above and rename the folder with its original name.
Return to Windows 8 via backup
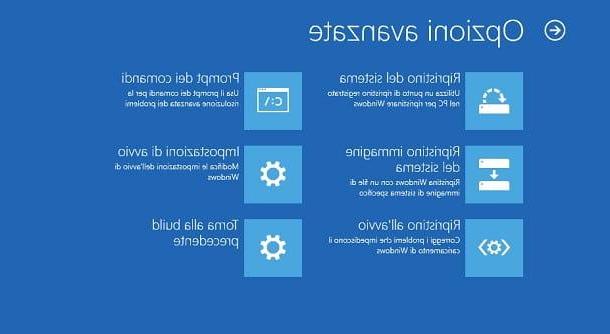
If you have an image of Windows 8 backup (I explained how to create it in this guide of mine), you can restore it in a simple way. When you go through the process of creating a system image, you are asked whether to burn it to a DVD (recommended) or save it to your hard drive. The latter option is not recommended if you have only one system partition.
First, access the Settings Windows, using the key combination Windows+[I], and then click on the item Update and security, in the screen you see on the screen. In the left sidebar, then select the wording Restoration and press pulsating Restart now, which you find under the heading Start advanced, to restart the computer, which will enter the mode UEFI.
In the screen that appears to you after restarting your PC, click on the entry Troubleshooting and choose to view Advanced options. Among the choices you see on the screen, press on the one named System Image Restore and wait for the system image recovery tool to run.
Once this is done, select the Windows login account and run the wizard you see on the screen, which will ask you to select the image from a DVD disc or from a file on the hard drive. When the procedure has begun, the computer will carry out all the operations necessary to restore Windows 8.
Return to Windows 8 with clean installation
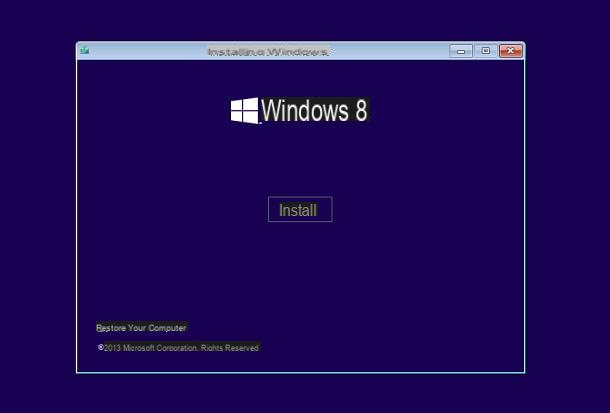
One last method that you can perform is the one that consists inclean installation of Windows 8 which, in the event that you have not performed a backup (I told you about it in a previous paragraph), involves the deletion of all data.
If you decide to go this route, the first thing you need to do is get yourself a Windows 8 installation disc. If you don't already have one, you can create one by downloading the ISO image directly from Microsoft's website. Then access the link I gave you and scroll down the page until you find the section Select edition.
Now, use the drop-down menu to select Windows 8.1 and press on the wording Confirmation. Now, choose your language cityno and continue again using the button Confirmation. At this point, you will be shown the two buttons 32-bit download e 64-bit download, respectively, to download the Windows 8.1 32-bit or 64-bit ISO image.
When the download is complete, burn the ISO image to a DVD (if you don't know how to do it, I recommend one of the tools that I have indicated in this guide) and, when the operation is complete, insert the DVD into the computer player and restart the PC . The disc will start automatically to begin the Windows 8 installation procedure.
In case the disk fails to boot, you need to change the boot priority order from BIOS. If you don't know how to do this, I suggest you read my guide on how to enter the BIOS and how to configure it.
If you have followed the steps I have indicated to the letter, you will see screens for configuring the installation of Windows 8. If you want to know in detail how to install this version of Windows, I suggest you read my guide dedicated to 'subject.
How to get back to Windows 8

























