Thèmes Windows 7 gratuit
Comme je vous l'ai dit au début de l'article, je dirais pour commencer par thèmes officiels de Windows 7, mis à disposition gratuitement et directement par Microsoft.
Ci-dessous, vous trouverez donc expliqué comment définir ceux par défaut déjà inclus dans le système d'exploitation, comment en télécharger de nouveaux à partir du site Web de la société Redmond et comment les installer. Pour être complet, il me fera donc plaisir de vous montrer également comment modifier les caractéristiques des thèmes choisis, de manière à appliquer une touche de personnalisation supplémentaire à l'OS.
Thèmes prédéfinis Windows 7
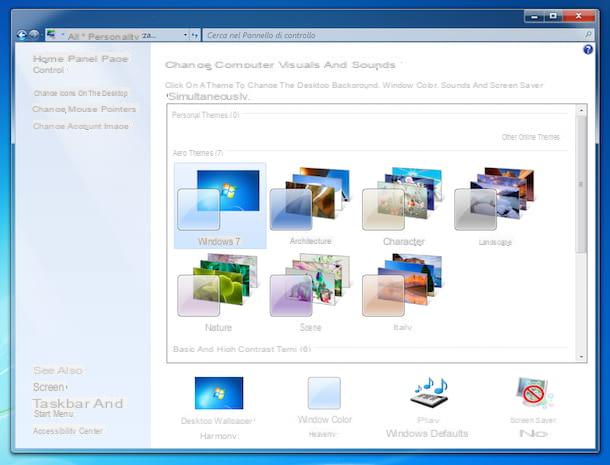
Windows 7 inclut déjà des thèmes prédéfinis parmi lesquels vous pouvez choisir pour personnaliser l'apparence du système d'exploitation selon vos besoins. Comment les visualiser et éventuellement les paramétrer ? Je vais vous l'expliquer tout de suite.
Pour commencer, faites un clic droit n'importe où "vide" sur le bureau et sélectionnez l'élément Personnalises dans le menu qui s'affiche. Sinon, cliquez sur le Bouton Démarrer (celui avec le drapeau de fenêtres) que vous trouvez en bas à gauche du barre des tâches, sélectionnez le lien pour le Panneau de configuration dans le menu qui s'ouvre et, dans la fenêtre que vous voyez sur le bureau, cliquez sur l'élément Changer de sujet ou sur ça Personnalisation (selon le type d'affichage paramétré via le menu déroulant en haut à gauche).
Dans la fenêtre que vous verrez apparaître à l'écran, vous vous retrouverez alors devant la liste des thèmes "standards" disponibles sur Windows 7. Le thème prédéfini s'appelle fenêtres 7, tandis que tous les autres sont répertoriés au centre de l'écran et divisés par catégories : il y a les thèmes Aero et les thèmes basiques et à contraste élevé. Pour définir un thème particulier, cliquez simplement dessus.
Téléchargement de thèmes Windows 7
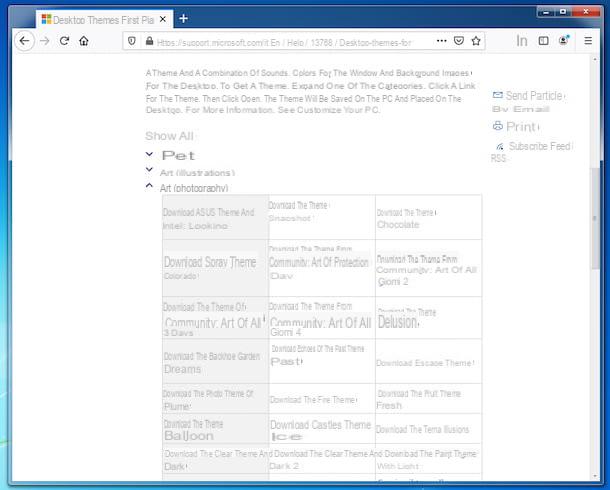
Voyons maintenant comment télécharger de nouveaux thèmes pour Windows 7, en choisissant parmi ceux officiellement mis à disposition par Microsoft lui-même. Ce sont des packages totalement gratuits composés d'arrière-plans de bureau et de styles colorés pour Windows et la barre des tâches. Ils s'inspirent de divers thèmes : lieux du monde, animaux, nature, saisons de l'année, jeux vidéo et plus encore.
Pour les parcourir tous, ouvrez le navigateur que vous utilisez habituellement pour surfer sur Internet depuis votre PC (par ex. Chrome) et visitez cette page Web dédiée sur le site Web de Microsoft. Ensuite, sélectionnez l'élément fenêtres 7 dans le menu déroulant Sélectionnez la version du produit présent en haut et commencez également à parcourir les différentes catégories de thèmes disponibles (animaux, voitures, Jeux, Film etc.) que vous trouvez ci-dessous.
Lorsque vous trouvez une catégorie qui vous intéresse, développez-la en cliquant sur dard courrier dans sa correspondance. Sélectionnez ensuite le nom du thème vous voulez télécharger et attendez que la procédure de téléchargement démarre et se termine : vous obtiendrez un fichier avec . Thème.
Installer et modifier les thèmes de Windows 7
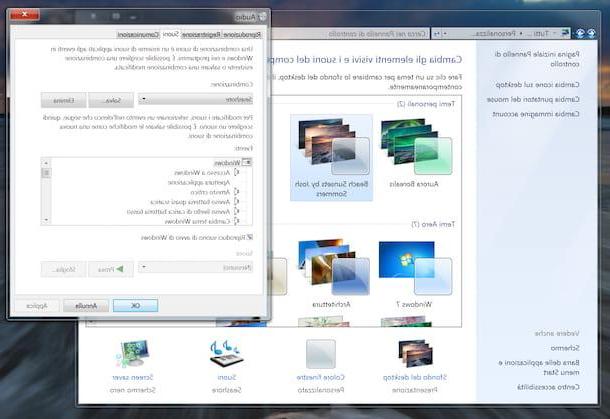
Après avoir téléchargé un certain thème sur le site de Microsoft, pour pouvoir l'installer, il suffit de double-cliquer sur le fichier obtenu et l'apparence du système d'exploitation se transformera instantanément. C'est tout!
Si vous souhaitez ensuite modifier les arrière-plans, les couleurs, les sons et l'économiseur d'écran définis pour le thème que vous utilisez à votre guise, accédez d'abord à la section du Panneau de configuration sur la gestion des thèmes, en cliquant avec le bouton droit dans un endroit sans icônes du bureau et en sélectionnant l'élément Personnalises dans le menu qui s'ouvre. Sinon, cliquez sur le Bouton Démarrer, sélectionnez le lien Panneau de configuration dans le menu qui apparaît et, dans la fenêtre qui apparaît à l'écran, cliquez sur le libellé Changer de sujet ou sur ça Personnalisation.
À ce stade, assurez-vous que dans la liste des sujets du centre, celui qui vous intéresse est sélectionné ; après cela, si vous souhaitez modifier les fonds d'écran définis pour le bureau, cliquez sur l'élément Fond d'écran du bureau présente ci-dessous. À l'aide de l'écran suivant, vous pouvez choisir la partie des images du thème à utiliser comme arrière-plan, vous pouvez en ajouter de nouvelles et vous pouvez supprimer celles déjà disponibles. Vous pouvez également définir la position des images, choisir à quelle fréquence changer l'arrière-plan et décider d'activer ou non la reproduction aléatoire.
Au lieu de cela, en cliquant sur le lien Couleur des fenêtres situé en bas de l'écran du Panneau de configuration, toujours en rapport avec le choix des thèmes, vous pouvez définir une couleur différente pour les fenêtres de Windows 7, en ajustant également l'intensité des couleurs et le degré de transparence.
Vous souhaitez personnaliser les sons définis pour un thème donné ? Dans ce cas, cliquez sur l'élément sons que vous trouvez toujours dans la partie inférieure de la fenêtre du Panneau de configuration et choisissez la combinaison que vous préférez dans la liste disponible ou définissez-en de nouvelles en sélectionnant le fichier audio correspondant.
Quant à la possibilité de changer l'économiseur d'écran, je vous informe que vous pouvez le faire en sélectionnant l'élément Économiseur d'écran toujours situé dans la partie inférieure de la fenêtre du Panneau de configuration, puis en faisant votre choix dans le menu approprié attaché à la fenêtre suivante qui vous est présentée. De là, vous pouvez également définir le temps d'attente nécessaire à l'activation de l'économiseur d'écran, vous pouvez ajuster ses paramètres et vous pouvez tester l'économiseur d'écran choisi en aperçu.
Dans tous les cas, pour valider et appliquer les modifications apportées, pensez à cliquer, de temps à autre, d'abord sur le bouton Appliquer et puis là dessus OK.
Thèmes Windows 7 non officiels
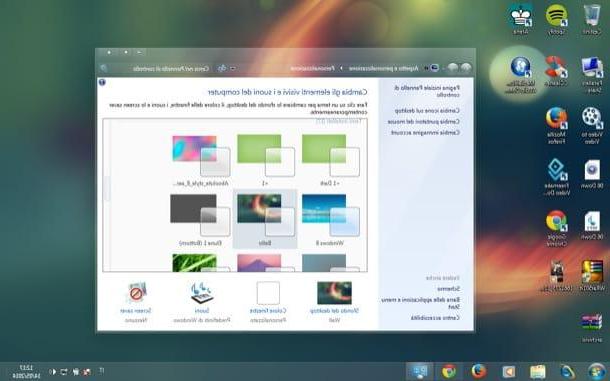
Si vous en avez vraiment marre du look habituel de votre PC, vous ne pouvez pas vous empêcher de vous tourner vers Thèmes non officiels de Windows 7, ceux que l'on peut trouver en naviguant sur le Net et qui offrent un degré de personnalisation plus poussé que celui mis à disposition par Microsoft.
La seule chose que vous devez prendre en compte est que, comme ce ne sont pas des thèmes officiels, ils nécessitent l'installation d'utilitaires tiers spéciaux pour être appliqués, comme dans le cas de UXTheme Multi-patcher, qui est gratuit. Pour pouvoir le télécharger, rendez-vous sur son site internet et cliquez sur le lien UXTheme Multi-Patcher xx.x avec Fixer que vous trouverez en bas de page, sous la rubrique Télécharger.
Une fois le téléchargement terminé, extrayez l'archive dans un dossier de votre choix uxpatcher.zip, lancez l'exécutable UXTheme Multi-Patcher 10.0.exe qu'il contient et, dans la fenêtre qui apparaît à l'écran, cliquez sur le bouton Oui.
Dans l'écran du programme qui s'affiche à ce stade, décochez l'élément Définir Windows X's Live comme page d'accueil par défaut, pour empêcher le remplacement de la page d'accueil du navigateur, puis cliquez d'abord sur le bouton Pièce et puis là dessus OK, afin de terminer le processus d'installation. Ensuite, redémarrez votre ordinateur pour que les modifications prennent effet.
À partir de la prochaine connexion au système, vous pouvez alors commencer à appliquer des thèmes Windows 7 non officiels sur votre PC. Comme je vous l'ai dit, vous pouvez les trouver sur Internet, en vous tournant vers les nombreux sites internet qui proposent des solutions utiles pour personnaliser votre ordinateur. Parmi les différentes disponibles, je vous propose de jeter un œil aux solutions que vous trouverez sur DeviantArt, mais avant de « m'aventurer » seul parmi ses pages, permettez-moi de souligner quelques thèmes que j'ai trouvés particulièrement intéressants. Les voici.
- +1 - entre pleinement dans la catégorie des thèmes pour Windows 7 sombre. Il annule la transparence de l'interface Windows et la rend beaucoup plus minimale.
- Beau - un thème très élégant, presque totalement blanc, qui accentue les transparences de la barre des tâches et des fenêtres.
- Statique - un thème très coloré, avec des fenêtres semi-transparentes sombres et des couleurs vives (vert, bleu, rouge) pour les autres éléments de l'interface.
- Windows 8 VS - émule l'apparence du bureau Windows 8 en supprimant les coins arrondis des fenêtres.
- Maverick - un thème inspiré des graphiques Ubuntu Linux.
- Luna Port - la bonne vieille interface Windows XP, avec la barre des tâches bleue, ravivée sur Windows 7.
- Longhorn Revealed - Thème Windows Longhorn, une version préliminaire de Windows publiée par Microsoft en 2006 (avant le lancement de Vista).
- Mac OS X Lion Ispirat - comme son nom l'indique facilement, il s'agit d'un thème qui émule l'apparence de Mac OS X, la huitième version du système d'exploitation macOS d'Apple.
Une fois que vous avez téléchargé le thème que vous préférez, l'appliquer n'est pas aussi simple que d'utiliser ceux mis à disposition directement par Microsoft, également parce que chacun d'eux peut contenir un certain nombre de fichiers et de dossiers variables. Tout d'abord, vous devez les extraire dearchive compressée qui les contient. Après cela, vous devez être doué pour localiser les bons fichiers à copier dans le dossier des thèmes Windows, c'est-à-dire un fichier avec l'extension .theme (Par ex. temadiprova.theme) Et un dossier avec le nom du thème situé dans le même chemin que le fichier .theme (par ex. Thème de test).
Ces deux éléments doivent être copiés dans le dossier des thèmes de Windows 7, auquel vous pouvez accéder en ouvrant leExplorateur de fichiersen cliquant sur l'icone dossier jaune placé sur barre des tâches, en collant le chemin C: WindowsResourcesThemes dans le champ approprié en haut à gauche et en appuyant sur la touche Envoi sur le clavier.
Une fois l'opération terminée, vous devez double-cliquer sur le fichier avec l'extension .theme (Par ex. temadiprova.theme) et l'apparence de Windows changera en quelques secondes.
Une fois ce travail effectué, vous retrouverez tous les thèmes non officiels installés sur votre ordinateur dans le panel Personnalises accessible depuis le bureau Windows et vous pouvez basculer entre eux d'un simple clic sur leur image d'aperçu.
Thèmes Windows 7

























