Temas do Windows 7 gratuitamente
Como eu disse no início do artigo, eu diria para começar com temas oficiais do Windows 7, disponibilizado gratuitamente e diretamente da Microsoft.
A seguir, portanto, você encontrará explicações sobre como definir os padrões já incluídos no sistema operacional, como fazer o download de novos no site da empresa Redmond e como instalá-los. Para que as informações sejam completas, então, terei o prazer de mostrar também como alterar as características dos temas escolhidos, de forma a aplicar um toque de personalização adicional ao SO.
Temas predefinidos do Windows 7
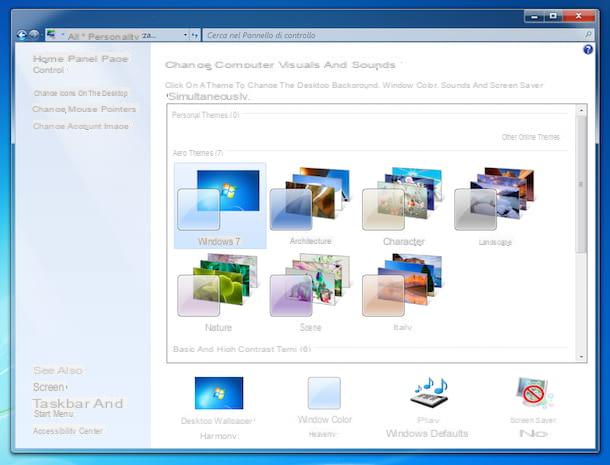
O Windows 7 já inclui temas predefinidos que você pode escolher para personalizar a aparência do sistema operacional conforme necessário. Como você pode visualizá-los e possivelmente também defini-los? Vou explicar para você imediatamente.
Para começar, clique com o botão direito em qualquer lugar "vazio" da área de trabalho e selecione o item Personalize no menu que aparece. Alternativamente, clique no Botão Iniciar (aquele com o bandeira do windows) que você encontra na parte inferior esquerda do barra de tarefas, selecione o link para o Painel de comando no menu que se abre e, na janela que você vê na área de trabalho, clique no item Mudar de assunto ou nisso Personalização (dependendo do tipo de exibição definido por meio do menu suspenso no canto superior esquerdo).
Na janela que verá aparecer na tela, você se encontrará em frente à lista de temas "padrão" disponíveis no Windows 7. O tema predefinido é denominado janelas 7, enquanto todos os outros são listados no centro da tela e divididos por categorias: há os temas Aero e os básicos e de alto contraste. Para definir um tema específico, basta clicar nele.
Download de temas do Windows 7
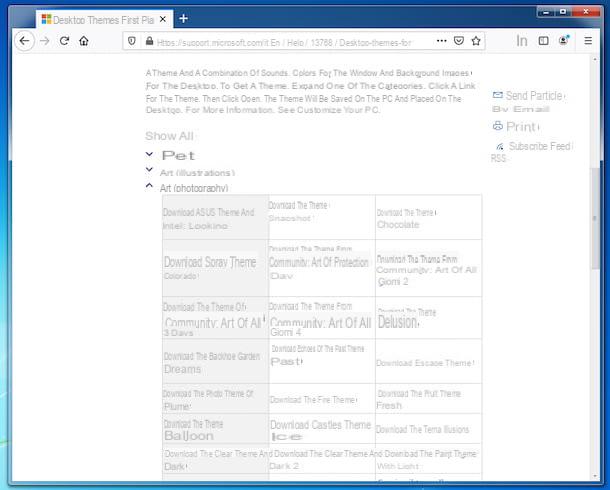
Agora vamos ver como baixar novos temas para o Windows 7, escolhendo entre os disponibilizados oficialmente pela própria Microsoft. São pacotes totalmente gratuitos que consistem em planos de fundo da área de trabalho e estilos coloridos para janelas e a barra de tarefas. Eles são inspirados em vários temas: lugares do mundo, animais, natureza, estações do ano, videogames e muito mais.
Para navegar por todos eles, abra o navegador que você costuma usar para navegar na Internet a partir do seu PC (por exemplo, cromo) e visite esta página da Web dedicada no site da Microsoft. Em seguida, selecione o item janelas 7 no menu suspenso Selecione a versão do produto presente no topo e também começa a navegar nas várias categorias de temas disponíveis (animais, carros, Giochi, Filme etc.) que você encontra listado abaixo.
Quando encontrar uma categoria de seu interesse, expanda-a clicando em dardo mail em sua correspondência. Em seguida, selecione o nome do tema você deseja fazer o download e aguarde o procedimento de download iniciar e concluir: você receberá um arquivo com .theme.
Instale e altere os temas do Windows 7
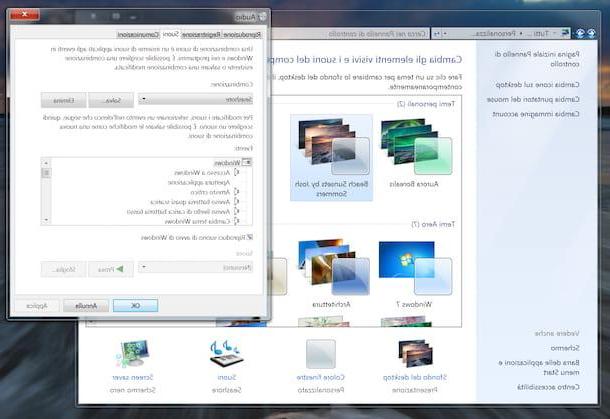
Depois de baixar um determinado tema do site da Microsoft, para poder instalá-lo, basta clicar duas vezes no arquivo obtido e a aparência do sistema operacional se transformará instantaneamente. Isso é tudo!
Se você quiser alterar os planos de fundo, cores, sons e protetor de tela definidos para o tema que está usando, acesse primeiro a seção do Painel de comando relacionado ao gerenciamento de temas, clicando com o botão direito em um ponto sem ícones da área de trabalho e selecionando o item Personalize no menu que é aberto. Alternativamente, clique no Botão Iniciar, selecione o link Painel de comando no menu que aparece e, na janela que aparece na tela, clique no texto Mudar de assunto ou nisso Personalização.
Neste ponto, certifique-se de que da lista de tópicos no centro seja selecionado aquele em que você está interessado; depois disso, se você deseja alterar os papéis de parede configurados para a área de trabalho, clique no item Papel de parede presente abaixo. Na próxima tela, você pode escolher a parte das imagens do tema para usar como plano de fundo, pode adicionar novas e pode remover as já disponíveis. Você também pode definir a posição das imagens, escolher com que frequência alterar o fundo e decidir se deseja ativar a reprodução aleatória.
Em vez disso, clicando no link Cor do Windows localizado na parte inferior da tela do Painel de Controle, sempre referente à escolha dos temas, você pode definir uma cor diferente para as janelas do Windows 7, ajustando também a intensidade das cores e o grau de transparência.
Quer personalizar os sons definidos para um determinado tema? Nesse caso, clique no item Sounds que você sempre encontra na parte inferior da janela do Painel de Controle e escolhe a combinação de sua preferência na lista disponível ou defina novas selecionando o arquivo de áudio relevante.
Quanto à possibilidade de alterar o protetor de tela, informo que você pode fazê-lo selecionando o item Protetor de tela sempre localizado na parte inferior da janela do Painel de Controle e, em seguida, fazendo sua escolha no menu apropriado anexado à janela seguinte que é mostrada a você. A partir daí, você também pode definir o tempo de espera necessário para que o protetor de tela seja ativado, pode ajustar suas configurações e pode testar o protetor de tela escolhido na visualização.
Em todos os casos, para confirmar e aplicar as alterações feitas, lembre-se de clicar, de vez em quando, primeiro no botão Aplicar e então nisso OK.
Temas não oficiais do Windows 7
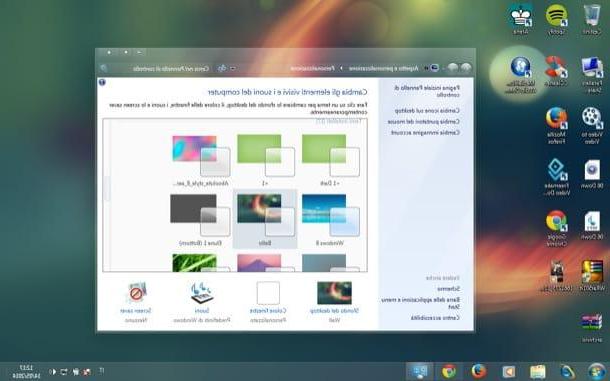
Se você está realmente farto da aparência normal do seu PC, não pode deixar de recorrer a Temas não oficiais do Windows 7, aqueles que podem ser encontrados navegando na Internet e que oferecem um grau de personalização mais avançado do que o disponibilizado pela Microsoft.
A única coisa que se deve levar em consideração é que, por não serem temas oficiais, para serem aplicados requerem a instalação de utilitários especiais de terceiros, como no caso de UXTheme Multi-patcher, que é gratuito. Para fazer o download, acesse seu site e clique no link UXTheme Multi-Patcher xx.x com Fixer que você encontra na parte inferior da página, sob o título Baixar.
Assim que o download for concluído, extraia o arquivo para uma pasta de sua escolha uxpatcher.zip, inicie o executável UXTheme Multi-Patcher 10.0.exe nele contido e, na janela que aparece na tela, clique no botão Sim.
Na tela do programa que é mostrada a você neste momento, remova a marca de seleção do item Defina o Live do Windows X como página inicial padrão, para evitar a substituição da página inicial do navegador, clique no botão primeiro Remendo e então nisso OK, para concluir o processo de instalação. Em seguida, reinicie o computador para que as alterações tenham efeito.
No próximo login do sistema, você pode começar a aplicar temas não oficiais do Windows 7 ao seu PC. Como te disse, podes encontrá-los na Internet, recorrendo aos inúmeros sites que oferecem soluções úteis para personalizar o teu computador. Dentre as várias disponíveis, sugiro que você dê uma olhada nas soluções que encontra no DeviantArt, mas antes de “se aventurar” sozinho por suas páginas, deixe-me apontar alguns temas que achei particularmente interessantes. Aqui estão eles.
- +1 - se enquadra totalmente na categoria de temas para Windows 7 escuro. Ele cancela a transparência da interface do Windows e a torna muito mais mínima.
- Lindo - um tema muito elegante, quase totalmente branco, que acentua as transparências da barra de tarefas e das janelas.
- Estático - um tema muito colorido, com janelas escuras semitransparentes e cores brilhantes (verde, azul, vermelho) para os outros elementos da interface.
- Windows 8 VS - emula a aparência da área de trabalho do Windows 8, removendo os cantos arredondados das janelas.
- Maverick - um tema inspirado nos gráficos do Ubuntu Linux.
- Luna Port - a boa e velha interface do Windows XP, com a barra de tarefas azul, revivida no Windows 7.
- Longhorn Revealed - tema inspirado no Windows Longhorn, uma versão preliminar do Windows introduzida pela Microsoft em 2006 (antes do lançamento do Vista).
- Mac OS X Lion Ispirat - como o nome pode facilmente adivinhar, este é um tema que emula a aparência do Mac OS X, a oitava versão do sistema operacional macOS da Apple.
Depois de baixar o tema que mais gosta, aplicá-lo não é tão fácil quanto usar os disponibilizados diretamente pela Microsoft, até porque cada um deles pode conter uma série de arquivos e pastas variáveis. Primeiro, você precisa extraí-losarquivo compactado que os contém. Depois disso, você deve ser bom em localizar os arquivos certos para copiar para a pasta de temas do Windows, ou seja, um arquivo com a extensão .theme (Eg. temadiprova.theme) E uma pasta com o nome do tema localizado no mesmo caminho do arquivo .theme (por exemplo, Tema de teste).
Esses dois elementos devem ser copiados dentro da pasta de temas do Windows 7, que você pode acessar abrindo oExplorador de arquivosclicando no ícone pasta amarela situado barra de tarefas, colando o caminho C: WindowsResourcesThemes no campo apropriado no canto superior esquerdo e pressionando a tecla Transmissão no teclado.
Quando a operação for concluída, você precisa clicar duas vezes no arquivo com a extensão .theme (Eg. temadiprova.theme) e a aparência do Windows mudará em segundos.
Assim que este trabalho estiver concluído, você encontrará todos os temas não oficiais instalados no seu computador no painel Personalize acessível a partir da área de trabalho do Windows e você pode alternar entre eles com um simples clique na imagem de visualização.
Temas do Windows 7

























