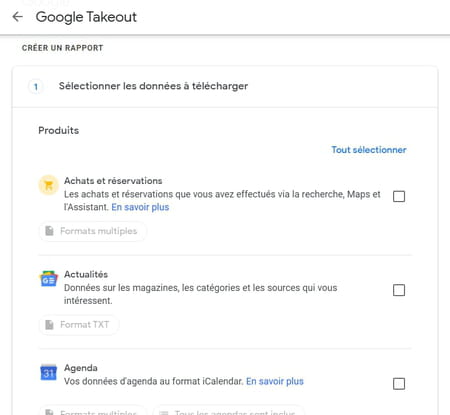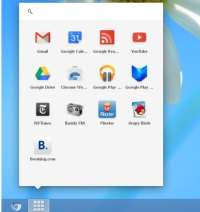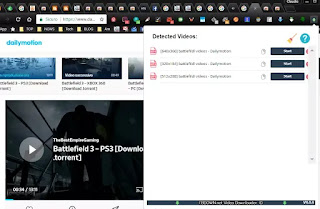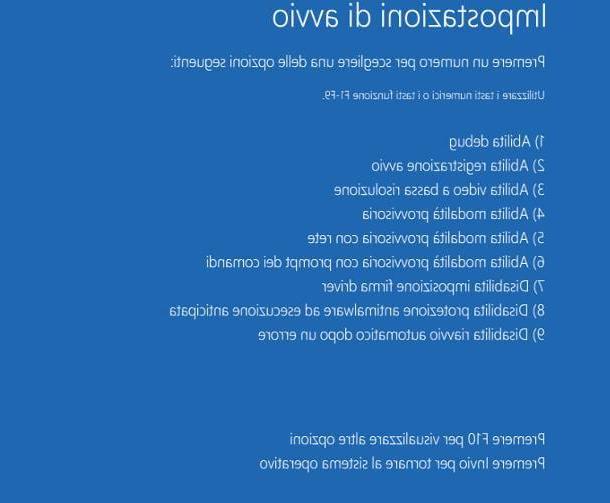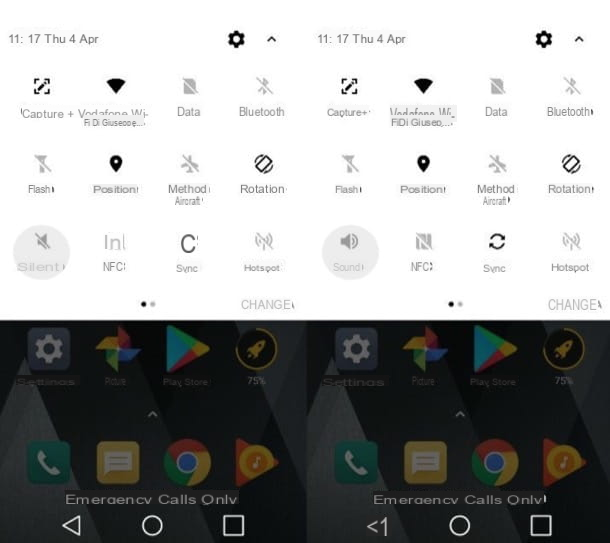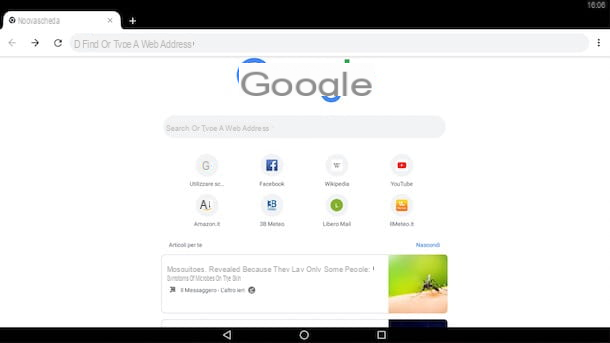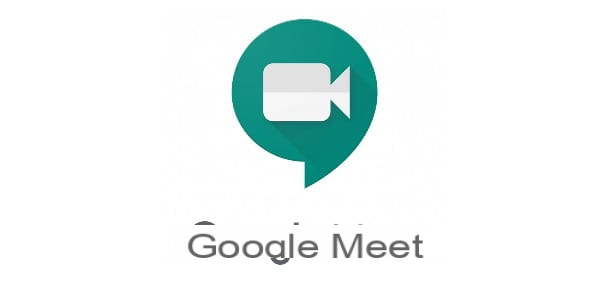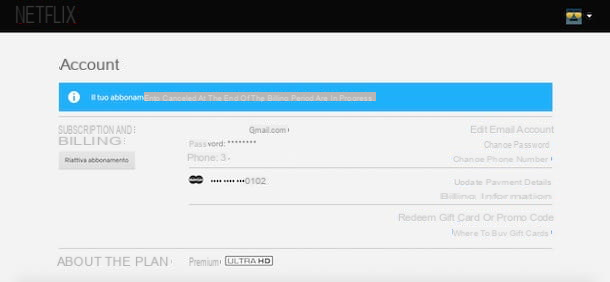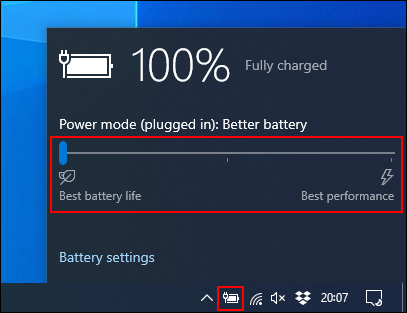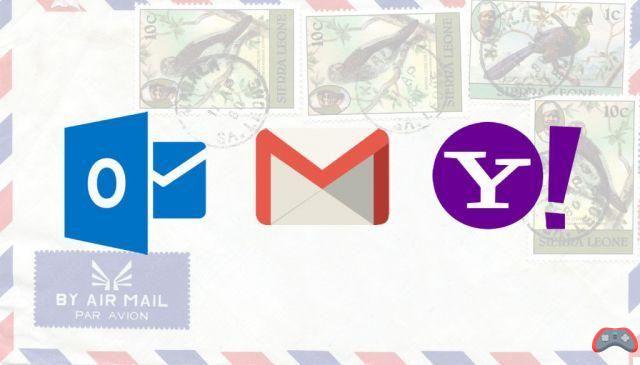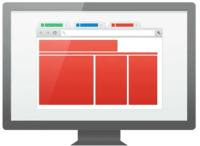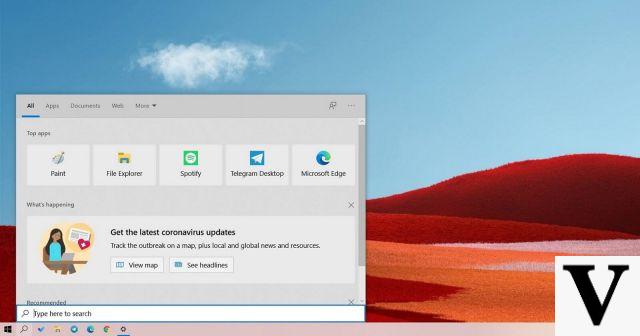Windows 7 themes for free
As I told you at the beginning of the article, I would say to start with official Windows 7 themes, made available for free and directly from Microsoft.
Below, therefore, you will find explained how to set the default ones already included in the operating system, how to download new ones from the Redmond company's website and how to install them. For completeness of information, then, it will be my pleasure to also show you how to modify the characteristics of the chosen themes, in such a way as to apply a touch of further customization to the OS.
Windows 7 predefined themes
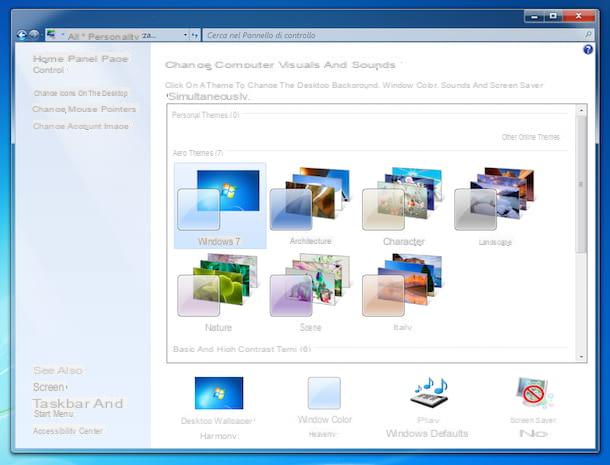
Windows 7 already includes predefined themes that you can choose from to customize the appearance of the operating system as needed. How can you view them and possibly also set them? I'll explain it to you right away.
To begin with, right-click anywhere "empty" on the desktop and select the item Customize from the menu that appears. Alternatively, click on the Start button (I cheer with the windows flag) che trovi nella part in fund to sinistra della taskbar, select the link for the Control Panel from the menu that opens and, in the window you see on the desktop, click on the item Change topic or on that Customization (depending on the type of display set via the drop-down menu at the top left).
In the window that you will see appear on the screen, you will then find yourself in front of the list of "standard" themes available on Windows 7. The preset theme is called Windows 7, while all the others are listed in the center of the screen and divided by categories: there are the Aero themes and the basic and high contrast ones. To set a particular theme, simply click on it.
Windows 7 themes download
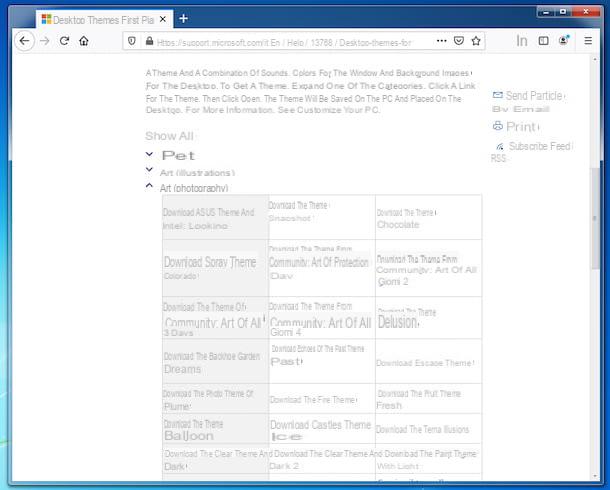
Now let's see how to download new themes for Windows 7, choosing from those officially made available by Microsoft itself. These are totally free packages consisting of desktop backgrounds and colorful styles for windows and the taskbar. They are inspired by various themes: places of the world, animals, nature, seasons of the year, video games and more.
To browse them all, open the browser you usually use to surf the Net from your PC (eg. Chrome) and visit this dedicated web page on the Microsoft website. Next, select the item Windows 7 give menu to tendin Select product version present at the top and also start browsing the various categories of themes available (Pets, Cars, Toys, Videos etc.) that you find listed below.
When you find a category that interests you, expand it by clicking on dart mail in his correspondence. Then select the name of the theme you want to download and wait for the download procedure to start and complete: you will get a file with .theme.
Install and change Windows 7 themes
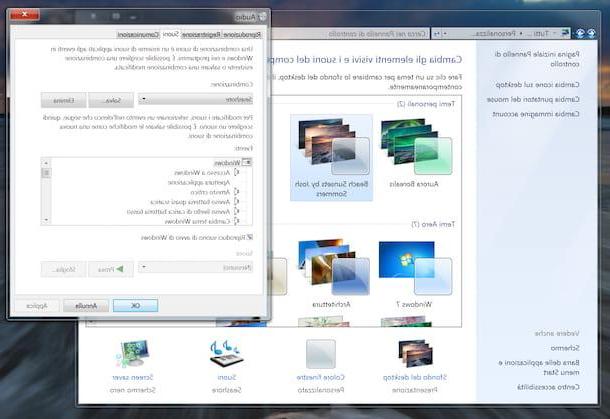
After downloading a certain theme from the Microsoft site, to be able to install it, simply double-click on the file obtained and the look of the operating system will instantly transform. That's all!
If you want to change the backgrounds, colors, sounds and screen saver set for the theme you are using to your liking, first access the section of the Control Panel relating to theme management, by right-clicking in a point without desktop icons and selecting the item Customize from the menu that opens. Alternatively, click on the Start button, select the link Control Panel from the menu that appears and, in the window that appears on the screen, click on the wording Change topic or on that Customization.
At this point, make sure that from the list of topics in the center the one you are interested in taking action is selected; after that, if you want to change the wallpapers set for the desktop, click on the item Desktop wallpaper present below. Using the next screen, you can choose the images part of the theme to use as background, you can add new ones and you can remove those already available. You can also define the position of the images, choose how often to change the background and decide whether to enable random reproduction.
Instead, clicking on the link Windows color located at the bottom of the Control Panel screen, always relating to the choice of themes, you can set a different color for Windows 7 windows, also adjusting the intensity of the colors and the degree of transparency.
Do you want to customize the sounds set for a given theme? In that case, click on the item Sounds that you always find in the lower part of the Control Panel window and choose the combination you prefer from the available list or set new ones by selecting the relevant audio file.
As for the possibility of changing the screen saver, I inform you that you can do it by selecting the item Screen saver always located in the lower part of the Control Panel window and then making your choice from the appropriate menu attached to the additional window that is shown to you. From there you can also define the waiting time necessary for the screensaver to activate, you can adjust its settings and you can test the chosen screen saver in preview.
In all cases, to confirm and apply any changes made, remember to click, from time to time, first on the button Apply e poi quello OK.
Unofficial Windows 7 Themes
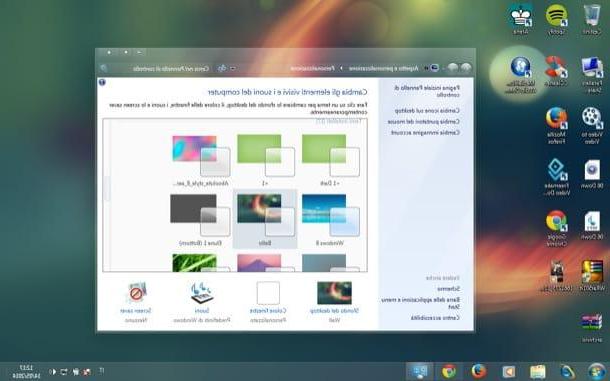
If you are really fed up with the usual look of your PC, you can not help but turn to Unofficial Windows 7 themes, those that can be found by browsing the Net and that offer a more advanced degree of customization than that made available by Microsoft.
The only thing you have to take into account is that, since they are not official themes, to be applied they require the installation of special third-party utilities, as in the case of UXTheme Multi-patcher, which is free. To be able to download it, go to its website and click on the link UXTheme Multi-Patcher xx.x with Fixer that you find at the bottom of the page, under the heading Download.
Once the download is complete, extract the archive to a folder of your choice uxpatcher.zip, avvia l'eseguibile UXTheme Multi-Patcher 10.0.exe contained in it and, in the window that appears on the screen, click on the button Yes.
In the program screen that is shown to you at this point, remove the tick from the item Set Windows X's Live as default home page, to prevent the browser home page from being replaced, then click the button first patch e poi quello OK, in order to complete the installation process. Afterward, restart your computer for the changes to take effect.
From the next system login, you can then start applying unofficial Windows 7 themes to your PC. As I told you, you can find them on the Internet, turning to the many websites that offer useful solutions for personalizing your computer. Among the various available, I suggest you take a look at the solutions you find on DeviantArt, but before “venturing” alone among its pages, let me point out some themes that I found particularly interesting. Here they are.
- +1 - fully falls into the category of themes for Windows 7 dark. It cancels the transparency of the Windows interface and makes it much more minimal.
- Beautiful - a very elegant, almost totally white theme that accentuates the transparencies of the taskbar and windows.
- Static - a very colorful theme, with dark semi-transparent windows and bright colors (green, blue, red) for the other elements of the interface.
- Windows 8 VS - emulates the look of the Windows 8 desktop by removing the rounded corners of the windows.
- Maverick - a theme inspired by Ubuntu Linux graphics.
- Luna Port - the good old Windows XP interface, with the blue taskbar, revived on Windows 7.
- Longhorn Revealed - theme inspired by Windows Longhorn, a preliminary version of Windows introduced by Microsoft in 2006 (before the launch of Vista).
- Mac OS X Lion Ispirat - as the name can easily guess, this is a theme that emulates the look of Mac OS X, the eighth version of Apple's macOS operating system.
Once you have downloaded the theme you like best, applying it is not as easy as using those made available directly by Microsoft, also because each of them can contain a number of variable files and folders. First, you need to extract them fromcompressed archive which contains them. After that you have to be good at locating the right files to copy to the Windows themes folder, that is a file with the .theme extension (Eg. temadiprova.theme) is a folder with the name of the theme located in the same path as the .theme file (eg. Test theme).
These two elements must be copied inside the Windows 7 themes folder, which you can reach by opening theFile Explorerby clicking on the icon gialla poster on the taskbar, pasting the path C: WindowsResourcesThemes in the appropriate field at the top left and pressing the key Submit on the keyboard.
When the operation is complete, you need to double-click on the file with the .theme extension (Eg. temadiprova.theme) and the look of Windows will change in seconds.
Once this work is done, you will find all unofficial themes installed on your computer in the panel Customize accessible from the Windows desktop and you can switch between them with a simple click on their preview image.
Windows 7 themes