Desativar atualizações automáticas no Windows
Você está usando um PC com su instalado Windows 10, Vista, 7 ou 8 e gostaria de entender como fazer desativar atualizações automáticas que são lançados para o sistema? Em seguida, tudo o que você precisa fazer é ler e colocar em prática as instruções sobre o que fazer que você encontra a seguir.
No entanto, tenha em mente que o SO mais recente da Microsoft, ao contrário das versões anteriores, não integra uma função especial para desativar as atualizações permanentemente. No entanto, oferece aos seus usuários recursos úteis, graças aos quais as atualizações podem ser bloqueadas temporariamente e / ou adiadas por meses.
Ajuste as configurações do Windows Update no Windows 10
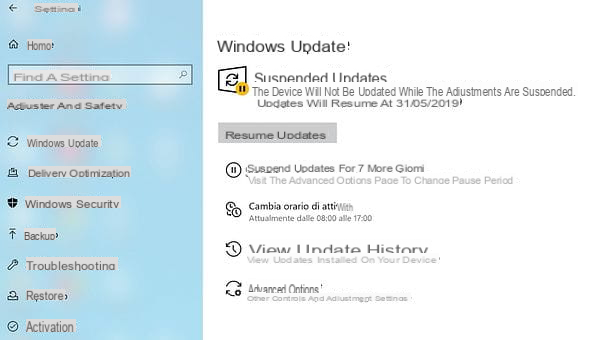
Su Windows 10 1903 (atualização de maio de 2019) e mais tarde, desligar as atualizações automáticas do sistema é realmente muito fácil, mesmo se você estiver usando a edição Home do sistema operacional. Tudo que você precisa fazer é pressionar o botão Iniciar (o ícone de bandeira localizado no canto inferior esquerdo da tela), clique noengrenagem presente no menu que se abre (para acessar o painel Configurações do PC) e selecione o ícone Atualização e segurança na janela que se abre.
Neste ponto, clique no botão Suspender atualizações por 7 dias e as atualizações do Windows serão suspensas por 7 dias. Você pode repetir a operação por mais 4 vezes, para um total de 35 dias de suspensão das atualizações.
Alternativamente, clicando no item Opzioni Avanzate e selecionando a data de seu interesse no menu suspenso Selecione a data você pode escolher uma data exata até a qual bloquear as atualizações. Se você tiver dúvidas, clique em Retomar atualizações, para desbloquear o Windows Update.
Se estiver usando uma versão do Windows 10 anterior a 1903, você só poderá bloquear as atualizações se tiver uma edição Pro o Empreendimento sistema operacional: neste caso, você pode tirar proveito de uma função especial que permite adiar as atualizações automáticas por meses e meses.
Para aproveitá-lo, clique no Botão Iniciar (aquele com o bandeira Windows) localizado na barra de tarefas e clique no ícone Configurações (aquele com oengrenagem) encontrado à esquerda no menu que é aberto.
Na janela que neste momento é mostrada na tela, clique no ícone de Atualização e segurança, selecione o item Windows Update na barra lateral esquerda, pressione o link Opzioni Avanzate coloque na parte inferior e escolha, dependendo de quais são suas necessidades e preferências, uma das seguintes opções para atrasar as atualizações.
- No menu suspenso Escolha quando instalar atualizações você pode escolher se deseja instalar atualizações do canal semestral ou do canal semestral de destino. Os primeiros, testados para serem utilizados de forma difundida pelas empresas, são lançados um pouco mais tarde que os demais.
- No menu suspenso Uma atualização de recurso inclui novos recursos e melhorias. Pode ser adiado para os seguintes dias, você pode definir o número exato de dias (máximo 365) para os quais deseja adiar a instalação de atualizações que incluem novos recursos.
- No menu suspenso Uma atualização de qualidade inclui melhorias de segurança. Pode ser adiado para os seguintes dias, você pode definir o número de dias (máximo 30) para adiar a instalação de atualizações de segurança.
Se desejar suspender qualquer tipo de atualização por um período de 35 dias, você pode continuar ON a chave ao lado do item Pausar atualizações presente na parte inferior da janela. No entanto, lembre-se de que algumas atualizações, como as relacionadas ao Windows Defender, continuarão sendo baixadas e instaladas para garantir a segurança do sistema.
Ajuste as configurações do Windows Update no Windows Vista / 7/8
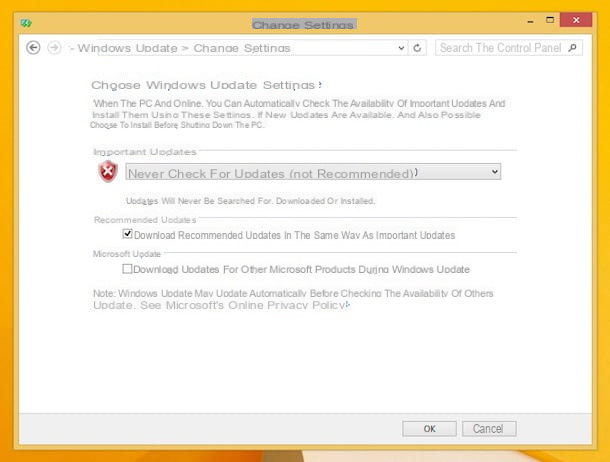
Você está usando um PC com Windows Vista, 7 ou 8? Nesse caso, desligar as atualizações automáticas é muito simples. Basta ajustar as configurações do Windows Update no Painel de Controle e pronto.
Então, primeiro clique no Botão Iniciar (aquele com o bandeira Windows) localizado na barra de tarefas e, em seguida, procure o Painel de comando em menu Iniciar ou no tela inicial (dependendo da versão do Windows usada) e abra-o. Na janela que é mostrada a você na área de trabalho, selecione o item Sistema e segurança e / ou aquele Windows Update (dependendo do tipo de exibição definida).
Na janela que será aberta neste momento, clique no item Mudar configurações localizado na barra lateral esquerda. Em seguida, expanda o menu suspenso localizado no centro da tela e selecione o item Nunca verifique se há atualizações (não recomendado), para desativar completamente o recurso de atualizações do Windows. Em seguida, clique no botão OK para salvar as alterações.
Se, por outro lado, prefere intervir de forma menos "drástica", pode escolher a opção Verifique se há atualizações, mas permite que você escolha se deseja fazer o download e instalá-las, de forma a permitir que o sistema operacional verifique a disponibilidade de atualizações, mas informando ao usuário se há atualizações para serem baixadas sem retirá-las e instalá-las automaticamente.
Além de desabilitar as atualizações automáticas do Windows, é possível interromper o procedimento de download automático de atualizações para outros produtos Microsoft, como Office, simplesmente removendo a marca de seleção do item Baixe atualizações para outros produtos da Microsoft durante a atualização do Windows.
Para evitar que atualizações de driver e outras atualizações não essenciais para a segurança do sistema sejam realizadas automaticamente, basta remover a marca de seleção ao lado do item Baixe as atualizações recomendadas da mesma forma que as atualizações importantes.
Se você tiver dúvidas, você pode sempre e em qualquer caso, refazer seus passos e habilitar as atualizações automáticas novamente. Para retornar tudo às configurações padrão, acesse a seção novamente Alterar as configurações do Windows Update, escolha a opção Instale atualizações automaticamente (recomendado) do menu anexado à seção Atualizações importantes e coloque uma marca de seleção ao lado de todos os outros itens anexados à janela. Para confirmar as alterações feitas, pressione o botão OK.
Alternativamente, você pode selecionar a opção Baixe as atualizações, mas deixe-me escolher se as instalo para, de fato, baixar as atualizações disponíveis para o sistema, mas escolher livremente quando instalá-las.
Desative o serviço Windows Update
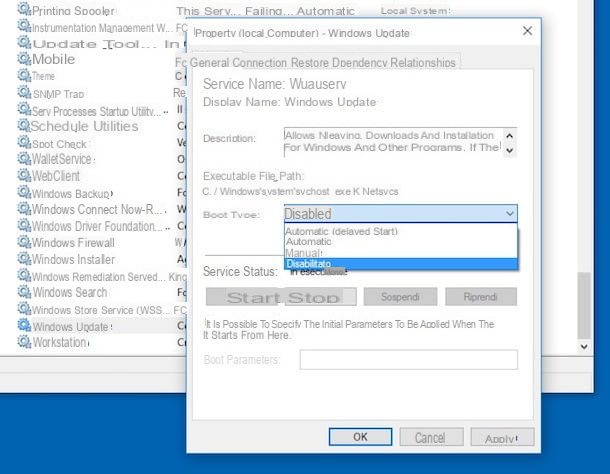
Outro sistema que, independente da versão do Windows em uso, você tem da sua para ter sucesso na empresa é interromper o serviço que gerencia o Windows Update, uma operação que, no entanto, quero especificar, também bloqueia o recebimento de atualizações relacionadas para a segurança do sistema.
Para fazer isso, primeiro chame o Corre usando o atalho do teclado Win + R, então digite o comando services.msc no campo apropriado e pressione o botão Transmissão. O painel para gerenciar os serviços do Windows será aberto.
Do último, localize o item Windows Update na coluna Nome, clique duas vezes nele e selecione a opção Desabilitado no menu suspenso Tipo de inicialização na janela que se abre na tela. Em seguida, pressione o botão Aplicar para salvar as alterações feitas e sobre isso Pare para interromper o serviço relacionado às atualizações do Windows.
Feito isso, certifique-se de que o Windows não inicie o serviço relacionado ao Windows Update sem o seu consentimento. Para fazer isso, vá para a guia restauração e selecione a opção Nenhuma ação nos menus suspensos Primeira tentativa, Segunda tentativa e Tentativas subsequentes.
Em seguida, insira o valor 9999 Nos campos Redefinir a contagem de tentativas malsucedidas após e Reinicie o serviço apóse clique nos botões Aplicar e OK para salvar as alterações.
Quando quiser, você pode restaurar a operação normal do Windows Update, voltando ao painel de gerenciamento de serviço como visto acima, clicando duas vezes em Windows Update, definindo o menu Tipo de inicialização su Manual o Automático e clicando no botão Começo. Em seguida, você precisará ir para a guia restauração e você precisará configurar os valores padrão que existiam antes das alterações acima serem feitas.
Desative as atualizações automáticas no macOS
Como eu disse no início do guia, também no MacOS você pode desativar o download automático e a instalação de atualizações disponíveis para o seu sistema.
O procedimento a seguir é muito fácil, mas difere um pouco dependendo da versão do sistema em uso. Encontre mais detalhes sobre o que fazer abaixo.
macOS Mojave e posterior
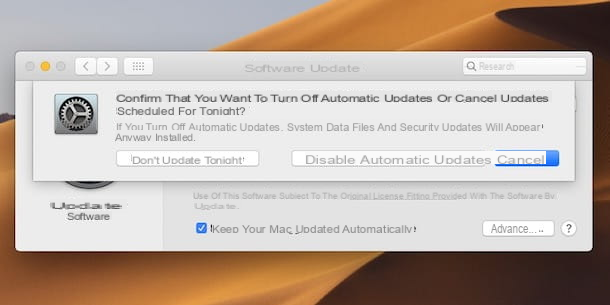
Se você estiver usando macOS Mojave ou posterior, clique no ícone Preferências do Sistema (aquele com oengrenagem) localizado no barra de docae pressiona o ícone de Atualização de Software na janela que se abre na área de trabalho, clique em caixa localizado na parte inferior, digite o senha relacionado à sua conta de usuário no computador e pressiona o botão destravar.
Em seguida, remova a marca do item Mantenha seu Mac atualizado automaticamente e premium no pulso Desative as atualizações automáticas. Feito!
Como alternativa, você pode evitar desabilitar as atualizações automáticas permanentemente, ignorando alguns "comportamentos" que podem incomodá-lo. Para fazer isso, clique no botão Avançado que você encontra na tela visível após pressionar Atualização de Software in Preferências do Sistema e remova a marca dos itens Procure por atualizações (para evitar que as atualizações sejam pesquisadas automaticamente pelo sistema), Baixe novas atualizações quando disponíveis (para evitar que novas atualizações sejam baixadas automaticamente) e Instale atualizações do macOS (para evitar a instalação automática de atualizações baixadas). Para confirmar as alterações, clique no botão OK.
Em vez disso, sugiro que você deixe a marca de seleção no item Instale arquivos de dados do sistema e atualizações de segurança para garantir que, de fato, as atualizações para arquivos de sistema e atualizações de segurança sejam baixadas e seu Mac não seja desnecessariamente exposto a riscos.
Se mudar de ideia, você pode refazer seus passos a qualquer momento, selecionando novamente os itens nas preferências do sistema que você desativou anteriormente.
macOS High Sierra e versões anteriores
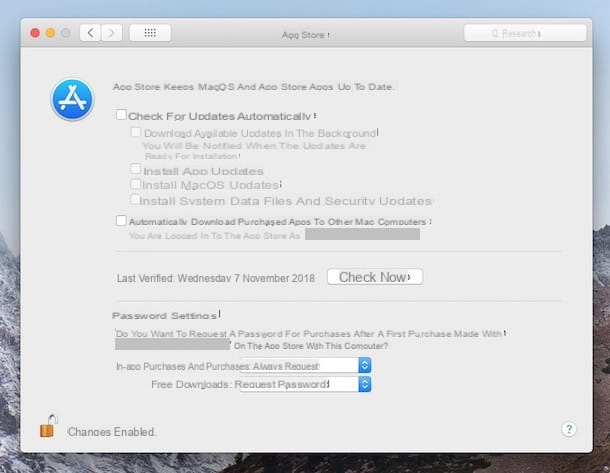
Se você estiver usando um Mac com o su instalado macOS High Sierra ou anterior, para desativar as atualizações automáticas, você deve primeiro clicar no ícone Preferências do Sistema (aquele com oengrenagem) localizado no barra de doca, então você tem que pressionar o ícone de app Store na janela que se abre na mesa.
Por fim, desmarque a caixa ao lado do item Verifique se há atualizações automaticamente e está feito. Observe que remover a marca de seleção desta opção também removerá automaticamente as marcas de seleção das outras opções selecionadas.
Se você não preferir desabilitar completamente as atualizações automáticas, você pode intervir nas opções individuais disponíveis. Dependendo de quais são suas necessidades e preferências, você só pode desmarcar os itens Baixe as atualizações disponíveis em segundo plano (para evitar o download de quaisquer atualizações disponíveis em segundo plano) e Instale atualizações do macOS (para instalar automaticamente as novas atualizações baixadas).
Em vez disso, aconselho você a deixar a marca de seleção no item Instale arquivos de dados do sistema e atualizações de segurança para garantir que, de fato, as atualizações para arquivos de sistema e atualizações de segurança sejam baixadas e seu Mac não seja exposto a riscos.
Se você não conseguir desmarcar os itens em questão, clique no cadeado presente no canto inferior esquerdo, digite o senha relacionado à sua conta de usuário no Mac e clique no botão destravar.
Quando quiser, você pode habilitar as atualizações automáticas novamente indo para a seção apropriada das preferências do sistema, como visto em conjunto anteriormente, e marcando os itens que você havia desmarcado anteriormente.
Desativar atualizações automáticas para aplicativos
Você pode desligar as atualizações automáticas não apenas do sistema operacional, mas também para aplicações, os baixados das lojas Windows e Mac, para evitar que a versão mais recente dos mesmos seja baixada e instalada automaticamente.
Se o discurso for do seu interesse, abaixo você encontrará uma explicação de como proceder no caso de janelas 10, janelas 8 e MacOS. É brincadeira de criança, não se preocupe.
janelas 10
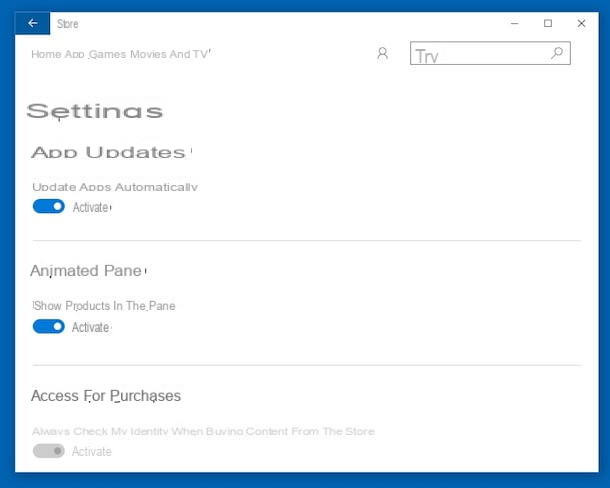
Se você estiver usando janelas 10, você pode desativar as atualizações automáticas para aplicativos baixados do Microsoft Store clicando primeiro no ícone Bolsa de compras presente na barra de tarefas. Em seguida, clique no seu avatar no canto superior direito da janela que é mostrada a você na área de trabalho e escolha Configurações no menu que é aberto.
Na nova tela que aparece, abra FORA a chave que você encontra em correspondência com o item Atualizações de aplicativos e está feito.
Uma vez que a função é desabilitada, a fim de obter as atualizações disponíveis para os diversos aplicativos baixados da Microsoft Store, você precisará acessar o último como visto em conjunto acima, clique no botão seu avatar na parte superior direita da janela, selecione a opção Downloads e atualizações a partir do menu que se abre e pressione botão dedicado ao lado dos aplicativos individuais para prosseguir com a atualização.
janelas 8
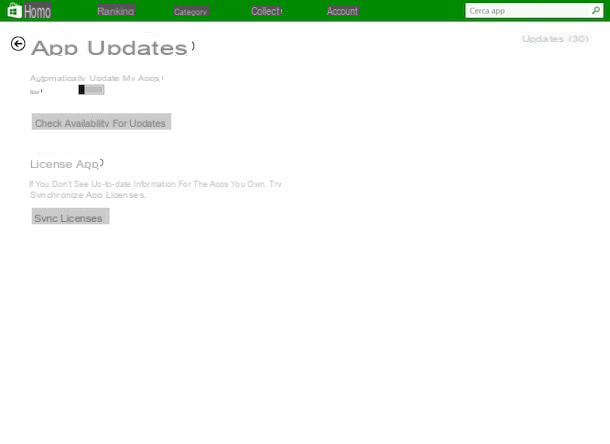
Su janelas 8 em vez disso, você deve proceder da seguinte maneira: clique no ícone Bolsa de compras localizado na barra de tarefas, coloque o ponteiro do mouse no canto inferior direito da tela, mova-o para cima e clique Configurações.
No menu que é aberto, selecione Atualizações de aplicativos e subir NÃO a chave que você encontra sob o texto Atualizar aplicativos automaticamente. Isso é tudo!
Posteriormente, você pode atualizar os aplicativos, se necessário, acessando a Microsoft Store como visto em conjunto acima, clicando no item Conta colocado no topo e, em seguida, no texto Meus aplicativos e no link Aggiornamenti canto superior direito. Finalmente, traga o ponteiro do mouse para baixo e pressione o botão Instalar.
MacOS
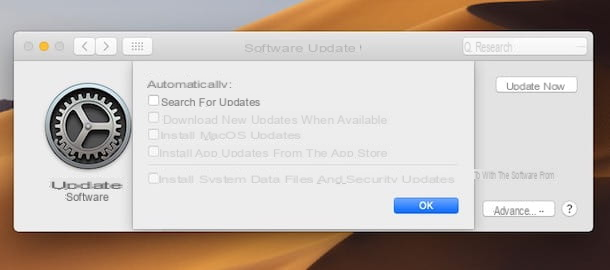
Su MacOSEm vez disso, faça o seguinte, dependendo da versão do macOS que você está executando no computador.
- Se você estiver usando o macOS Mojave ou posteriore clique no ícone Preferências do Sistema em barra de doca, selecione o ícone Atualização de software na janela que se abre na mesa, pressiona o botão Avançado e desmarque a caixa ao lado do item Instale atualizações de aplicativos da App Store, então pressione o botão OK.
- Se você estiver usando o macOS High Sierra ou anterior, clique no ícone Preferências do Sistema em barra de doca, selecione o ícone app Store e remova a marca de seleção do item Instalar atualizações de aplicativos.
Feito isso, para baixar “manualmente” as atualizações mais recentes disponíveis para os aplicativos instalados no Mac, você precisará abrir o Mac App Store clicando no ícone relevante (aquele com o "UMA") localizado no barra de doca, você precisará selecionar a guia Aggiornamenti e você terá que clicar no botões dedicados colocado ao lado dos aplicativos individuais para prosseguir com as atualizações.
Desative as atualizações automáticas em smartphones e tablets
Computadores à parte, as atualizações automáticas também podem ser desabilitadas em smartphones e tablets, tanto no Android de que iOS, tanto no que diz respeito às atualizações de sistema do que aqueles de aplicativos instalados. Se for do seu interesse, abaixo você encontrará uma explicação de como proceder.
Mesmo neste caso, no entanto, lembre-se de que desativar as atualizações pode expor seu dispositivo a quaisquer riscos de segurança, sem mencionar o fato de que você pode não ser mais capaz de usar funções específicas ou acessar quaisquer novos recursos disponibilizados.
Android
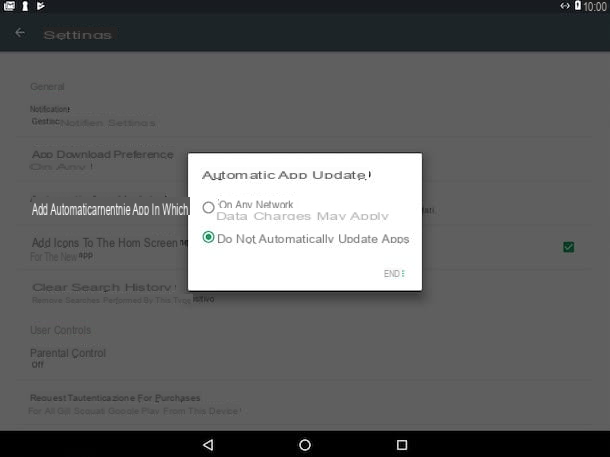
Se o que você está usando é um smartphone ou tablet Android, você pode desabilitar as atualizações automáticas do sistema procedendo da seguinte forma: pegue o aparelho, desbloqueie-o, acesse a tela onde estão todos os aplicativos e pressione o ícone de Configurações (aquele com oengrenagem) Em seguida, toque no item Info no dispositivo na secção Sistema, selecione o texto Atualizações de software e remova a marca da opção Atualização automática.
Posteriormente, você pode verificar a disponibilidade de novas atualizações, se necessário, e fazer o download em Configurações> Informações do dispositivo> Atualizações de software e então pressionando a voz Download de atualizações manualmente.
Quanto aos aplicativos, pressione o ícone do Play Store (A triângulo colorido) que está localizado na tela onde estão todos os aplicativos, pressiona o botão com o três linhas horizontalmente na parte superior e, no menu que se abre, selecione o item Configurações. Portanto, ele pressiona sua voz Atualização automática do aplicativo e selecione a opção Não atualize aplicativos automaticamente. Então pressione OK para confirmar as alterações.
Posteriormente, você pode atualizar os aplicativos para os quais uma atualização está disponível, indo para a tela principal da Play Store, pressionando o botão com o três linhas horizontalmenteselecionando o item Meus aplicativos e jogos e continuando botão dedicado para prosseguir com a atualização que você encontra ao lado do nome dos aplicativos listados, na guia Aggiornamenti.
Nota: dependendo da versão do Android em uso e da marca e modelo do smartphone ou tablet em sua posse, as informações que acabei de fornecer podem ser um pouco diferentes do que você vê.
iOS
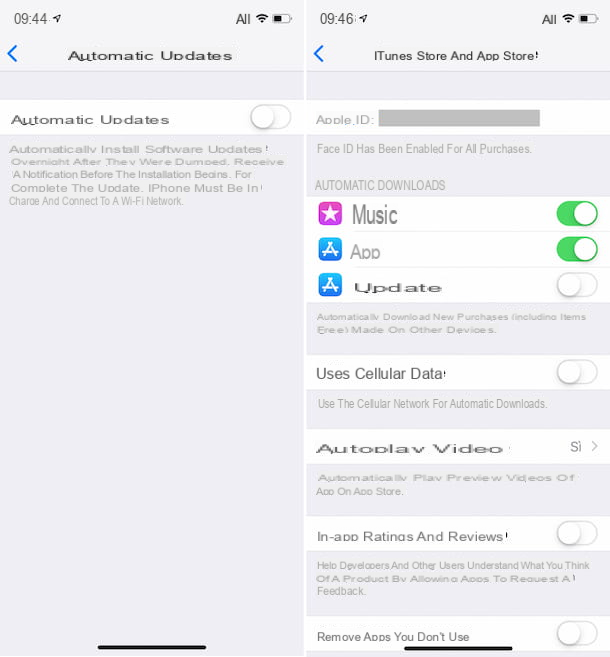
Você tem um iPhone ou um iPad? Nesse caso, se você tiver iOS 12 ou posterior, você pode desativar as atualizações automáticas de iOS procedendo da seguinte forma: primeiro pegue seu aparelho, desbloqueie-o, acesse a tela inicial e pressione o ícone de Configurações (aquele com oengrenagem) Neste ponto, pressione na voz Geral, então sobre isso Atualização de Software, De Atualizações automáticas e continua FORA a alavanca localizada na próxima tela.
Depois de fazer isso, você pode verificar a disponibilidade de novas atualizações, se necessário, acessando Configurações> Geral e atualização de software e você pode baixá-los pressionando o item Baixar e instalar. Se você tem uma versão mais antiga do iOS, sinto muito, mas você não pode desativar as atualizações automáticas do sistema.
Já para a desativação das atualizações automáticas de apps, sempre pressiona o ícone do Configurações como visto acima, toque no texto iTunes Store e App Store e continua FORA o interruptor localizado próximo ao item Aggiornamenti na próxima tela. Feito!
Posteriormente, você pode baixar as atualizações disponibilizadas para os vários aplicativos pressionando o ícone de app Store (aquele com o "UMA") encontrado na tela inicial e, em seguida, no item Aggiornamenti na parte inferior da tela e, em seguida, no botão Atualizando colocado sob o nome dos aplicativos a serem atualizados.
Como desabilitar atualizações automáticas

























