Disable automatic updates on Windows
You are using a PC with su installed Windows 10, Vista, 7 or 8 and would like to understand how to go about disable automatic updates which are released for the system? Then all you have to do is read and put into practice the instructions on what to do that you find below.
However, keep in mind the fact that the most recent OS from Microsoft, unlike previous versions, does not integrate a special function to permanently disable updates. However, it provides its users with useful features thanks to which updates can be blocked temporarily and / or postponed for months.
Adjust Windows Update settings on Windows 10
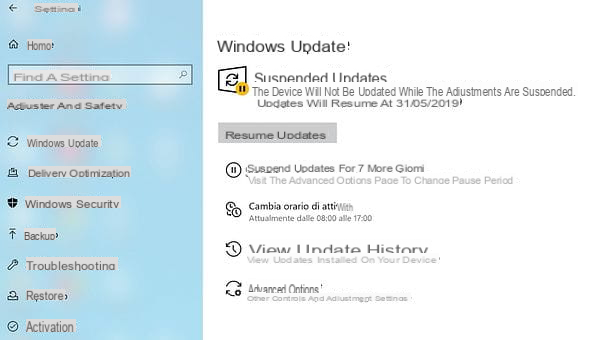
Su Windows 10 1903 (May 2019 Update) and later, turning off automatic system updates is really a breeze, even if you are using the Home edition of the operating system. All you have to do is press the button Home (the flag icon located in the lower left corner of the screen), click on thegear present in the menu that opens (in order to access the panel PC settings) and select the icon Update and security from the window that opens.
At this point, click on your button Suspend updates for 7 days and Windows updates will be suspended for 7 days. You can repeat the operation for another 4 times, for a total of 35 days of suspension of updates.
Alternatively, by clicking on the item Advanced options and selecting the date of your interest from the drop-down menu Select date you can choose an exact date until which updates are blocked. If you have second thoughts, click on Resume updates, to unlock Windows Update.
If you're using a version of Windows 10 earlier than 1903, you can only block updates if you have an edition For o Enterprise operating system: in this case, you can take advantage of a special function that allows you to postpone automatic updates by months and months.
To take advantage of it, click on the Start button (I cheer with the pennant Windows) located on the taskbar and click on the icon Settings (Quella with l 'gear) found on the left in the menu that opens.
In the window that at this point is shown on the screen, click on the icon of Update and security, select the voice Windows Update from the left sidebar, press the link Advanced options place at the bottom and choose, depending on what your needs and preferences are, one of the following options to delay updates.
- From the drop-down menu Choose when to install updates you can choose whether to install updates from the semi-annual channel or from the targeted semi-annual channel. The former, tested to be used in a widespread manner by companies, are released a little later than the others.
- From the drop-down menu A feature update includes new features and improvements. It can be postponed for the following number of days, you can define the exact number of days (maximum 365) for which you want to postpone the installation of updates that include new features.
- From the drop-down menu A quality update includes security improvements. It can be postponed for the following number of days, you can define the number of days (maximum 30) for which to postpone the installation of security updates.
If you then wish to suspend any type of update for a period of 35 days, you can carry on ON l'interruttore accanto alla voce Pause updates present in the lower part of the window. However, keep in mind that some updates, such as those related to Windows Defender, will still continue to be downloaded and installed in order to ensure system security.
Adjust Windows Update settings on Windows Vista / 7/8
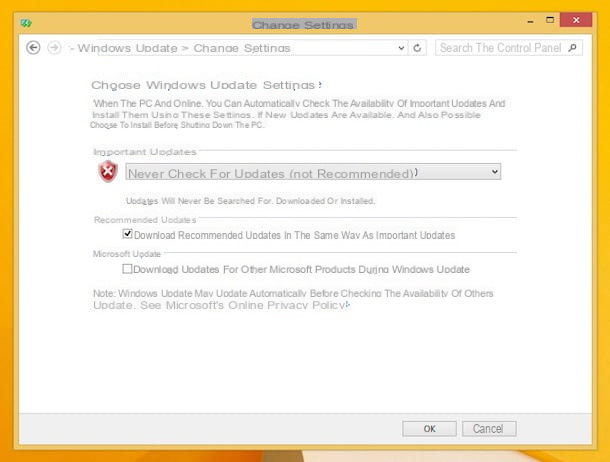
You are using a PC with Windows Vista, 7 or 8? If so, turning off automatic updates is really simple. Just adjust the Windows Update settings in the Control Panel and it's done.
So, first click on the Start button (I cheer with the pennant Windows) located on the taskbar, then look for the Control Panel in Start menu or in the Start Screen (depending on the version of Windows used) and open it. In the window that is shown to you on the desktop, select the item System and security e / o quella Windows Update (depending on the type of display set).
In the window that will open at this point, click on the item Change settings located in the left sidebar. Then expand the drop-down menu located in the center of the screen and select the item Never check for updates (not recommended), in order to completely disable the Windows Updates feature. Then click on the button OK per salvare i Cambiomenti.
If, on the other hand, you prefer to intervene in a less "drastic" way, you can choose the option Check for updates but allow you to choose whether to download and install them, in such a way as to allow the operating system to check the availability of updates, but informing the user if there are updates to be downloaded without taking and installing them automatically.
In addition to disabling automatic Windows updates, it is possible to interrupt the automatic download procedure of updates for other Microsoft products, such as Office, simply by removing the check mark from the item Download updates for other Microsoft products during the Windows update.
To prevent driver updates and other updates not essential for system security from being carried out automatically, just remove the check mark next to the item Download recommended updates in the same way as important updates.
Should you have second thoughts, you can always and in any case retrace your steps and enable automatic updates again. To return everything to the default settings, access the section again Change Windows Update settings, scegli l'opzione Install updates automatically (recommended) from the menu attached to the section Important updates and put a check mark next to all the other items attached to the window. To confirm the changes made, press the button OK.
Alternatively, you can select the option Download updates but let me choose whether to install them to, in fact, download the updates available for the system but freely choose when to install them.
Disable the Windows Update service
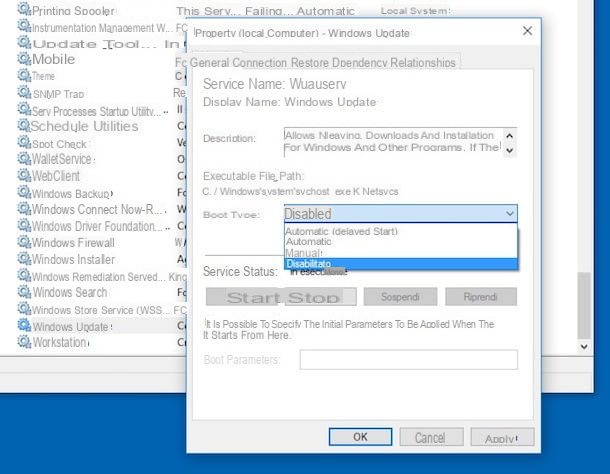
Another system that, regardless of the version of Windows in use, you have from yours to succeed in the enterprise is to stop the service that manages Windows Update, an operation which, however, I want to specify, also blocks the receipt of updates related to system security.
To do this, first call up the Run using the keyboard shortcut Win + R, then type the command services.msc in the appropriate field and press the button Submit. The panel for managing Windows services will then open.
From the latter, locate the item Windows Update in the column Your name, double click on it and select the option disabled give menu to tendin Startup type in the window that opens on the screen. Then press on the button Apply to save the changes made and on that Stop to stop the service related to Windows updates.
Once this is done, you need to make sure that Windows does not start the Windows Update-related service without your consent. To do this, go to the tab Restoration e seleziona l'opzione No action in drop-down menus First try, Second try e Subsequent attempts.
Then enter the value 9999 In fields Reset the count of failed attempts after e Restart the service after, then click on the buttons Apply e OK per salvare i Cambiomenti.
When you want, you can restore normal Windows Update operation by going back to the service management panel as seen above, by double clicking on Windows Update, setting the menu Startup type su Manual o Automatic e clicking on your button starts. Next, you will need to go to the tab Restoration and you will need to configure the default values that were there before the above changes were made.
Disable automatic updates on macOS
As I told you at the beginning of the guide, also on MacOS you can disable the automatic download and installation of updates available for your system.
The procedure to follow is very easy, but differs slightly depending on the version of the system in use. Find more details on what to do below.
macOS Mojave and later
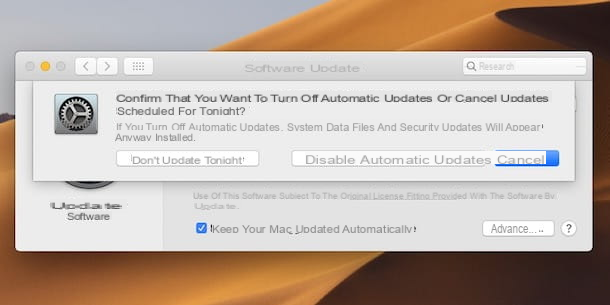
If you are using macOS Mojave or later, click on the icon System Preference (Quella with l 'gear) located on the Dock bar, then presses the icon of Software update in the window that opens on the desktop, click on box found at the bottom, type the Password related to your user account on the computer and presses the button Unlock.
Next, remove the tick from the item Keep your Mac updating automatically e premium sul pulsane Turn off automatic updates. Done!
Alternatively, you can avoid disabling automatic updates permanently, but bypassing some "behaviors" that could annoy. To do this, click on the button Advanced that you find in the visible screen after pressing on Software update in System Preference and remove the tick from the items Look for updates (to prevent updates from being searched automatically by the system), Download new updates when available (to prevent new updates from being downloaded automatically) e Install macOS updates (to avoid the automatic installation of downloaded updates). To confirm the changes, click on the button OK.
Instead, I suggest you leave the check mark on the item Install system data files and security updates to ensure that, in fact, updates for system files and security updates are downloaded and your Mac is not unnecessarily exposed to risks.
In case of second thoughts, you can retrace your steps at any time by re-selecting the items in the system preferences that you had previously disabled.
macOS High Sierra and earlier versions
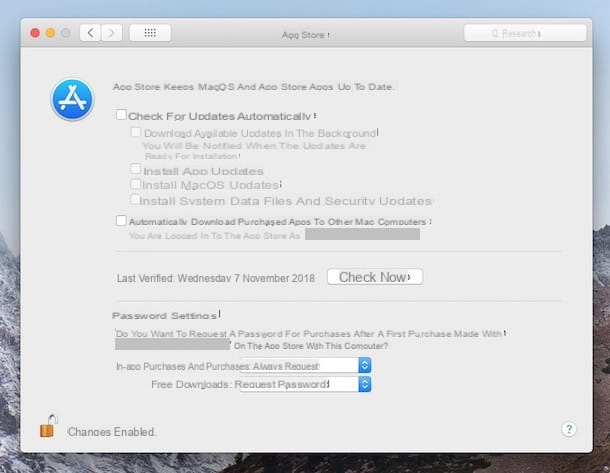
If you are using a Mac with su installed instead macOS High Sierra or earlier, to disable automatic updates you must first click on the icon System Preference (Quella with l 'gear) located on the Dock bar, then you have to press the icon of App Store in the window that opens on the desk.
Finally, uncheck the box next to the item Check for updates automatically and it's done. Please note that removing the check mark from this option will automatically remove the check marks from the other selected options as well.
If you do not prefer to disable automatic updates completely, you can intervene on the individual options available. Depending on what your needs and preferences are, you can only uncheck the items Download available updates in the background (to avoid downloading any updates available in the background) e Install macOS updates (to automatically install the new downloaded updates).
Instead, I advise you to leave the check mark on the item Install system data files and security updates to ensure that, in fact, updates for system files and security updates are downloaded and your Mac is not exposed to risks.
If you are unable to uncheck the items in question, click on the padlock present at the bottom left, type the Password related to your user account on Mac and click on the button Unlock.
When you want, you can enable automatic updates again by going to the appropriate section of the system preferences, as seen together earlier, and ticking the items that you had previously unselected.
Disable automatic updates for applications
You can turn off automatic updates not only for the operating system but also for the uses, those downloaded from the Windows and Mac stores, in order to avoid that the most recent version of the same is downloaded and installed automatically.
If the speech interests you, below you will find explained how to proceed in the case of Windows 10, Windows 8 e MacOS. It's child's play, don't worry.
Windows 10
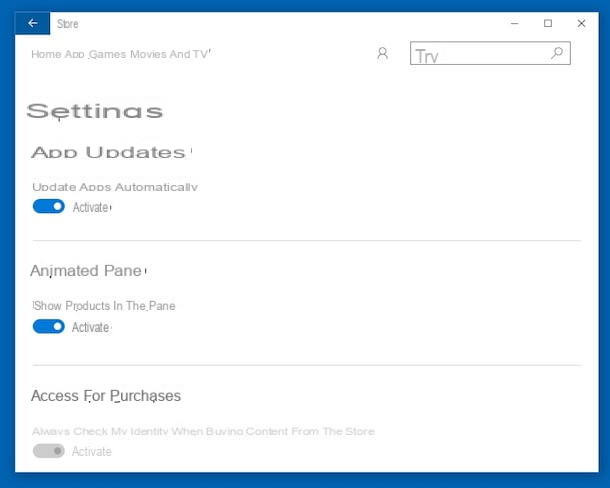
Stai using Windows 10, you can disable automatic updates for applications downloaded from the Microsoft Store by first clicking on the icon shopping bag present on the taskbar. Next, click on the your avatar at the top right of the window that is shown to you on the desktop and choose Settings give the menu check if you press.
In the new screen that appears, bring up OFF the switch located next to the item App updates and it's done.
Once the function is disabled, in order to obtain the updates available for the various applications downloaded from the Microsoft Store you will need to access the latter as seen together above, click on the your avatar in the upper right part of the window, select the option Downloads and updates from the menu that opens and press on dedicated button next to the individual applications to proceed with the update.
Windows 8
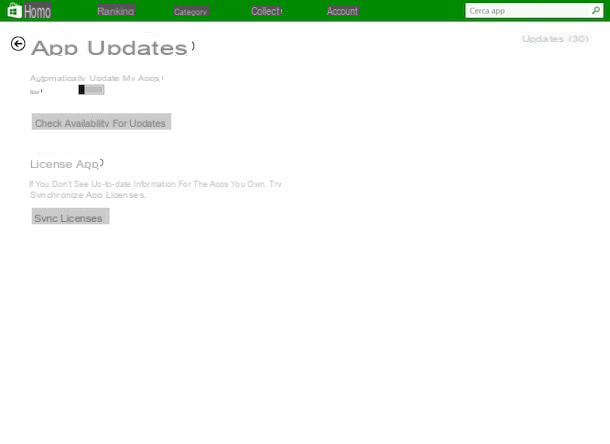
Su Windows 8 instead you have to proceed in the following way: click on the icon shopping bag located on the taskbar, place the mouse pointer in the lower right corner of the screen, move it up and click Settings.
In the menu that opens, select App updates and move up DO NOT the switch that you find under the wording Automatically update apps. That's all!
Subsequently, you can update the applications if necessary, by accessing the Microsoft Store as seen together above, by clicking on the item Account placed at the top, then on the wording My apps and on the link Updates top right. Finally, bring the mouse pointer down and press the button Install.
MacOS
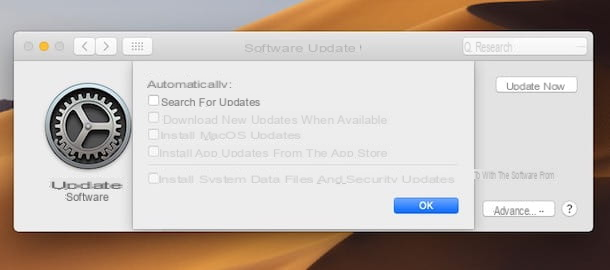
Su MacOSInstead, do the following depending on the version of macOS you are running on your computer.
- If you are using macOS Mojave or laterand, click on the icon System Preference on Dock barselects the icon di Software update in the window that opens on the desk, presses the button Advanced and remove the check from the box next to the item Install app updates from the App Store, then press the button OK.
- If you are using macOS High Sierra or earlier, click on the icon System Preference on Dock barselects the icon di App Store and remove the check mark from the item Install app updates.
Once this is done, in order to “manually” download the latest updates available for the applications installed on the Mac, you will need to open the Mac App Store by clicking on the relevant icon (the one with the "TO") located on the Dock bar, you will then need to select the tab Updates and you will have to click on dedicated buttons placed next to the individual applications to proceed with the updates.
Disable automatic updates on smartphones and tablets
Computers aside, automatic updates can also be disabled on smartphones and tablets, both on Android that of iOS, both for what concerns the updates of work than those of installed apps. If this interests you, below you will find explained how to proceed.
Even in this case, however, keep in mind that disabling the updates can expose your device to any security risks, not to mention the fact that you may no longer be able to use specific functions or access any new features made available. .
Android
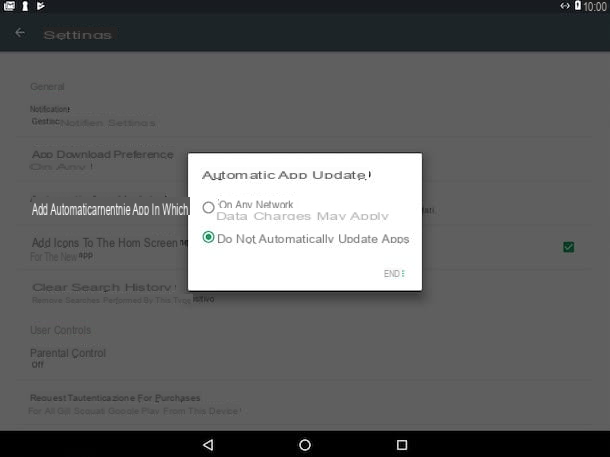
If what you are using is a smartphone or a tablet Android, you can disable automatic updates for the system by proceeding as follows: take the device, unlock it, access the screen where there are all the applications and press the icon of Settings (Quella with l 'gear). Then tap on the item Info on the device in the section System, select the dicitura Software updates and remove the tick from the option Automatic update.
Later, you can check the availability of new updates if necessary and download them by going to Settings> Device Info> Software Updates and then pressing on the voice Download updates manually.
As for the applications, press the icon of Play Store (The colored triangle) which is located on the screen where there are all the apps, presses the button with the three lines horizontally at the top and, from the menu that opens, select the item Settings. Therefore, he presses on his voice Automatic app update e seleziona l'opzione Do not automatically update apps. Then press on OK per confermare I modified it.
Later, you can update the applications for which an update is available by going to the main screen of the Play Store, pressing the button with the three lines horizontally, selecting the item My apps and games and pressing on dedicated button to proceed with the update that you find next to the name of the listed apps, in the tab Updates.
Please note: depending on the version of Android in use and the brand and model of smartphone or tablet in your possession, the information I have just given you may be slightly different from what you see.
iOS
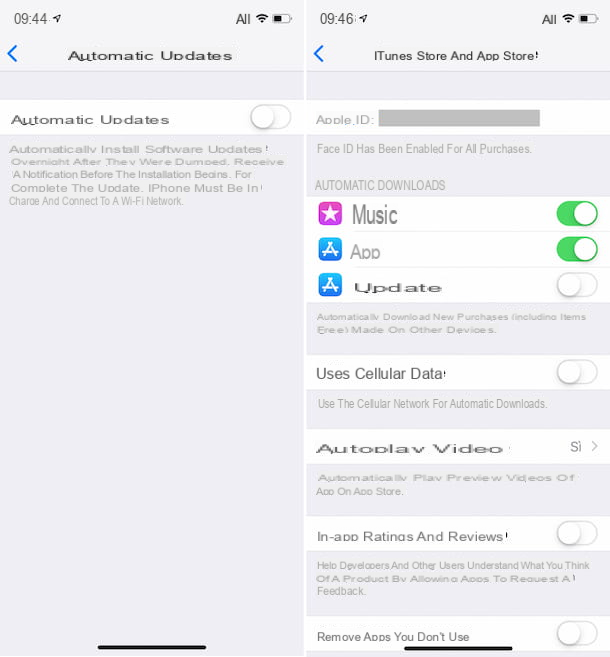
Do you own an iPhone or an iPad? In that case, if you have iOS 12 or later, you can turn off automatic updates of iOS proceeding as follows: first take your device, unlock it, access the home screen and press the icon of Settings (Quella with l 'gear). At this point, press on the voice Generali, by your complaint Software update, its Automatic updates e carries his OFF the lever located on the next screen.
Once this is done, you can check the availability of new updates if necessary by going to Settings> General and Software Update and you can download them by pressing on the item Download and install. If you have an older version of iOS, I'm sorry, but you can't turn off automatic system updates.
As for the deactivation of automatic updates for apps, always presses the icon of Settings as seen above, tap on the wording iTunes Store and App Store e carries his OFF the switch located next to the item Updates on the next screen. Done!
Later, you can download the updates made available for the various apps by pressing the icon of App Store (Quella with the "TO") found on the home screen, then on the item Updates at the bottom of the screen and then on the button Updating placed under the name of the apps to be updated.
How to disable automatic updates

























