Désactiver les mises à jour automatiques sous Windows
Vous utilisez un PC avec su installé Windows 10, Vista, 7 ou 8 et j'aimerais comprendre comment s'y prendre désactiver les mises à jour automatiques qui sont libérés pour le système? Ensuite, tout ce que vous avez à faire est de lire et de mettre en pratique les instructions sur ce qu'il faut faire que vous trouverez ci-dessous.
Cependant, gardez à l'esprit le fait que l'OS le plus récent de Microsoft, contrairement aux versions précédentes, n'intègre pas de fonction spéciale pour désactiver définitivement les mises à jour. Cependant, il offre à ses utilisateurs des fonctionnalités utiles grâce auxquelles les mises à jour peuvent être bloquées temporairement et/ou reportées de plusieurs mois.
Ajuster les paramètres de Windows Update sur Windows 10
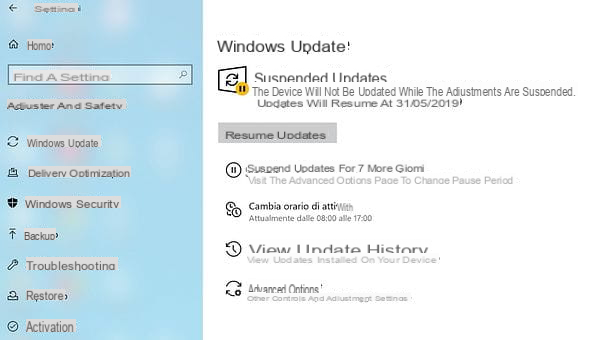
Su Windows 10 1903 (Mise à jour de mai 2019) et plus tard, désactiver les mises à jour automatiques du système est vraiment un jeu d'enfant, même si vous utilisez l'édition Home du système d'exploitation. Tout ce que vous avez à faire est d'appuyer sur le bouton Démarrer (l'icône du drapeau située dans le coin inférieur gauche de l'écran), cliquez sur leéquipement présent dans le menu qui s'ouvre (afin d'accéder au panneau Paramètres de l'ordinateur) et sélectionnez l'icône Mise à jour et sécurité de la fenêtre qui s'ouvre.
A ce stade, cliquez sur le bouton Suspendre les mises à jour pendant 7 jours et les mises à jour Windows seront suspendues pendant 7 jours. Vous pouvez répéter l'opération 4 fois de plus, pour un total de 35 jours de suspension des mises à jour.
Alternativement, en cliquant sur l'élément Options avancées et en sélectionnant la date de votre intérêt dans le menu déroulant Sélectionner une date vous pouvez choisir une date exacte jusqu'à laquelle bloquer les mises à jour. Si vous avez des doutes, cliquez sur Reprendre mises à jour, pour déverrouiller Windows Update.
Si vous utilisez une version de Windows 10 antérieure à 1903, vous ne pouvez bloquer les mises à jour que si vous disposez d'une édition Pro o Entreprise système d'exploitation : dans ce cas, vous pouvez profiter d'une fonction spéciale qui vous permet de différer les mises à jour automatiques de mois et de mois.
Pour en profiter, cliquez sur le Bouton Démarrer (celui avec le fanion Windows) situé dans la barre des tâches et cliquez sur l'icône réglages (celui avec leéquipement) se trouve à gauche dans le menu qui s'ouvre.
Dans la fenêtre qui s'affiche à ce stade à l'écran, cliquez sur l'icône de Mise à jour et sécurité, sélectionnez la voix Windows Update dans la barre latérale gauche, appuyez sur le lien Options avancées placez en bas et choisissez, en fonction de vos besoins et de vos préférences, l'une des options suivantes pour retarder les mises à jour.
- Depuis le menu déroulant Choisissez quand installer les mises à jour vous pouvez choisir d'installer les mises à jour à partir du canal semestriel ou du canal semestriel ciblé. Les premiers, testés pour être largement utilisés par les entreprises, sortent un peu plus tard que les autres.
- Depuis le menu déroulant Une mise à jour des fonctionnalités inclut de nouvelles fonctionnalités et améliorations. Il peut être reporté du nombre de jours suivants, vous pouvez définir le nombre exact de jours (365 maximum) pendant lesquels vous souhaitez reporter l'installation des mises à jour incluant de nouvelles fonctionnalités.
- Depuis le menu déroulant Une mise à jour de qualité inclut des améliorations de sécurité. Il peut être reporté du nombre de jours suivants, vous pouvez définir le nombre de jours (maximum 30) pendant lesquels reporter l'installation des mises à jour de sécurité.
Si vous souhaitez ensuite suspendre tout type de mise à jour pendant une durée de 35 jours, vous pouvez continuer ON le commutateur à côté de l'article Suspendre les mises à jour présent dans la partie inférieure de la fenêtre. Cependant, gardez à l'esprit que certaines mises à jour, telles que celles liées à Windows Defender, continueront d'être téléchargées et installées afin d'assurer la sécurité du système.
Ajuster les paramètres de Windows Update sur Windows Vista / 7/8
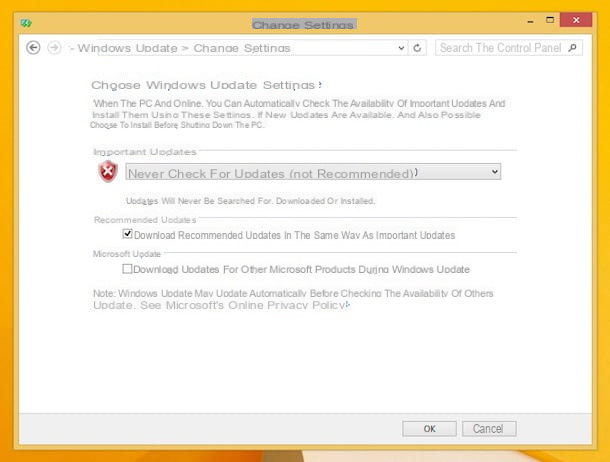
Vous utilisez un PC avec Windows Vista, 7 ou 8? Si c'est le cas, désactiver les mises à jour automatiques est vraiment simple. Ajustez simplement les paramètres de Windows Update dans le Panneau de configuration et le tour est joué.
Alors, cliquez d'abord sur le Bouton Démarrer (celui avec le fanion Windows) situé dans la barre des tâches, puis recherchez le Panneau de configuration Nous avons mis en place un contrôle de gestion innovatif et une stratégie d'achat centralisée, basée sur l'utilisation d’un software sur une plate-forme online,obtenant en moins de deux mois de baisser le food cost de XNUMX% à XNUMX% pour s’établir en moins d'un an, à XNUMX% sur le prix de vente moyen des repas. menu Démarrer ou dans le écran de démarrage (selon la version de Windows utilisée) et ouvrez-le. Dans la fenêtre qui s'affiche sur le bureau, sélectionnez l'élément Système et sécurité et/ou que Windows Update (selon le type d'ensemble d'affichage).
Dans la fenêtre qui s'ouvrira à ce stade, cliquez sur l'élément Modifier les paramètres situé dans la barre latérale gauche. Développez ensuite le menu déroulant situé au centre de l'écran et sélectionnez l'élément Ne jamais vérifier les mises à jour (non recommandé), afin de désactiver complètement la fonctionnalité de mise à jour de Windows. Cliquez ensuite sur le bouton OK pour enregistrer les modifications.
Si, en revanche, vous préférez intervenir de manière moins "drastique", vous pouvez choisir l'option Vérifiez les mises à jour mais vous permet de choisir de les télécharger et de les installer, de manière à permettre au système d'exploitation de vérifier la disponibilité des mises à jour, mais en informant l'utilisateur s'il y a des mises à jour à télécharger sans les prendre et les installer automatiquement.
En plus de désactiver les mises à jour automatiques de Windows, il est possible d'interrompre la procédure de téléchargement automatique des mises à jour pour d'autres produits Microsoft, tels que Bureau, simplement en supprimant la coche de l'élément Télécharger des mises à jour pour d'autres produits Microsoft pendant la mise à jour Windows.
Pour éviter que les mises à jour des pilotes et autres mises à jour non essentielles à la sécurité du système ne soient effectuées automatiquement, il suffit de supprimer la coche à côté de l'élément Téléchargez les mises à jour recommandées de la même manière que les mises à jour importantes.
Si vous avez des doutes, vous pouvez toujours et dans tous les cas revenir sur vos pas et réactiver les mises à jour automatiques. Pour rétablir les paramètres par défaut, accédez à nouveau à la section Modifier les paramètres de mise à jour de Windows, choisissez l'option Installer les mises à jour automatiquement (recommandé) du menu joint à la rubrique Mises à jour importantes et cochez tous les autres éléments attachés à la fenêtre. Pour confirmer les modifications apportées, appuyez sur le bouton OK.
Alternativement, vous pouvez sélectionner l'option Téléchargez les mises à jour mais laissez-moi choisir de les installer pour, en fait, télécharger les mises à jour disponibles pour le système mais choisir librement quand les installer.
Désactiver le service Windows Update
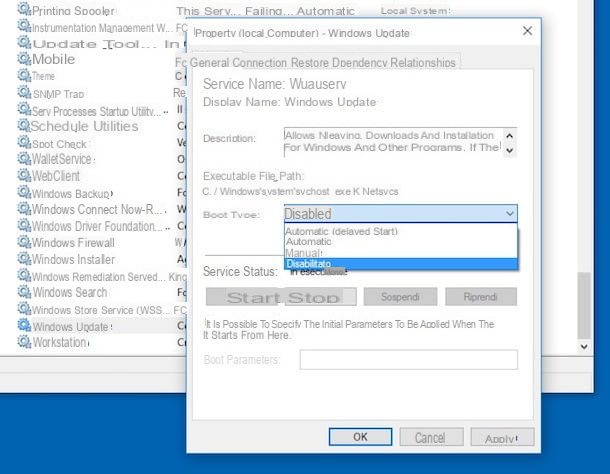
Un autre système que, quelle que soit la version de Windows utilisée, vous disposez de la vôtre pour réussir dans l'entreprise est d'arrêter le service qui gère Windows Update, une opération qui, cependant, je tiens à préciser, bloque également la réception des mises à jour liées à la sécurité du système.
Pour ce faire, appelez d'abord le Cours en utilisant le raccourci clavier Win + R, puis tapez la commande services.msc dans le champ approprié et appuyez sur le bouton Envoi. Le panneau de gestion des services Windows s'ouvrira alors.
A partir de ce dernier, repérez l'élément Windows Update dans la colonne Nom, double-cliquez dessus et sélectionnez l'option handicapé dans le menu déroulant Type de démarrage dans la fenêtre qui s'ouvre à l'écran. Appuyez ensuite sur le bouton Appliquer pour enregistrer les modifications apportées et sur cela Arrêter pour arrêter le service lié aux mises à jour Windows.
Une fois cela fait, vous devez vous assurer que Windows ne démarre pas le service lié à Windows Update sans votre consentement. Pour cela, allez dans l'onglet restauration et sélectionnez l'option Aucune action dans les menus déroulants Premier essai, Deuxième essai e Tentatives ultérieures.
Entrez ensuite la valeur 9999 Dans les champs Réinitialiser le nombre de tentatives infructueuses après e Redémarrez le service après, puis cliquez sur les boutons Appliquer e OK pour enregistrer les modifications.
Lorsque vous le souhaitez, vous pouvez restaurer le fonctionnement normal de Windows Update en revenant au panneau de gestion des services comme indiqué ci-dessus, en double-cliquant sur Windows Update, réglage du menu Type de démarrage su Manuel o Automatique et en cliquant sur le bouton Démarrer. Ensuite, vous devrez aller dans l'onglet restauration et vous devrez configurer les valeurs par défaut qui existaient avant les modifications ci-dessus.
Désactiver les mises à jour automatiques sur macOS
Comme je vous l'ai dit au début du guide, également sur MacOS vous pouvez désactiver le téléchargement et l'installation automatiques des mises à jour disponibles pour votre système.
La procédure à suivre est très simple, mais diffère légèrement selon la version du système utilisé. Trouvez plus de détails sur ce qu'il faut faire ci-dessous.
macOS Mojave et versions ultérieures
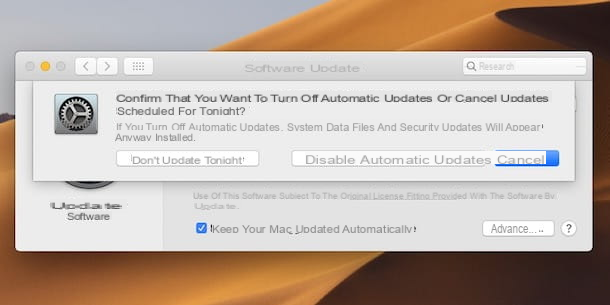
Si vous utilisez macOS Mojave ou version ultérieure, cliquez sur l'icône Préférences de système (celui avec leéquipement) situé sur le barre de quai, puis appuie sur l'icône de Mise à jour du logiciel dans la fenêtre qui s'ouvre sur le bureau, cliquez sur boîte trouvé en bas, tapez le Mot de passe lié à votre compte d'utilisateur sur l'ordinateur et appuie sur le bouton ouvrir.
Ensuite, décochez l'élément Gardez votre Mac à jour automatiquement et prime sur le pouls Désactiver les mises à jour automatiques. Fait!
Alternativement, vous pouvez éviter de désactiver définitivement les mises à jour automatiques, en contournant certains "comportements" qui pourraient vous ennuyer. Pour cela, cliquez sur le bouton Avancé que vous trouvez dans l'écran visible après avoir appuyé sur Mise à jour du logiciel in Préférences de système et décochez les éléments Rechercher des mises à jour (pour éviter que les mises à jour soient recherchées automatiquement par le système), Télécharger les nouvelles mises à jour lorsqu'elles sont disponibles (pour empêcher le téléchargement automatique de nouvelles mises à jour) e Installer les mises à jour macOS (pour éviter l'installation automatique des mises à jour téléchargées). Pour confirmer les modifications, cliquez sur le bouton OK.
Au lieu de cela, je vous suggère de laisser la coche sur l'élément Installer les fichiers de données système et les mises à jour de sécurité pour s'assurer que, en fait, les mises à jour des fichiers système et les mises à jour de sécurité sont téléchargées et que votre Mac n'est pas inutilement exposé à des risques.
En cas de doute, vous pouvez à tout moment revenir sur vos pas en sélectionnant à nouveau les éléments dans les préférences système que vous aviez précédemment désactivés.
macOS High Sierra et versions antérieures
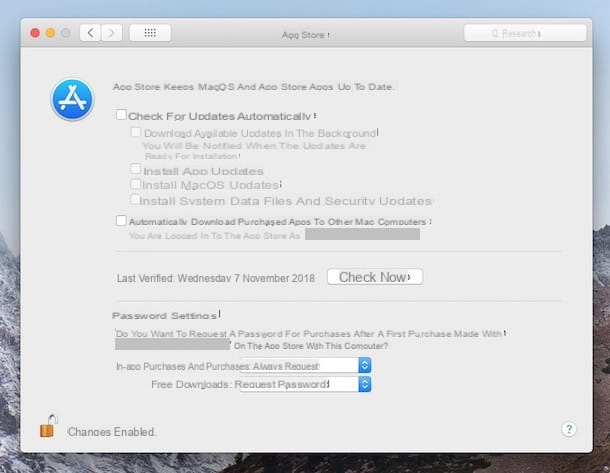
Si vous utilisez un Mac avec su installé à la place macOS High Sierra ou version antérieure, pour désactiver les mises à jour automatiques, vous devez d'abord cliquer sur l'icône Préférences de système (celui avec leéquipement) situé sur le barre de quai, alors vous devez appuyer sur l'icône de App Store dans la fenêtre qui s'ouvre sur le bureau.
Enfin, décochez la case à côté de l'élément Vérifier les mises à jour automatiquement et c'est fait. Veuillez noter que la suppression de la coche de cette option supprimera également automatiquement les coches des autres options sélectionnées.
Si vous ne préférez pas désactiver complètement les mises à jour automatiques, vous pouvez intervenir sur les différentes options disponibles. En fonction de vos besoins et de vos préférences, vous pouvez uniquement décocher les éléments Télécharger les mises à jour disponibles en arrière-plan (pour éviter de télécharger les mises à jour disponibles en arrière-plan) e Installer les mises à jour macOS (pour installer automatiquement les nouvelles mises à jour téléchargées).
Au lieu de cela, je vous conseille de laisser la coche sur l'article Installer les fichiers de données système et les mises à jour de sécurité pour s'assurer que, en fait, les mises à jour des fichiers système et les mises à jour de sécurité sont téléchargées et que votre Mac n'est pas exposé à des risques.
Si vous ne parvenez pas à décocher les éléments en question, cliquez sur le cadenas présent en bas à gauche, tapez le Mot de passe liés à votre compte utilisateur sur Mac et cliquez sur le bouton ouvrir.
Lorsque vous le souhaitez, vous pouvez réactiver les mises à jour automatiques en vous rendant dans la section appropriée des préférences système, comme nous l'avons vu précédemment, et en cochant les éléments que vous aviez précédemment désélectionnés.
Désactiver les mises à jour automatiques pour les applications
Vous pouvez désactiver les mises à jour automatiques non seulement pour le système d'exploitation, mais aussi le des applications, ceux téléchargés à partir des magasins Windows et Mac, afin d'éviter que la version la plus récente de celui-ci ne soit téléchargée et installée automatiquement.
Si le discours vous intéresse, vous trouverez ci-dessous expliqué comment procéder en cas de fenêtres 10, fenêtres 8 e MacOS. C'est un jeu d'enfant, ne vous inquiétez pas.
fenêtres 10
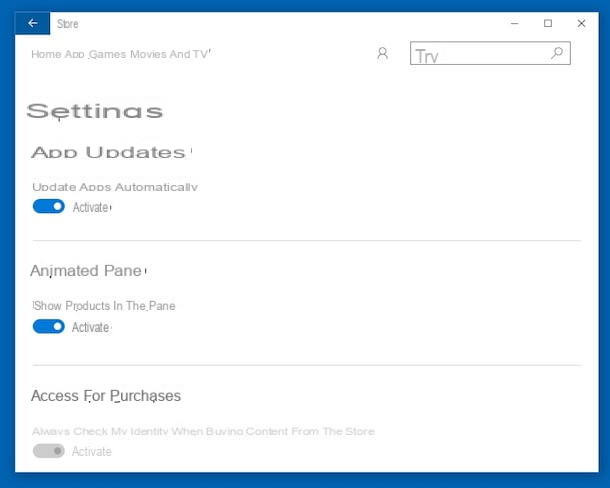
Si vous utilisez fenêtres 10, vous pouvez désactiver les mises à jour automatiques des applications téléchargées depuis le Microsoft Store en cliquant d'abord sur l'icône sac de courses présent dans la barre des tâches. Ensuite, cliquez sur le votre avatar en haut à droite de la fenêtre qui s'affiche sur le bureau et choisissez réglages dans le menu qui s'ouvre.
Dans le nouvel écran qui apparaît, faites apparaître SUR l'interrupteur que vous trouvez en correspondance avec l'article Application Aggiornamenti delle et c'est fait.
Une fois la fonction désactivée, afin d'obtenir les mises à jour disponibles pour les différentes applications téléchargées depuis le Microsoft Store vous devrez accéder à ces dernières comme vu ensemble ci-dessus, cliquez sur le votre avatar dans la partie supérieure droite de la fenêtre, sélectionnez l'option Téléchargements et mises à jour dans le menu qui s'ouvre et appuyez sur bouton dédié à côté des applications individuelles pour procéder à la mise à jour.
fenêtres 8
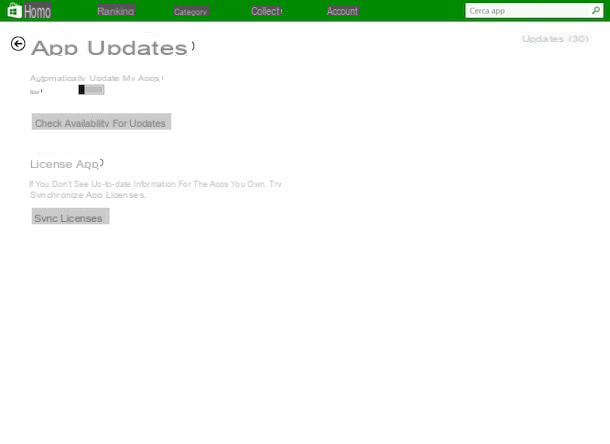
Su fenêtres 8 à la place, vous devez procéder de la manière suivante : cliquez sur l'icône sac de courses situé sur la barre des tâches, placez le pointeur de la souris dans le coin inférieur droit de l'écran, déplacez-le vers le haut et cliquez réglages.
Dans le menu qui s'ouvre, sélectionnez Mises à jour de l'application et monter NON l'interrupteur que vous trouvez sous le libellé Mettre à jour automatiquement les applications. C'est tout!
Par la suite, vous pouvez mettre à jour les applications si nécessaire, en accédant au Microsoft Store comme vu ensemble ci-dessus, en cliquant sur l'élément Compte placé en haut, puis sur le libellé Mes applications et sur le lien Mises à jour en haut à droite. Enfin, abaissez le pointeur de la souris et appuyez sur le bouton Installer.
MacOS
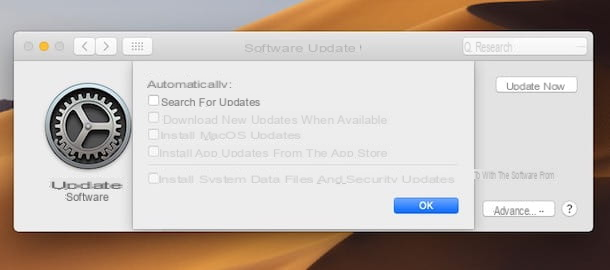
Su MacOSAu lieu de cela, procédez comme suit en fonction de la version de macOS que vous exécutez sur votre ordinateur.
- Si vous utilisez macOS Mojave ou une version ultérieureet cliquez sur l'icône Préférences de système sur barre de quai, sélectionnez l'icône Mise à jour du logiciel dans la fenêtre qui s'ouvre sur le bureau, appuie sur le bouton Avancé et décochez la case à côté de l'élément Installer les mises à jour d'applications depuis l'App Store, puis appuyez sur le bouton OK.
- Si vous utilisez macOS High Sierra ou une version antérieure, cliquez sur l'icône Préférences de système sur barre de quai, sélectionnez l'icône App Store et supprimez la coche de l'élément Installer les mises à jour d'applications.
Une fois cela fait, afin de télécharger « manuellement » les dernières mises à jour disponibles pour les applications installées sur Mac, vous devrez ouvrir le Mac App Store en cliquant sur l'icône correspondante (celle avec le "UNE") situé sur le barre de quai, vous devrez ensuite sélectionner l'onglet Mises à jour et vous devrez cliquer sur boutons dédiés placé à côté des applications individuelles pour procéder aux mises à jour.
Désactiver les mises à jour automatiques sur smartphones et tablettes
Mis à part les ordinateurs, les mises à jour automatiques peuvent également être désactivées sur les smartphones et les tablettes, à la fois sur Android que de iOS, tant pour ce qui concerne les mises à jour de système que ceux de applications installées. Si cela vous intéresse, vous trouverez ci-dessous comment procéder.
Même dans ce cas, cependant, gardez à l'esprit que la désactivation des mises à jour peut exposer votre appareil à des risques de sécurité, sans parler du fait que vous ne pourrez peut-être plus utiliser des fonctions spécifiques ou accéder aux nouvelles fonctionnalités mises à disposition. .
Android
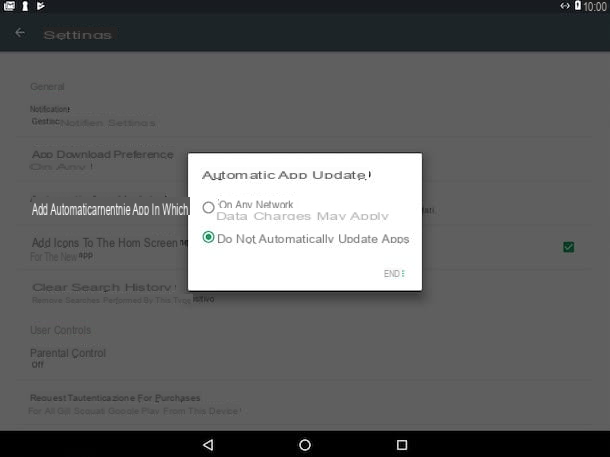
Si vous utilisez un smartphone ou une tablette Android, vous pouvez désactiver les mises à jour automatiques du système en procédant comme suit : prenez l'appareil, déverrouillez-le, accédez à l'écran où se trouvent toutes les applications et appuyez sur l'icône de réglages (celui avec leéquipement). Appuyez ensuite sur l'élément Infos sur l'appareil dans la section Système, sélectionnez le libellé Mises à jour de logiciels et décochez l'option Mise à jour automatique.
Plus tard, vous pourrez vérifier la disponibilité de nouvelles mises à jour si nécessaire et les télécharger en allant sur Paramètres> Informations sur l'appareil> Mises à jour logicielles puis en appuyant sur la voix Télécharger les mises à jour manuellement.
Quant aux applications, appuyez sur l'icône de Play Store (Le triangle coloré) qui se trouve sur l'écran où se trouvent toutes les applications, appuie sur le bouton avec le trois lignes horizontalement en haut et, dans le menu qui s'ouvre, sélectionnez l'élément réglages. Par conséquent, il appuie sur sa voix Mise à jour automatique de l'application et sélectionnez l'option Ne pas mettre à jour automatiquement les applications. Appuyez ensuite sur OK pour confirmer les modifications.
Plus tard, vous pouvez mettre à jour les applications pour lesquelles une mise à jour est disponible en vous rendant sur l'écran principal du Play Store, en appuyant sur le bouton avec le trois lignes horizontalementen sélectionnant l'élément Mes applications et jeux et en appuyant sur bouton dédié pour procéder à la mise à jour que vous trouvez à côté du nom des applications répertoriées, dans l'onglet Mises à jour.
Observation: selon la version d'Android utilisée et la marque et le modèle de smartphone ou tablette en votre possession, les informations que je viens de vous donner peuvent être légèrement différentes de ce que vous voyez.
iOS
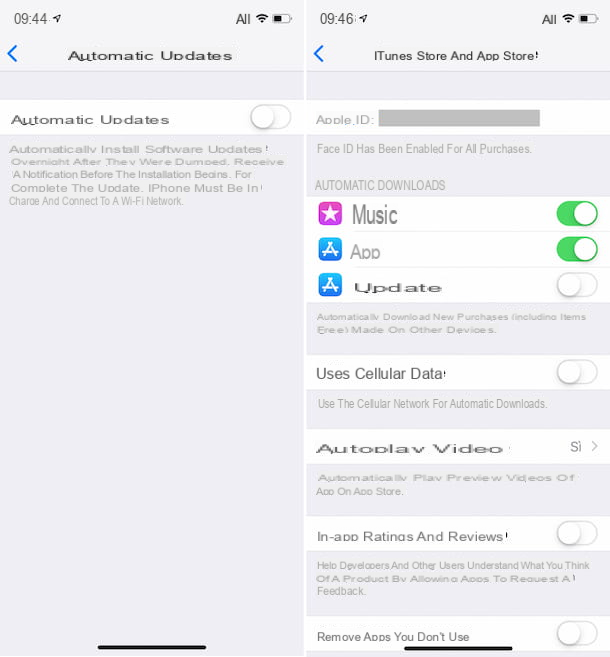
Possédez-vous un iPhone ou un iPad ? Dans ce cas, si vous avez iOS 12 ou une version ultérieure, vous pouvez désactiver les mises à jour automatiques de iOS procédez comme suit : prenez d'abord votre appareil, déverrouillez-le, accédez à l'écran d'accueil et appuyez sur l'icône de réglages (celui avec leéquipement). À ce stade, appuyez sur la voix Général, alors là-dessus Mise à jour du logiciel, le Aggiornamenti automatique et continue SUR le levier situé sur l'écran suivant.
Une fois cela fait, vous pouvez vérifier la disponibilité de nouvelles mises à jour si nécessaire en vous rendant sur Paramètres> Mise à jour générale et logicielle et vous pouvez les télécharger en appuyant sur l'article Télécharger et installer. Si vous possédez une ancienne version d'iOS, je suis désolé, mais vous ne pouvez pas désactiver les mises à jour automatiques du système.
Quant à la désactivation des mises à jour automatiques pour les applications, appuie toujours sur l'icône de réglages comme vu ci-dessus, appuyez sur le libellé iTunes Store et App Store et continue SUR l'interrupteur situé à côté de l'article Mises à jour sur l'écran suivant. Terminé!
Plus tard, vous pourrez télécharger les mises à jour mises à disposition pour les différentes applications en appuyant sur l'icône de App Store (celui avec le "UNE") trouvé sur l'écran d'accueil, puis sur l'élément Mises à jour en bas de l'écran puis sur le bouton Mise à jour placé sous le nom des applications à mettre à jour.
Comment désactiver les mises à jour automatiques

























