Operações preliminares
Antes de chegar ao cerne do assunto, vou explicar quais são as etapas exatas que devem ser seguidas para ser capaz instalar windows de USB e, acima de tudo, quais ferramentas usar, existem alguns operações preliminares que você precisa para executar.
Primeiro, você precisa se preocupar em fazer um backup alguns dados presentes no seu PC para evitar que sejam perdidos com a nova instalação do sistema operacional, após o que você deve se preocupar com baixe o sistema operacional.
Eventualmente, você também pode avaliar a hipótese de particionar o disco. Outra coisa que eu convido você a fazer com antecedência é configurar o BIOS corretamente para iniciar a instalação do sistema operacional a partir do stick. Você encontrará tudo explicado em detalhes abaixo.
Faça backup de seus dados

Como já disse, a primeira coisa que sugiro que você faça, antes de colocar em prática o procedimento de instalação do Windows via pen drive, é realizar um backup de dados no disco rígido do computador no qual deseja instalar o sistema operacional. Dessa forma, você garantirá que poderá fazer login novamente mais tarde.
Para fazer isso, basta usar um disco rígido externo e transferir todos os seus arquivos pessoais para ele, seguindo as instruções que dei a você em meus guias dedicados a como transferir arquivos para um disco rígido externo e como fazer backup de seus dados. Se você ainda não tem um disco rígido externo e gostaria de alguns conselhos sobre qual produto comprar, você pode ler meu guia de compra sobre discos rígidos externos.
Baixe o Windows
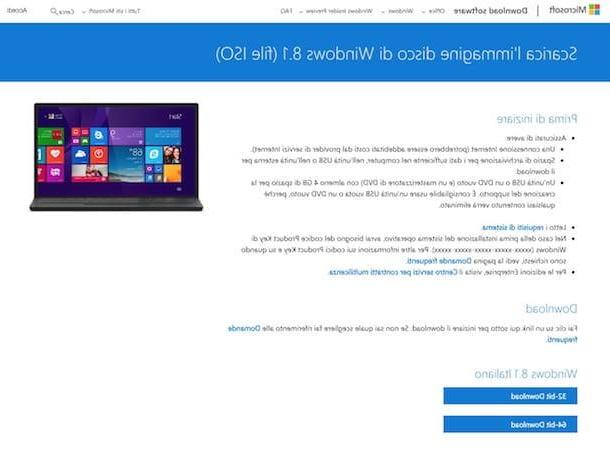
Se você tem o disco de instalação Windows e você tem a opção de usar outro computador para o qual um Leitor de CD / DVD, você pode usá-lo para obter oImagem ISO sistema operacional, seguindo as instruções que dei no meu tutorial sobre como extrair arquivos ISO de CDs e DVDs.
Se você não tiver o disco mencionado acima em mãos, você pode baixar o Windows directamente a partir de Site da Microsoft. Em relação a janelas 10, existe uma ferramenta chamada Ferramenta de criação de mídia Microsoft, disponível visitando esta página e clicando no botão Baixe a ferramenta agora, que baixa por si mesmo a imagem ISO do sistema operacional e cria chaves ou DVDs para a instalação do mesmo.
Visitando a mesma página de um sistema operacional diferente do Windows (por exemplo, macOS), o download direto da imagem ISO é proposto. Ao ir, em vez disso, nesta outra página, você pode baixar o arquivo de imagem de janelas 8.1.
No caso específico do download direto do arquivo ISO do Windows 10 e Windows 8.1, para prosseguir com o download selecione no menu suspenso Selecione a edição a edição do SO para baixar e clicar no botão Confirmaçãoe selecione ocityno no menu suspenso Selecione o idioma do produto e pressione o botão novamente Confirmação. Finalmente, escolha se deseja fazer o download Windows 64 bit oppure a Pouco 32 clicando no botão correto e aguarde a conclusão do download.
Se, por outro lado, você deseja baixar a imagem ISO de janelas 7, visite esta página do site da Microsoft. Neste caso, porém, ressalto que o download só pode ser realizado fornecendo um chave do produto valido e apenas para versões de varejo Windows 7 (aqueles comprados em lojas). Se você tem um Licença OEM, ou seja, uma cópia do Windows já instalada em seu computador, você não conseguirá baixar o sistema operacional.
Feitos os esclarecimentos necessários acima, após acessar o site da Microsoft, insira a chave do produto Windows 7 em sua posse no campo apropriado abaixo, clique no botão Verifica e siga as instruções fornecidas na tela.
Se alguma das etapas não estiver clara para você, consulte meus guias sobre como baixar o Windows 10, como baixar o Windows 8 e como baixar o Windows 7 para saber mais.
Particionar o disco
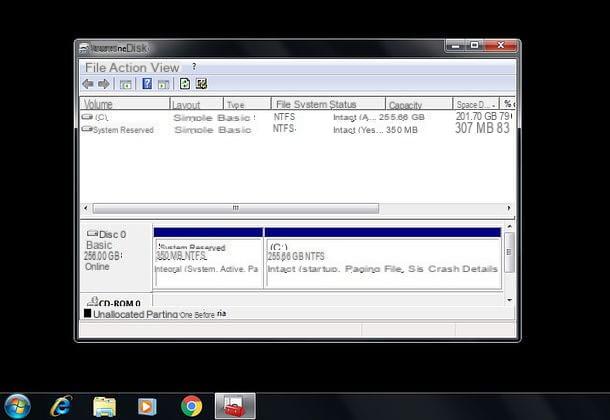
Se é sua intenção instalar o Windows sem perder os dados atualmente salvos em seu computador e você não quer ou não pode recorrer a um disco rígido externo para proteger seus arquivos, você pode considerar a hipótese de realizar o particionamento de disco. Desta forma, você poderá criar uma nova partição para a nova cópia do Windows.
Para dar alguns exemplos, você pode criar uma partição destinada apenas ao sistema operacional e software e usar o espaço restante no disco para armazenar os dados ou, novamente, você pode considerar dividir o disco para ter uma partição com o antigo Versão para Windows e os dados atualmente no PC e uma nova partição, que ocupa todo o espaço livre disponível, para abrigar a nova cópia do sistema operacional, programas e dados adicionais.
Para fazer isso, você só precisa explorar Gerenciamento de disco, o utilitário incluía "padrão" em todas as versões do Windows, seguindo as instruções sobre o que fazer que dei no meu guia sobre como particionar um disco rígido. Alternativamente, você pode entrar em contato Software de terceiros usados para esse propósito, como aqueles que você encontra relatados em minha análise focados em programas de particionamento.
Configure o BIOS
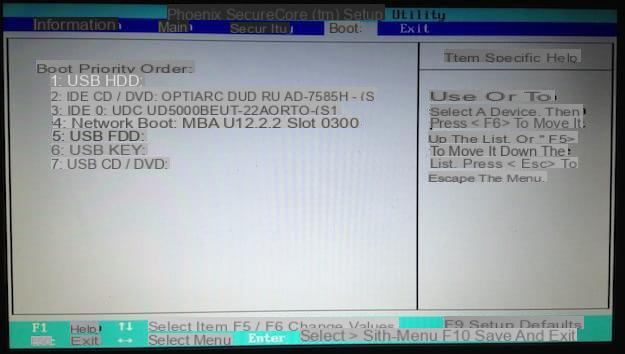
Para instalar o Windows a partir de um stick USB, você também precisa se preocupar com mude a ordem de inicialização do computador, certificando-se de que o pendrive com o sistema operacional seja inicializado.
Para realizar esta operação, você deve ir e agir no BIOS, acessando o último e alterando a ordem dos dispositivos de inicialização, certificando-se de que o Porta USB onde o pendrive é inserido vem antes do disco rígido do computador.
Ainda no que se refere ao BIOS, gostaria de salientar que se é sua intenção instalar Windows 7 para bit 32 em sistemas UEFI (ou seja, a versão mais avançada e atualizada do BIOS), você deve usar a função BIOS legado, que permite emular o BIOS antigo, e você precisa fazer desabilitar inicialização segura, ou seja, aquela função de segurança que impede a execução de sistemas operacionais sem uma assinatura digital específica.
Encontre todos os detalhes sobre como realizar as operações que descrevi para você nesta etapa em meu guia especificamente dedicado a como entrar no BIOS.
Como instalar o Windows 10 de USB
Você gostaria de entender como proceder para instale o Windows 10 de USB? Em seguida, siga as instruções sobre o que fazer que você encontra abaixo. É brincadeira de criança, não se preocupe.
Ferramenta de criação de mídia Microsoft
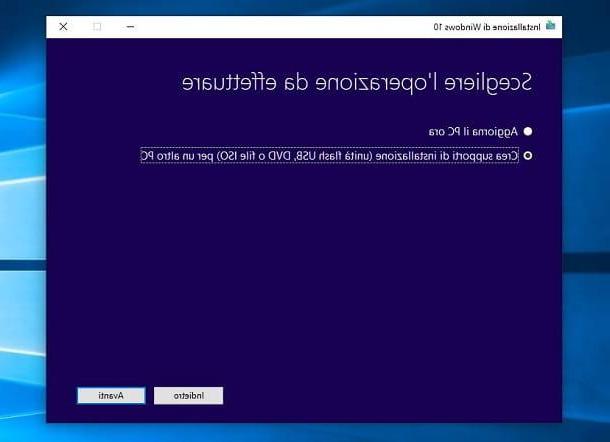
Para instalar o Windows a partir de um stick USB, primeiro adquira um chave pelo menos 8 GB (vazio ou sem arquivos importantes dentro, pois será formatado) e conecte-o ao PC.
Em seguida, inicie o arquivo .exe relacionado a Ferramenta de criação de mídia Microsoft que você baixou do site da Microsoft seguindo as instruções no início da postagem, clique no botão Sim na janela que é mostrada na tela e pressione o botão Aceitar.
Depois, selecione a opção Criar mídia de instalação (unidade flash USB, DVD ou arquivo ISO) para outro PC e aperte o botão para a frente. Se você precisar instalar o Windows 10 em um PC diferente do que está usando, desmarque a caixa Use as opções recomendadas para este PC e selecione as configurações corretas relacionadas a nos menus suspensos na tela linguagem, edição e arquitetura sistema.
Em seguida, clique no botão para a frente e escolha criar um stick USB de instalação selecionando a opção Unidade flash USB. Em seguida, espere que a ferramenta baixe os arquivos da Internet, formate a chave USB e defina-a como a unidade de inicialização.
Posteriormente, se desejar instalar o Windows no computador atual, reinicie o PC deixando o pendrive conectado, caso contrário desconecte o pen drive, conecte-o ao computador em que deseja ir para atuar e ligue-o. Em seguida, execute o bota da unidade que contém a configuração do sistema operacional.
Aguarde até que a tela comece a instalar o sistema operacional e, em seguida, escolha linguagem, formato de hora e avaliar e traçado do teclado usando os menus suspensos apropriados que são mostrados a você. Em seguida, clique no botão para a frente e nessa Instalar.
Forneça agora o chave de produto do Windows 10 em sua posse (ou escolha inseri-lo mais tarde, selecionando o item Eu não tenho uma chave de produto), indica oedição do Windows 10 que deseja instalar (se solicitado) e clique no botão novamente para a frente. Então aceite o Condições de Uso do software marcando a caixa apropriada e pressionando o botão novamente para a frente.
Agora você tem que escolher, clicando nos itens apropriados na tela, se deseja realizar um atualização da cópia do Windows já presente no computador ou seinstalação customizada, formatando o disco rígido ou instalando o sistema operacional em uma partição. Em seguida, siga as instruções fornecidas para iniciar o procedimento e aguarde a conclusão da instalação do Windows 10.
Depois disso, o seu computador irá reiniciar, após o qual você terá que se limitar ao simples procedimento de configuração inicial do Windows 10, durante o qual você pode ajustar várias configurações do sistema operacional conforme achar necessário. Para obter mais detalhes, você pode consultar meu tutorial específico sobre como instalar o Windows 10 de USB.
Rufus
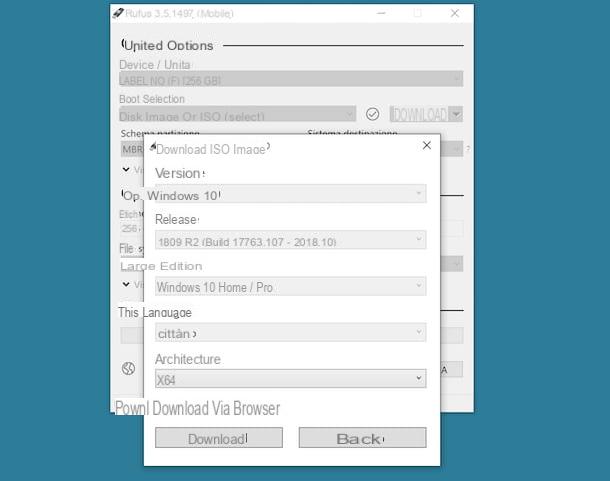
Você também pode criar uma chave USB para instalar o Windows 10 entrando em contato com Rufus, um pequeno aplicativo apenas para sistemas operacionais Microsoft que permite baixar a imagem ISO do sistema operacional e criar um pendrive inicializável do Windows. Observe que também está disponível em uma versão portátil.
Novamente, pegue um primeiro chave pelo menos 8 GB (vazio ou sem arquivos importantes dentro, pois será formatado) e conecte-o ao seu PC. Em seguida, baixe o Rufus visitando o site do programa e clicando no link Rufus xx portátil que você encontra em correspondência com a seção Baixar.
Assim que o download for concluído, abra o arquivo .exe obtido e clique no botão Sim na janela que aparece na tela. Depois, clique no botão mais uma vez Sim para verificar se há atualizações e, em seguida, certifique-se de que na janela do programa o pendrive esteja selecionado no menu suspenso Dispositivo / unidade colocado no topo (caso contrário, você fornece).
Neste ponto, selecione a opção Baixar no menu suspenso ao lado de marca de verificação e clique nele. Na nova janela que se abre, verifique se ela está selecionada janelas 10 no menu suspenso (caso contrário, providencie você mesmo) e clique no botão Continuando. Indica, portanto, o relase, a versione do sistema operacional para fazer o download e o linguagem do mesmo usando os outros menus suspensos e sempre clicando no botão Continuando. Em seguida, selecione oarquitetura e aperte o botão Baixar.
Assim que o arquivo ISO for baixado, selecione a opção Imagem de disco ou ISO (selecionar) no menu suspenso localizado sob o título Seleção de inicialização e clique no botão Selecionar adjacente para selecionar o arquivo de imagem do Windows 10 para copiar para o stick.
Finalmente, verifique se em correspondência com o texto Opções de imagem a opção está definida Instalação padrão do Windows, clique nos botões Começo e OK e aguarde a chave com a imagem do Windows 10 a ser criada pelo programa.
Em seguida, prossiga com a instalação do Windows 10 em seu computador ou em outro PC seguindo as instruções que dei na etapa anterior, aquela em que descrevi o funcionamento da Ferramenta de Criação de Mídia da Microsoft. Absolutamente nada muda!
Como instalar o Windows 8.1 de USB
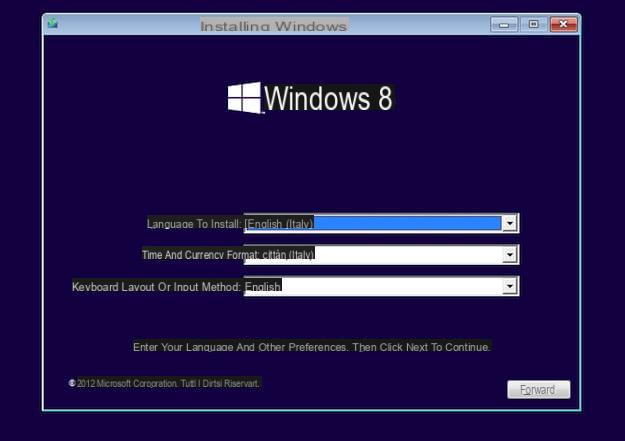
querer instale o Windows 8.1 de USB? Então pegue um primeiro pendrive pelo menos 4 GB (vazio ou sem arquivos importantes porque será formatado) e conecte-o ao computador.
Posteriormente, utilizado, mesmo neste caso, de di Rufus, o programa de que falei na etapa dedicada ao Windows 10, para criar o pendrive com a imagem ISO do sistema operacional. Os passos a serem executados são praticamente os mesmos que indiquei nas linhas anteriores, mas, desta vez, você deve baixar o arquivo ISO do Windows 8.1, claro, ou, se você já baixou, deve selecioná-lo diretamente na janela de o programa.
Depois de criar seu pendrive com o sistema operacional, deixe-o conectado ao seu PC, se desejar instalar o Windows 8.1 nele, e reinicie-o. Se, por outro lado, você deseja instalar o sistema em um computador diferente, conecte o pendrive a ele e ligue-o. Em ambos os casos, prossiga para realizar o bota do stick USB que o sistema operacional.
Quando o procedimento de instalação do Windows 8 começar, selecione o linguagem sistema operacional usando os menus suspensos apropriados, clique no botão para a frente e então no botão Instalar. Portanto, digite o chave de produto da sua cópia do Windows no campo dedicado e clique no botão novamente para a frente. Em seguida, marque a caixa ao lado de Eu aceito as condições da licença e clique no botão mais uma vez para a frente.
Escolha, portanto, se deseja instalar o Windows 8.1 atualizando a cópia do sistema operacional já em uso no PC, clicando no item refrescar e seguindo o assistente proposto, ou se deseja instalar o sistema formatando o disco rígido do PC ou em uma partição dedicada, clicando no item personalizadas, indicando a unidade na qual instalar o sistema e pressionando o botão para a frente.
Em ambos os casos, espere pelo configuração do dispositivo e siga o procedimento de configuração inicial Windows 8.1 para poder começar a usar seu computador imediatamente. Para mais detalhes, convido você a consultar meu guia sobre como instalar o Windows 8 a partir de USB.
Como instalar o Windows 7 de USB
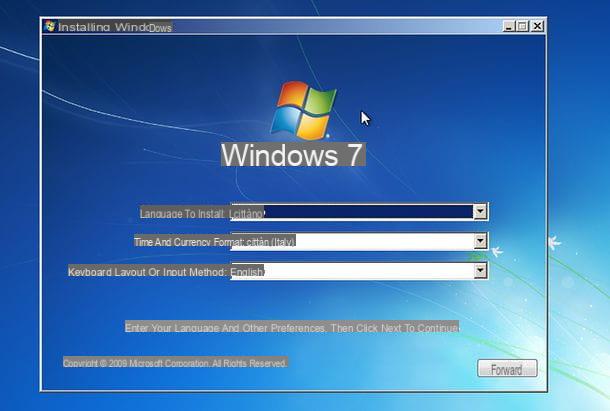
Se, por outro lado, você estiver interessado em entender como proceder para ter sucesso instale o Windows 7 de USB, a primeira coisa que você precisa fazer é arranjar um chave vazio (ou em qualquer caso contendo dados sem importância, pois serão formatados) por pelo menos 4 GB.
Então baixe o Ferramenta de Download USB / DVD do Windows, uma ferramenta fornecida diretamente pela Microsoft para, de fato, criar pen drives com a imagem do sistema operacional. Então, acesse o site do programa e clique no botão Descarga. Na caixa que se abre, selecione a versão na sua línguana do software marcando o item Windows7-USB-DVD-Download-Tool-Installer-it-IT.exe e clique no botão para a frente.
Assim que o download for concluído, abra o arquivo .exe obtido e clique nos botões para a frente, Instalar e Termina na janela que aparece na área de trabalho. Caso seja mostrado um aviso sobre o download do . Net Framework 2.0, você também concorda com isso, pois sem esse componente o programa não funciona.
Em seguida, inicie a ferramenta de download de USB / DVD do Windows clicando duas vezes sobre ela link adicionado área de trabalho e clique no botão Sim na janela que aparece. Em seguida, pressione o botão Massa folhada, selecione a imagem ISO do Windows 7, clique no botão para a frente e, a seguir, primeiro clique no botão relacionado ao dispositivo USB (certifique-se de escolher o drive relacionado à chave de seu interesse) e naquele Copiar.
Como alternativa ao uso da ferramenta inicial da Microsoft, você pode criar um pendrive com o Windows 7 também usando Rufus, o software que descrevi para você na etapa dedicada ao Windows 1o e Windows 8.1. No caso específico do Windows 7, porém, você só tem a possibilidade de selecionar o arquivo ISO do sistema já baixado anteriormente, você não pode baixá-lo diretamente do programa.
Após criar o pendrive especial com a cópia do sistema operacional, deixe-o conectado ao PC e reinicie o Windows, caso queira instalar o Windows 7 na estação de trabalho atual. Se, por outro lado, você deseja instalar o SO em outro computador, conecte a chave a ele e ligue-o. Em todos os casos, prossiga para realizar o bota do pendrive.
Quando for exibida a tela inicial para iniciar a instalação do Windows 7, clique no botão para a frente e nessa Instalar, selecione (se possível) oedição do sistema operacional que deseja usar e clique no botão novamente para a frente. Em seguida, marque a caixa ao lado do item Eu aceito as condições da licença e clique no botão novamente para a frente.
Agora, se você deseja reinstalar o Windows 7 sem perder dados, em uma partição de disco criada anteriormente, selecione a última, caso contrário, escolha formate o disco e, conseqüentemente, para excluir todos os dados nele.
Em seguida, clique nos botões para a frente e OK para iniciar a instalação real do Windows 7. Posteriormente, você se encontrará na frente do primeiro assistente de inicialização do sistema, através do qual você pode configurar sua conta de usuário para finalmente começar a usar o sistema operacional. Se precisar de mais detalhes, convido você a consultar meu guia específico sobre como instalar o Windows 7 a partir de USB.
Como instalar o Windows a partir de USB no VirtualBox
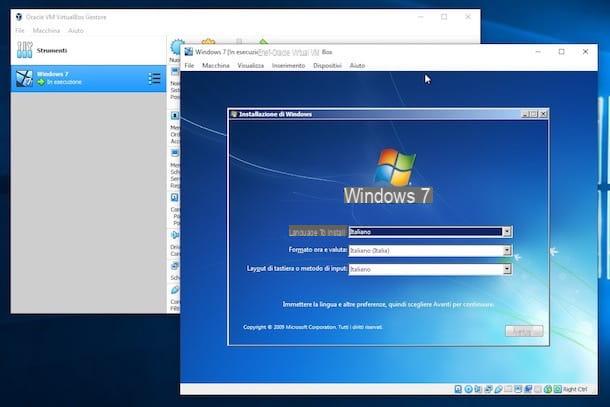
Você não deseja instalar o Windows no disco rígido do seu PC, mas gostaria de descobrir como instalá-lo em VirtualBox, um dos programas de criação de máquina virtual de plataforma cruzada mais populares do mundo? Então, antes de mais nada, crie o pendrive com o sistema operacional conforme expliquei a você nas linhas anteriores.
Posteriormente, baixe, instale e configure o VirtualBox seguindo as instruções que dei no meu guia sobre o assunto, a seguir crie uma nova máquina virtual escolhendo o stick USB com Windows como disco de boot e prossiga com a instalação normal do SO. Para obter mais detalhes, você pode verificar meus guias específicos sobre como virtualizar o Windows 8 e como virtualizar o Windows 7.
Como instalar o Windows a partir de USB no Mac

Você está na posse de um Mac e gostaria de entender como instalar o windows a partir de USB nesse caso? Nada mais simples: basta usar Boot Camp, um utilitário já incluído no macOS que cria um pendrive especial com o Windows e os drivers necessários para fazê-lo funcionar.
Graças a ele, é possível criar um sistema dual-boot, instalando o Windows em uma partição dedicada do disco que pode ser colocada lado a lado com a que contém o macOS sem nenhum tipo de problema. Para obter mais informações, recomendo a leitura de meu artigo específico sobre como instalar o Windows no Mac.
Ainda no que diz respeito ao macOS, você também pode avaliar a possibilidade de criar uma chave USB com a imagem ISO do Windows, como expliquei a você nas linhas anteriores, e usar esta para instalar o sistema operacional em um máquina virtual, como no caso do referido VirtualBox (que também é compatível com Macs). Para obter mais informações, leia minha postagem sobre como virtualizar o Windows no Mac.
Como instalar o Windows a partir de USB no Ubuntu

Para cima Ubuntu? Como você instala o Windows usando um stick USB? Também neste caso o procedimento a ser implementado não é complicado: basta particionar o disco criando uma partição a ser alocada ao sistema operacional Microsoft e, posteriormente, realizar o bota do pendrive com o SO, criado seguindo as instruções da parte inicial deste guia.
Em seguida, instale uma cópia do Windows na partição criada anteriormente e pronto. Para obter mais detalhes, indico a leitura do meu tutorial sobre como instalar o Windows no Linux.
Alternativamente, mesmo no caso do Ubuntu você pode avaliar a instalação do Windows, sempre de um stick USB, em um máquina virtual, por exemplo através do VirtualBox ou outro software especial, como no caso daqueles de que falei na minha análise sobre programas para emular sistemas operativos.
Como instalar o Windows a partir de USB

























