Operações preliminares
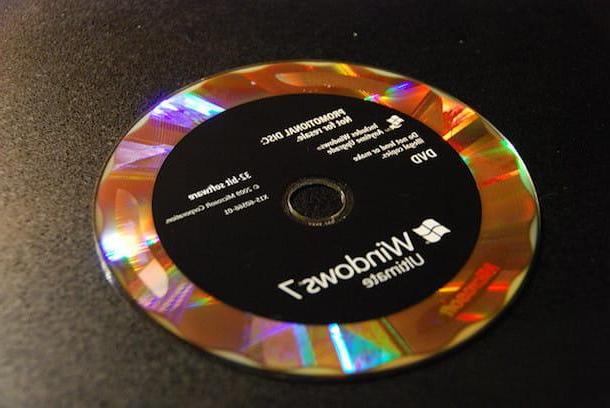
Antes de chegar ao cerne do assunto, vou explicar quais são, na prática, as ferramentas e os passos a serem dados a fim de virtualizar o Windows 7, existem algumas operações preliminares que você deve necessariamente executar para ter sucesso na empresa.
Primeiro, você precisa obter o disco de instalação Windows 7 (que infelizmente não pode mais ser comprado oficialmente, pois o sistema operacional agora está obsoleto). Alternativamente, você precisa obter oImagem ISO do sistema operacional. Neste último caso, você pode contar com o site Recuperação de Software pela Microsoft, seguindo as instruções que dei no meu tutorial sobre como baixar o Windows 7, ou você pode criá-lo usando um computador equipado com um leitor / gravador de CD e DVD, conforme expliquei a você no meu guia sobre como criar ISO.
Lembre-se também de que, mesmo que virtual, a cópia do Windows 7 instalada com o software de virtualização vai ativado exatamente como aquele instalado em PCs reais. A esse respeito, você pode consultar meu tutorial sobre como ativar o Windows 7.
Outra solução possível é baixar uma imagem do Windows 7 Já preparado para uso com programas de virtualização. Simplificando, é um disco rígido virtual que, uma vez montado com um software de virtualização, permite que você execute o sistema que contém diretamente, sem ter que instalá-lo primeiro. A este respeito, você pode se conectar a esta seção do site da Microsoft e baixar as máquinas virtuais para testar o Internet Explorer, que contém uma cópia de trabalho do Windows 7.
Para baixar imagens contendo Windows 7, selecione no menu suspenso Máquina virtual uma das seguintes opções: E8 no Win7 (para baixar uma cópia do Windows 7 que inclui o Internet Explorer 8), IE9 no Win7 (para baixar uma cópia do Windows 7 que inclui o Internet Explorer 9), IE10 no Win7 (para baixar uma cópia do Windows 7 que inclui o Internet Explorer 10) ou IE11 no Win7 (para baixar uma cópia do Windows 7 que inclui o Internet Explorer 11). Em seguida, indique o software de virtualização que deseja usar, usando o menu suspenso Selecione a plataforma, e pressiona o botão BAIXAR .ZIP para iniciar o download.
Virtualize o Windows 7 no Windows
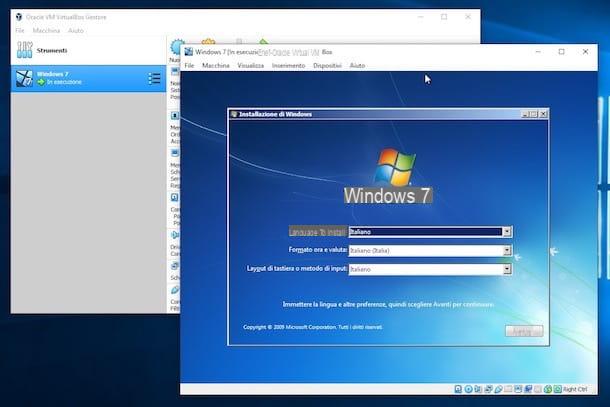
Tendo feito os esclarecimentos necessários acima, vamos agora ao verdadeiro cerne da questão e vamos descobrir como virtualizar o windows 7 no windows: para fazer isso, como falei no início do post, você pode contar com VirtualBox, um software gratuito disponível para todos os principais sistemas operacionais e compatível com todas as versões do Windows que, de fato, permite criar e trabalhar em máquinas virtuais
O primeiro passo que você precisa fazer é baixar o programa para o seu PC. Em seguida, conecte-se ao site do VirtualBox e clique no link Hosts Windows presente sob o título Pacotes da plataforma VirtualBox xxxno topo da página.
Assim que o download for concluído, abra o arquivo .exe acabei de conseguir e, na janela que aparece no desktop, clique no botão para a frente três vezes consecutivas e, em seguida, pressiona os botões Sim e Instalar. Depois, pressione o botão novamente Si, marque a caixa ao lado do item Sempre confie no software da Oracle Corporation e pressiona os botões Instalar e final.
Lembre-se de que, durante a instalação, a conexão com a Internet cairá por alguns instantes porque o programa precisa instalar os drivers de rede necessários para que a Internet funcione nas máquinas virtuais do sistema.
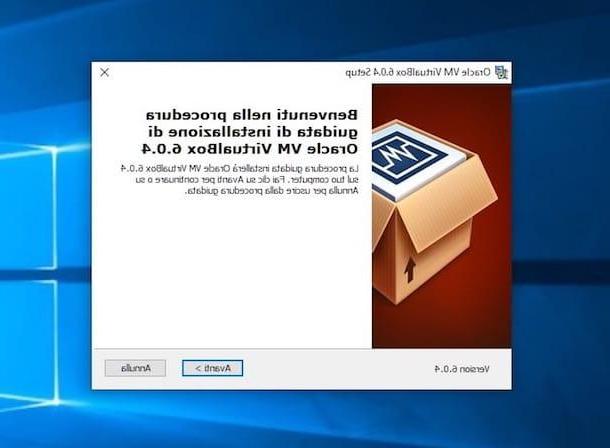
Agora você deve se preocupar em criar uma máquina virtual na qual instalar o Windows 7. Para fazer isso, uma vez que a janela principal do VirtualBox for exibida, clique no botão Novo (localizado no canto superior direito) e inicie o assistente para criar uma nova máquina virtual digitando o nome que você deseja atribuir a ela (por exemplo, janelas 7), no campo Nome, e o local onde deseja salvá-lo, usando o campo Dobrador de máquina.
Em seguida, selecione o item Microsoft Windows no menu suspenso OS e Janelas 7 (64 bits) o Janelas 7 (32 bits) no menu suspenso versão e clique no botão Depois. Em seguida, indique a quantidade de RAM que você deseja atribuir à sua máquina virtual, movendo a barra de rolagem apropriada: pessoalmente, sugiro que você defina uma quantidade igual a 512 MB ou 1024 MB, dependendo da disponibilidade de hardware do seu computador, levando em consideração que quanto mais memória você alocar para a máquina virtual, mais rápido ela irá, mas você deve ter cuidado para não roubar recursos preciosos do sistema operacional real.
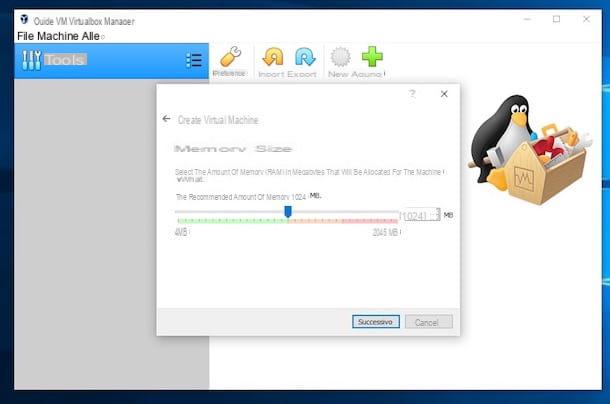
Em seguida, clique nos botões Depois e Crea, pressione o botão novamente Depois duas vezes seguidas e definir o tamanho dodisco rígido virtual que você deseja criar para virtualizar o Windows 7: pessoalmente, sugiro um tamanho mínimo de 20 GB.
Mesmo neste caso, entretanto, você é livre para aumentar os recursos a serem atribuídos à máquina virtual com base nas propriedades de hardware do PC. Lembre-se de que os discos rígidos criados pelo VirtualBox são anúncios expansão dinâmica, ou seja, eles só ocupam espaço no disco rígido real do PC quando, na verdade, ele está cheio de dados. Para finalizar clique no botão Crea.
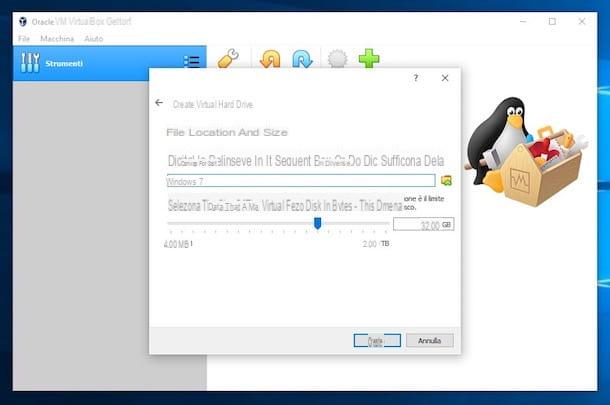
Agora que você criou sua máquina virtual, é necessário instalar nela o Windows 7. As etapas que você precisa realizar neste momento são praticamente as mesmas para instalar o sistema operacional em seu PC "normalmente".
Inicie, portanto, a máquina virtual recém-criada (clicando duas vezes em seu nome na lista à esquerda), pressione o menu suspenso anexo à nova janela exibida e selecione o CD de instalação do Seven ou, antes do ícone com o pasta, sua imagem ISO. Em seguida, pressione o botão Começo.
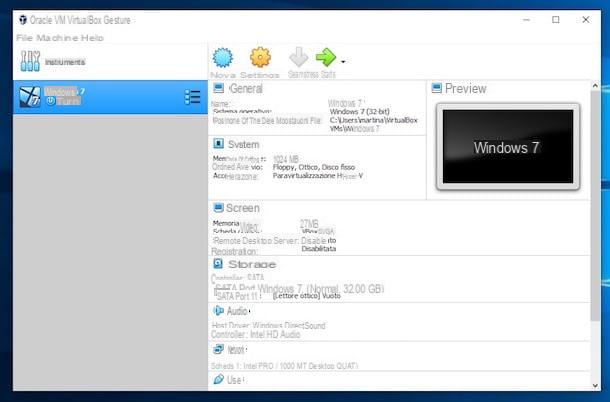
Neste ponto, tudo que você precisa fazer é seguir o assistente usual para instalar o Windows 7. Você pode encontrar instruções detalhadas sobre o que fazer no meu guia sobre como instalar o Windows 7. Quando a instalação for concluída, você pode iniciar o Windows 7 virtualizado sempre que você quiser, iniciando o VirtualBox e clicando duas vezes no nome da máquina virtual.
Para melhorar o nível de integração entre o sistema convidado e a máquina virtual (por exemplo, para compartilhar as notas copiadas para a área de transferência), também sugiro que você instale o Adições de Clientes VirtualBox chamando o item apropriado do menu Devices do programa. Em seguida, opte por executar automaticamente o disco virtual montado na máquina virtual e siga o assistente simples que é proposto a você. Para obter mais detalhes, consulte meu tutorial sobre como usar o VirtualBox.
No que diz respeito, no entanto, à execução de máquinas virtuais prontas, para poder utilizá-lo, basta clicar duas vezes no respectivo arquivo, consentir que a máquina virtual seja importada para o VirtualBox e proceder ao uso normal da mesma.
Virtualize o Windows 7 no Mac
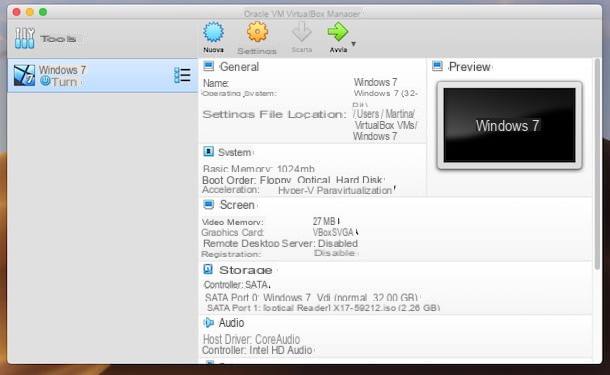
O VirtualBox, eu previa, também está disponível para macOS: isso significa que você também pode usá-lo para virtualizar o Windows 7 no Mac. Como você faz isso? Vou explicar agora mesmo, é brincadeira de criança!
Primeiro, baixe o software para o seu computador conectando-se ao site oficial e clicando no link Hosts OS X, que você encontra sob o título Pacotes da plataforma VirtualBox xxxno topo da página.
Quando o download for concluído, abra o pacote .dmg obtido e clique duas vezes no filete pkg presente dentro. Na janela que você vê aparecer em sua área de trabalho, clique no botão Continuando duas vezes seguidas e assim Instalar. Em seguida, digite o senha da sua conta de usuário no macOS e pressiona os botões Instalar software e perto.
Se durante o procedimento de instalação você vir um aviso sobre o fato de que uma extensão do sistema foi bloqueada, clique no botão OK, você abre Preferências do Sistema pressionando o ícone com oengrenagem situado barra de doca, clique no ícone Privacidade e segurança na janela que se abre e pressiona o botão permitir localizado na parte inferior.
Em seguida, reinicie a configuração do VirtualBox novamente, pressione o botão Continuando, selecione a opção Instalar para todos os usuários deste computador e pressiona o botão novamente Continuando e nessa Instalar. Em seguida, insira o senha da sua conta de usuário no macOS, clique no botão Instalar software e, por fim, clique no botão perto.
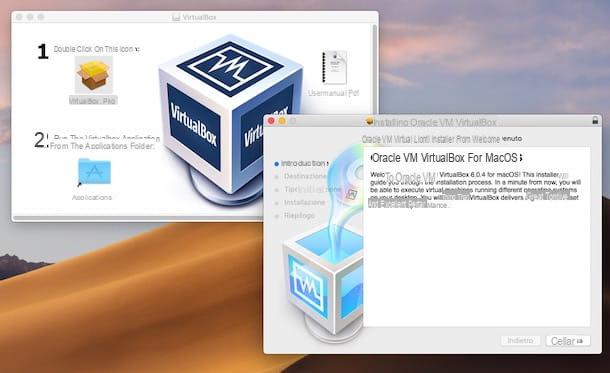
Agora inicie o VirtualBox clicando em seu ícone que foi adicionado a Launchpad. Alternativamente, invoque o programa via Holofote, Siri ou da pasta Aplicações do macOS.
Uma vez que a janela principal do VirtualBox é exibida na área de trabalho, inicie o procedimento de criação da máquina virtual através da qual você irá para executar o Windows 7 clicando no botão Novo no canto superior direito, siga as instruções sobre o que fazer que indiquei na etapa dedicada a como virtualizar o Seven no Windows, as operações a serem realizadas são idênticas.
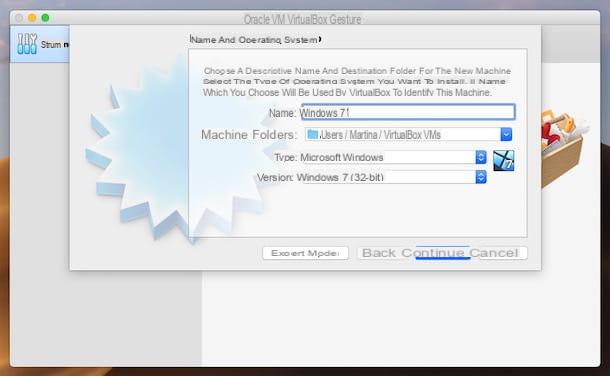
No que respeita aos máquinas virtuais prontas, mesmo no caso do VirtualBox no macOS, para utilizá-lo de forma simples, basta clicar duas vezes no respectivo arquivo, concordar com o fato de que a máquina virtual seja importada para o programa e prosseguir com o seu uso normal.
Outras soluções para virtualizar o Windows 7
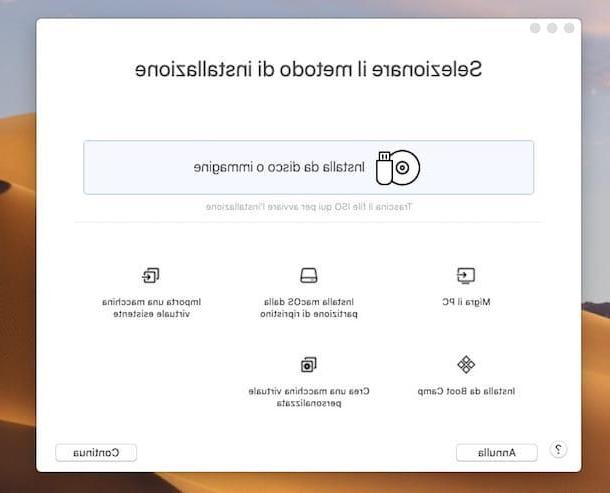
O VirtualBox não é o único software disponível no mercado para virtualizar o Windows 7 e outros sistemas operacionais. Portanto, se por algum motivo o seu funcionamento não o satisfaz, pode optar por outras soluções válidas, que, no entanto, aviso-o, são quase todas comerciais. Se interessa a você, abaixo você encontrará aqueles que em minha opinião representam os melhores programas da categoria.
- VMware Player (Windows / Linux) - renomado software gratuito para Windows e Linux que permite criar máquinas virtuais com os sistemas operacionais em questão. É muito fácil de usar, fornece procedimentos automatizados para a instalação do sistema operacional e inclui várias funções avançadas. Eventualmente está disponível em uma variante paga (custa 165,95 euros) que inclui um maior número de funções e permite virtualizar outros sistemas operacionais também.
- VMware Fusion (Mac OS) - é a versão macOS do software de virtualização mencionado acima. Permite criar máquinas virtuais para utilizar o Windows 7 e qualquer outro sistema operacional, é muito fácil de usar e oferece alto desempenho. É pago (custa 88,95 euros), mas pode fazer o download numa versão de avaliação gratuita que funciona sem limitações durante 30 dias.
- Parallels Desktop (Mac OS) - renomado programa de virtualização para Mac que permite usar o Windows 7 e outros sistemas operacionais diretamente no macOS, criando máquinas virtuais especiais. É muito fácil de usar, integra-se perfeitamente ao macOS e é pago. A licença individual custa 99,99 €, enquanto a assinatura custa 79,99 € / ano e permite-lhe obter sempre a versão mais atualizada do software. Eventualmente, ele está disponível em uma versão de teste gratuita que funciona sem limitações por 14 dias.
Para obter mais informações, você pode consultar minha análise sobre programas para emular sistemas operacionais e, no caso específico do macOS, meu artigo focado em programas para usar o Windows no Mac.
Como virtualizar o Windows 7

























