Opérations préliminaires
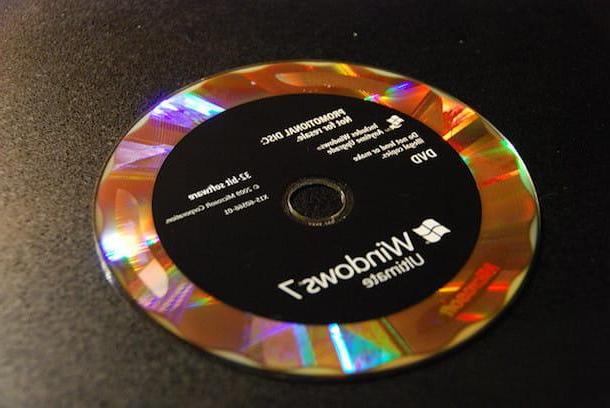
Avant d'entrer dans le vif du sujet, allons expliquer quels sont, en pratique, les outils et les mesures à prendre pour virtualiser Windows 7, il y a quelques opérations préalables que vous devez obligatoirement effectuer pour réussir dans l'entreprise.
Tout d'abord, vous devez saisir le disque d'installation Windows 7 (qui ne peut malheureusement plus être acheté officiellement, car le système d'exploitation est désormais obsolète). Alternativement, vous devez obtenir leimage ISO du système d'exploitation. Dans ce dernier cas, vous pouvez vous fier au site Récupération de logiciel par Microsoft, en suivant les instructions que je vous ai données dans mon tutoriel sur la façon de télécharger Windows 7, ou vous pouvez le créer vous-même à l'aide d'un ordinateur équipé d'un lecteur/graveur de CD et DVD, comme je vous l'ai expliqué dans mon guide sur la façon de créer ISO.
Gardez également à l'esprit que, même virtuelle, la copie de Windows 7 installée avec le logiciel de virtualisation va activé tout comme celui installé sur les vrais PC. À cet égard, vous pouvez vous référer à mon tutoriel sur la façon d'activer Windows 7.
Une autre solution possible est de télécharger une image Windows 7 Déjà préparé à utiliser avec les programmes de virtualisation. En termes simples, il s'agit d'un disque dur virtuel qui, une fois monté à l'aide d'un logiciel de virtualisation, vous permet d'exécuter directement le système qu'il contient, sans avoir à l'installer au préalable. À cet égard, vous pouvez vous connecter à cette section du site Web de Microsoft et télécharger les machines virtuelles pour tester Internet Explorer, qui contiennent une copie de travail de Windows 7.
Pour télécharger des images contenant Windows 7, sélectionnez dans le menu déroulant Machine virtuelle l'une des options suivantes : E8 sur Win7 (pour télécharger une copie de Windows 7 incluant Internet Explorer 8), IE9 sur Win7 (pour télécharger une copie de Windows 7 incluant Internet Explorer 9), IE10 sur Win7 (pour télécharger une copie de Windows 7 qui inclut Internet Explorer 10) ou IE11 sur Win7 (pour télécharger une copie de Windows 7 incluant Internet Explorer 11). Indiquez ensuite le logiciel de virtualisation que vous souhaitez utiliser, à l'aide du menu déroulant Sélectionnez la plate-forme, et appuie sur le bouton TÉLÉCHARGER .ZIP pour démarrer le téléchargement.
Virtualiser Windows 7 sur Windows
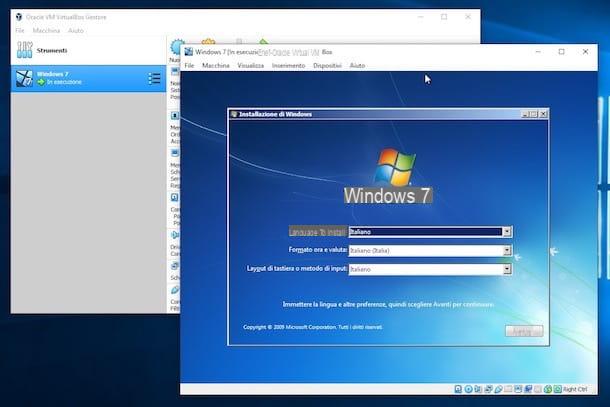
Après avoir apporté les précisions nécessaires ci-dessus, entrons maintenant dans le vif du sujet et découvrons comment virtualiser windows 7 sur windows: pour ce faire, comme je vous le disais au début du post, vous pouvez compter sur VirtualBox, un logiciel gratuit disponible pour tous les principaux systèmes d'exploitation et compatible avec toutes les versions de Windows qui, en fait, vous permet de créer et de travailler sur des machines virtuelles
La première étape que vous devez faire est de télécharger le programme sur votre PC. Connectez-vous ensuite au site Web de VirtualBox et cliquez sur le lien Hôtes Windows présente sous la rubrique Paquets de plate-forme VirtualBox xxxen haut de la page.
Une fois le téléchargement terminé, ouvrez le fichier .exe je viens de le recevoir et, dans la fenêtre qui apparaît sur le bureau, cliquez sur le bouton Avanti trois fois de suite, puis appuie sur les boutons Oui e Installer. Ensuite, appuyez à nouveau sur le bouton Si, cochez la case à côté de l'élément Faites toujours confiance aux logiciels d'Oracle Corporation et appuie sur les boutons Installer e Fins.
Gardez à l'esprit que, lors de l'installation, la connexion Internet sera interrompue pendant quelques instants car le programme doit installer les pilotes réseau nécessaires pour faire fonctionner Internet sur les machines virtuelles du système.
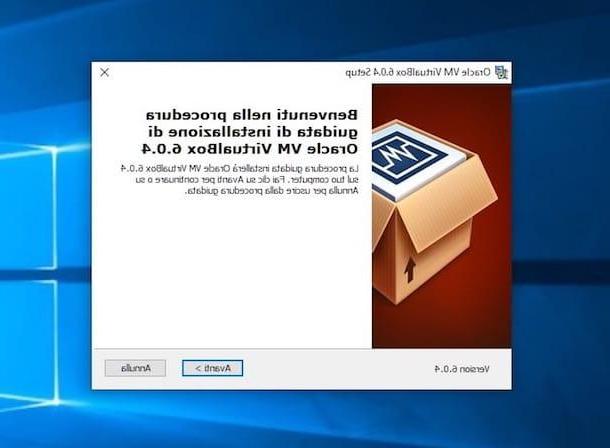
Maintenant vous devez vous soucier de créer une machine virtuelle sur laquelle installer Windows 7. Pour cela, une fois la fenêtre principale de VirtualBox affichée, cliquez sur le bouton Nouveau (situé en haut à droite) et lancez l'assistant de création d'une nouvelle machine virtuelle en tapant le nom que vous souhaitez lui attribuer (ex. fenêtres 7), Sur le terrain Nom, et l'emplacement où vous souhaitez l'enregistrer, en utilisant le champ Dossier de la machine.
Sélectionnez ensuite l'article Microsoft Windows dans le menu déroulant Système d'exploitation e Fenêtres 7 (64-bit) o Fenêtres 7 (32-bit) dans le menu déroulant Version et cliquez sur le bouton Après. Indiquez ensuite le montant de RAM que vous souhaitez affecter à votre machine virtuelle, en déplaçant la barre de défilement appropriée : personnellement je vous suggère de définir une quantité égale à 512 MB ou 1024 MB, en fonction de la disponibilité matérielle de votre ordinateur, en tenant compte du fait que plus vous allouez de mémoire à la machine virtuelle, plus elle ira vite mais qu'il faut faire attention à ne pas voler de précieuses ressources au vrai système d'exploitation.
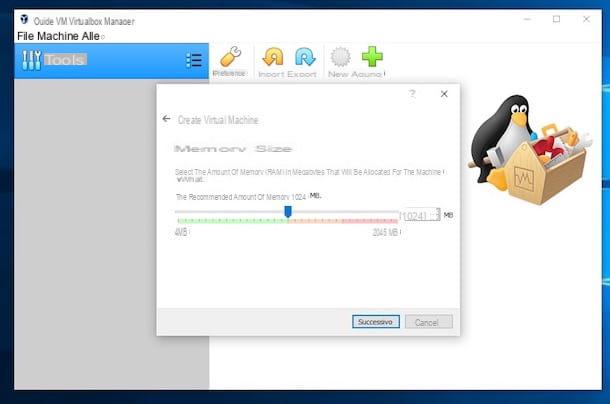
Cliquez ensuite sur les boutons Après e Créer, appuyez à nouveau sur le bouton Après deux fois de suite et définissez la taille dudisque dur virtuel que vous souhaitez créer pour virtualiser Windows 7 : personnellement je suggère une taille minimum de 20 GB.
Même dans ce cas, cependant, vous êtes libre d'augmenter les ressources à affecter à la machine virtuelle en fonction des propriétés matérielles du PC. Gardez à l'esprit que les disques durs créés par VirtualBox sont des annonces expansion dynamique, c'est-à-dire qu'ils n'occupent de l'espace sur le vrai disque dur du PC que lorsqu'il est réellement rempli de données. Pour conclure, cliquez sur le bouton Créer.
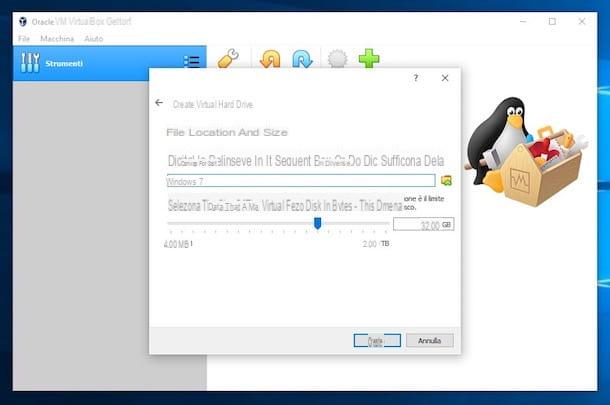
Maintenant que vous avez créé votre machine virtuelle, vous devez y installer Windows 7. Les étapes que vous devez suivre à ce stade sont pratiquement les mêmes que celles pour installer le système d'exploitation sur votre PC "normalement".
Démarrez donc la machine virtuelle qui vient d'être créée (en double-cliquant sur son nom dans la liste de gauche), appuyez sur le menu déroulant attaché à la nouvelle fenêtre affichée et sélectionnez le CD d'installation Seven ou, précédant l'icône avec le dossier, son image ISO. Appuyez ensuite sur le bouton Démarrer.
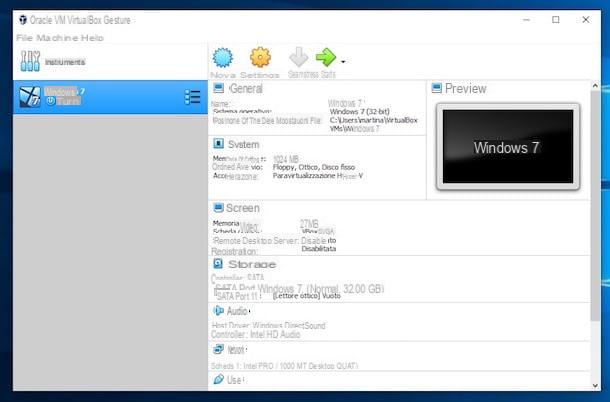
À ce stade, tout ce que vous avez à faire est de suivre l'assistant habituel pour installer Windows 7. Vous pouvez trouver des instructions détaillées sur ce qu'il faut faire dans mon guide sur la façon d'installer Windows 7. Une fois l'installation terminée, vous pouvez démarrer votre Windows 7 virtualisé quand vous le souhaitez en lançant VirtualBox et en double-cliquant sur le nom de la machine virtuelle.
Pour améliorer le niveau d'intégration entre le système invité et la machine virtuelle (par exemple pour partager les notes copiées dans le presse-papiers), je vous propose également d'installer le Ajouts de clients VirtualBox en appelant l'élément approprié dans le menu Appareils du programme. Ensuite, choisissez d'exécuter automatiquement le disque virtuel monté dans la machine virtuelle et suivez l'assistant simple qui vous est proposé. Pour plus de détails, veuillez vous référer à mon tutoriel sur l'utilisation de VirtualBox.
En ce qui concerne toutefois l'exécution des machines virtuelles prêtes à l'emploi, pour pouvoir l'utiliser, double-cliquez simplement sur le fichier relatif, acceptez le fait que la machine virtuelle soit importée dans VirtualBox et procédez à son utilisation normale.
Virtualiser Windows 7 sur Mac
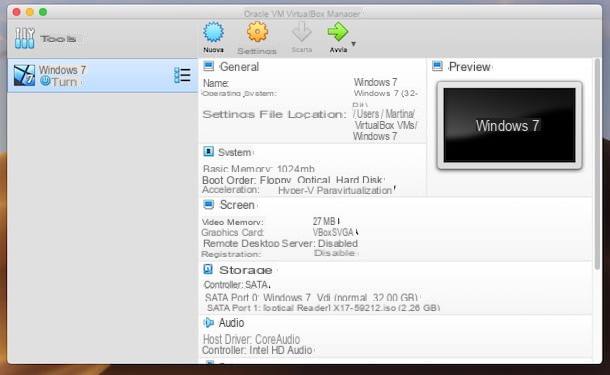
VirtualBox, je l'avais prévu, est également disponible pour macOS : cela signifie que vous pouvez également l'utiliser pour virtualiser Windows 7 sur Mac. Comment fais-tu ? Je vous l'explique tout de suite, c'est un jeu d'enfant !
Tout d'abord, téléchargez le logiciel sur votre ordinateur en vous connectant à son site officiel et en cliquant sur le lien Hôtes OS X, que vous trouvez sous la rubrique Paquets de plate-forme VirtualBox xxxen haut de la page.
Une fois le téléchargement terminé, ouvrez le paquet .dmg obtenu et double-cliquez sur le filet .pkg présent à l'intérieur. Dans la fenêtre que vous voyez apparaître sur votre bureau, cliquez sur le bouton Continue deux fois de suite et là-dessus Installer. Tapez ensuite le Mot de passe de votre compte utilisateur sur macOS et appuie sur les boutons Installer le logiciel e Fermer .
Si, pendant la procédure d'installation, vous voyez un avertissement indiquant que une extension du système a été bloquée, cliquez sur le bouton OK, vous ouvrez Préférences de système en appuyant sur l'icône avec leéquipement placé sur barre de quai, cliquez sur l'icône Confidentialité et sécurité dans la fenêtre qui s'ouvre et appuie sur le bouton permettre situé en bas.
Ensuite, recommencez la configuration de VirtualBox, appuyez sur le bouton Continue, sélectionnez l'option Installer pour tous les utilisateurs de cet ordinateur et appuie à nouveau sur le bouton Continue et sur ce Installer. Entrez ensuite le Mot de passe de votre compte utilisateur sur macOS, cliquez sur le bouton Installer le logiciel et, enfin, cliquez sur le bouton Fermer .
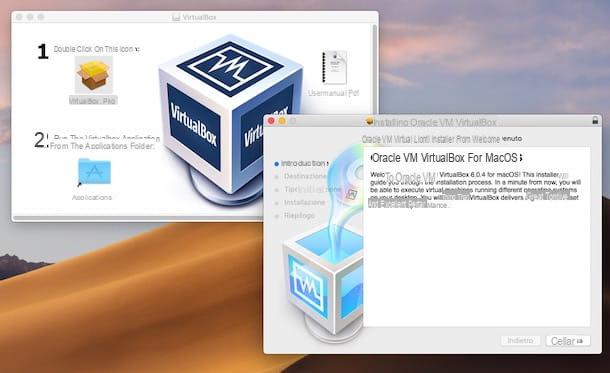
Démarrez maintenant VirtualBox en cliquant sur son icône qui a été ajoutée à Launchpad. Vous pouvez également appeler le programme via Spotlight, Siri ou du dossier applications de macOS.
Une fois la fenêtre principale de VirtualBox affichée sur le bureau, lancez la procédure de création de la machine virtuelle par laquelle vous allez passer pour exécuter Windows 7 en cliquant sur le bouton nouveau en haut à droite, puis suivez les instructions sur la marche à suivre que j'ai indiqué dans l'étape dédiée à comment virtualiser Seven sous Windows, les opérations à effectuer sont identiques.
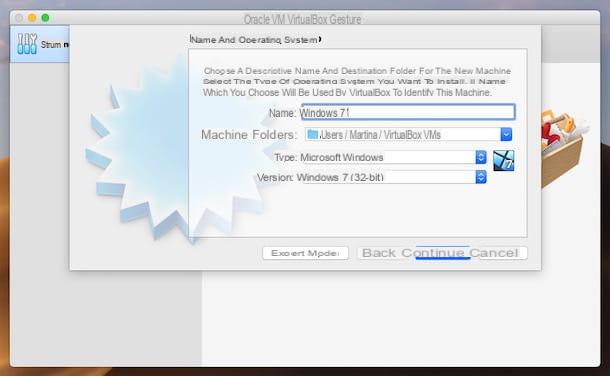
En ce qui concerne le machines virtuelles prêtes à l'emploi, même dans le cas de VirtualBox sur macOS, pour l'utiliser simplement, il suffit de double-cliquer sur le fichier correspondant, d'accepter le fait que la machine virtuelle soit importée dans le programme et de procéder à son utilisation normale.
Autres solutions pour virtualiser Windows 7
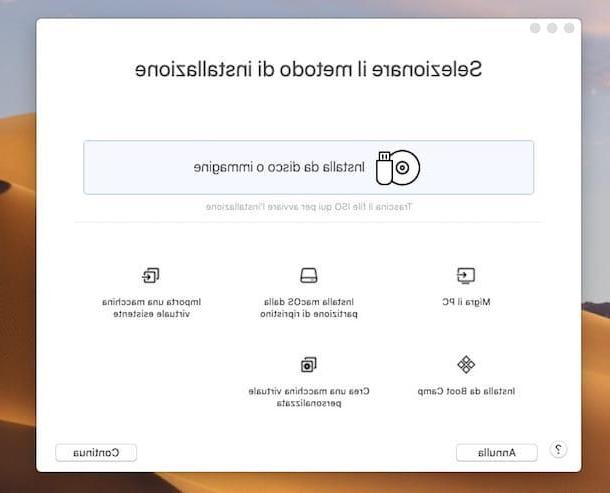
VirtualBox n'est pas le seul logiciel disponible sur le marché pour virtualiser Windows 7 et d'autres systèmes d'exploitation. Donc si, pour une raison quelconque, son fonctionnement ne vous satisfait pas, vous pouvez décider de vous orienter vers d'autres solutions valables, qui, cependant, je vous préviens, sont presque toutes commerciales. Si cela vous intéresse, vous trouverez ci-dessous ceux qui représentent à mon avis les meilleurs programmes de la catégorie.
- VMware Player (Windows / Linux) - un logiciel gratuit réputé pour Windows et Linux qui permet de créer des machines virtuelles avec les systèmes d'exploitation en question. Il est très facile à utiliser, fournit des procédures automatisées pour l'installation du système d'exploitation et comprend diverses fonctions avancées. Enfin, il est disponible dans une variante payante (au prix de 165,95 euros) qui inclut un plus grand nombre de fonctions et permet également de virtualiser d'autres OS.
- VMware Fusion (macOS) - est la version macOS du logiciel de virtualisation mentionné ci-dessus. Il vous permet de créer des machines virtuelles à travers lesquelles utiliser Windows 7 et tout autre système d'exploitation, il est très facile à utiliser et offre des performances élevées. Il est payant (il coûte 88,95 euros), mais vous pouvez le télécharger dans une version d'essai gratuite qui fonctionne sans limitation pendant 30 jours.
- Parallels Desktop (macOS) - programme de virtualisation renommé pour Mac qui vous permet d'utiliser Windows 7 et d'autres systèmes d'exploitation directement sur macOS, créant ainsi des machines virtuelles spéciales. Il est super facile à utiliser, s'intègre parfaitement à macOS et est payant. La licence individuelle coûte 99,99 €, tandis que l'abonnement coûte 79,99 € / an et vous permet de toujours obtenir la version la plus récente du logiciel. Finalement, il est disponible dans une version d'essai gratuite qui fonctionne sans limitations pendant 14 jours.
Pour plus d'informations, vous pouvez vous référer à ma revue sur les programmes pour émuler les systèmes d'exploitation et, dans le cas particulier de macOS, à mon article consacré aux programmes pour utiliser Windows sur Mac.
Comment virtualiser Windows 7

























