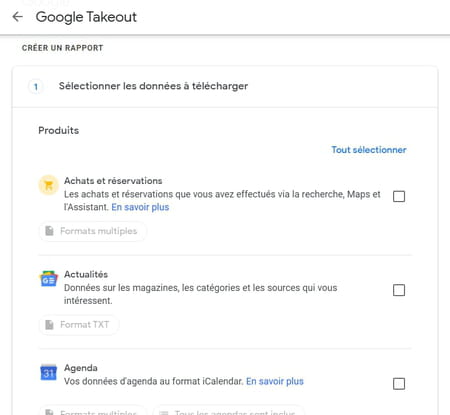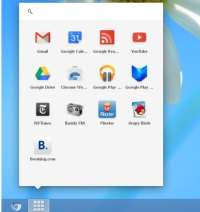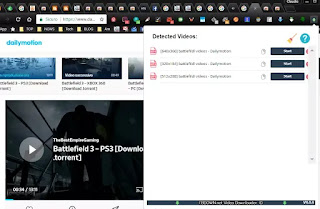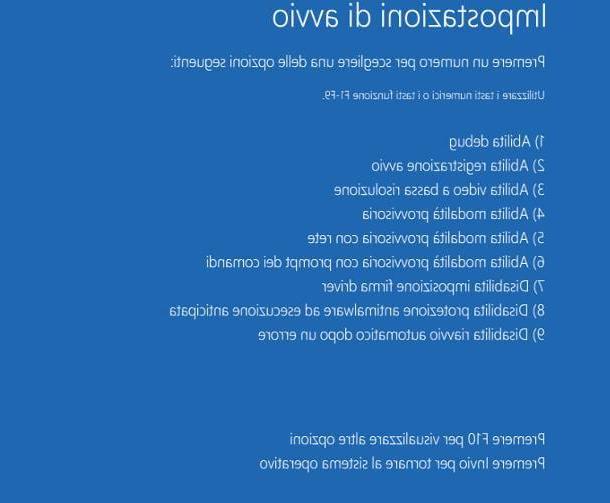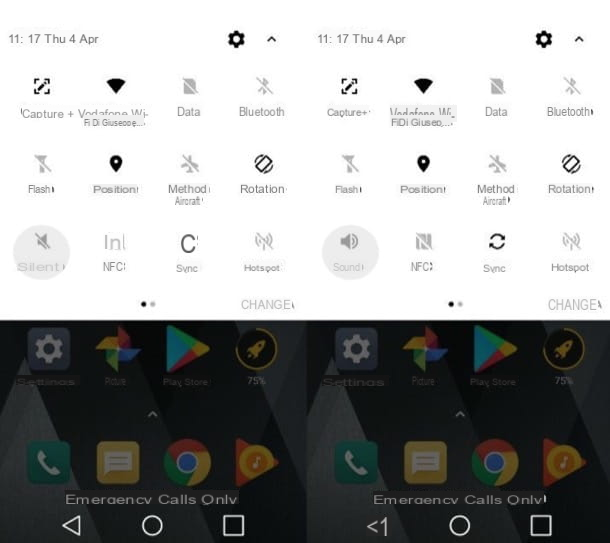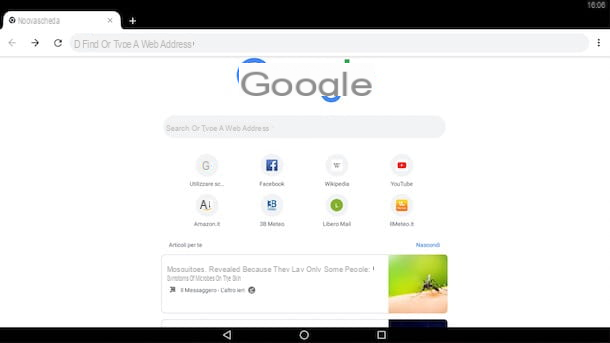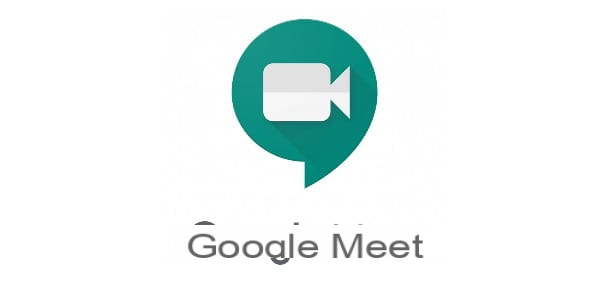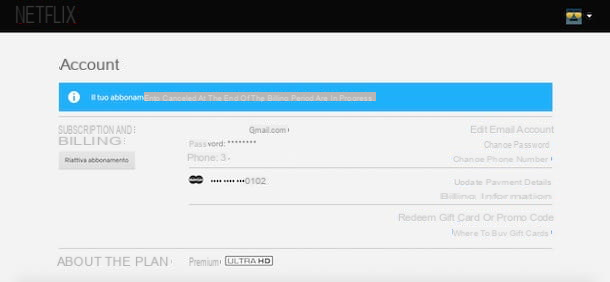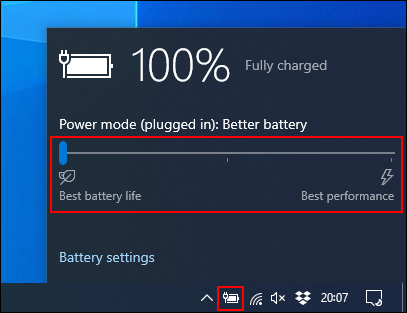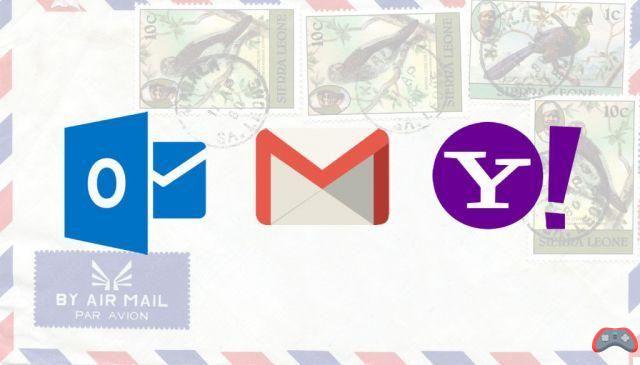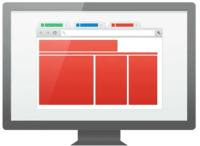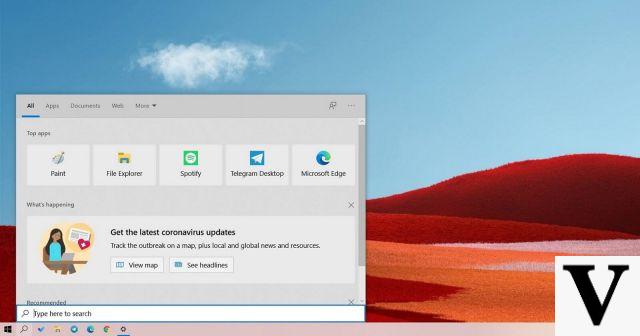Preliminary operation
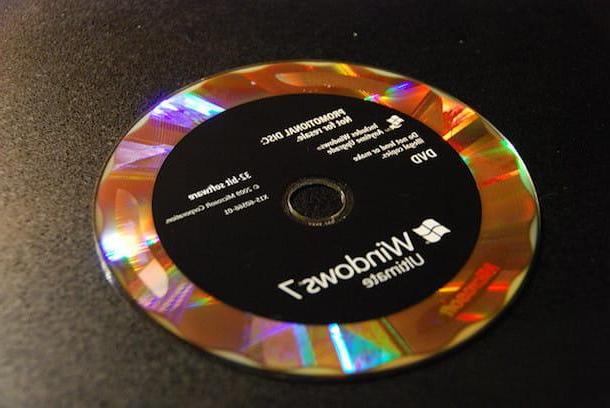
Before getting to the heart of the topic, going to explain what are, in practice, the tools and steps to be taken in order to virtualize Windows 7, there are some preliminary operations that you must necessarily perform to succeed in the enterprise.
First, you need to get hold of the installation disk Windows 7 (which unfortunately can no longer be purchased officially, as the operating system is now obsolete). Alternatively, you need to get theISO image of the OS. In the latter case, you can rely on the website Software Recovery by Microsoft, following the directions I gave you in my tutorial on how to download Windows 7, or you can create it yourself using a computer equipped with a CD and DVD reader / burner, as I explained to you in my guide on how to create ISO .
Also keep in mind that, even if virtual, the copy of Windows 7 installed with the virtualization software goes activated just like the one installed on real PCs. In this regard, you can refer to my tutorial on how to activate Windows 7.
Another possible solution is to download a Windows 7 image already prepared for use with virtualization programs. Put simply, it is a virtual hard disk which, once mounted using virtualization software, allows you to run the system it contains directly, without having to install it first. In this regard, you can connect to this section of the Microsoft website and download the virtual machines to test Internet Explorer, which contain a working copy of Windows 7.
To download images containing Windows 7, select from the drop-down menu Virtual machine one of the following options: E8 on Win7 (to download a copy of Windows 7 that includes Internet Explorer 8), IE9 on Win7 (to download a copy of Windows 7 that includes Internet Explorer 9), IE10 on Win7 (to download a copy of Windows 7 that includes Internet Explorer 10) or IE11 on Win7 (to download a copy of Windows 7 that includes Internet Explorer 11). Then indicate the virtualization software you want to use, using the drop-down menu Select platform, and presses the button DOWNLOAD .ZIP to start the download.
Virtualize Windows 7 on Windows
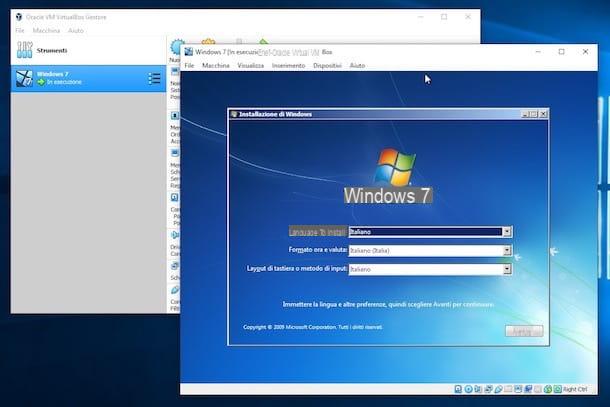
Having made the necessary clarifications above, let's now come to the real heart of the matter and let's find out how to virtualize windows 7 on windows: to do this, as I told you at the beginning of the post, you can rely on VirtualBox, a free software available for all major operating systems and compatible with all versions of Windows which, in fact, allows you to create and work on virtual machines
The first step you need to take is to download the program to your PC. Then connect to the VirtualBox website and click on the link Windows hosts present under the heading VirtualBox x.x.x platform packagesat the top of the page.
Once the download is complete, open the .exe file just got it and, in the window that appears on the desktop, click on the button NEXT three times in a row, then presses on the buttons Yes e Install. Afterwards, press the button again Si, check the box next to the item Always trust software from Oracle Corporation e pigia sui pulsnti Install e end.
Keep in mind that, during setup, the Internet connection will drop for a few moments because the program has to install the necessary network drivers on the system to make the Internet work on the virtual machines.
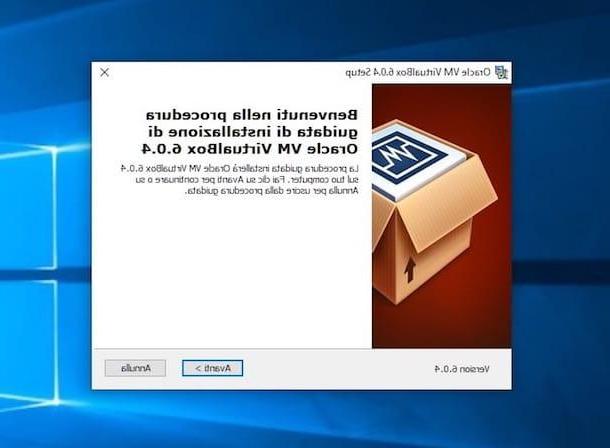
Now you have to worry about creating a virtual machine on which to install Windows 7. To do this, once the main VirtualBox window is displayed, click on the button New (located at the top right) and start the wizard for creating a new virtual machine by typing the name you want to assign to it (eg. Windows 7), in the field Your name, and the location where you want to save it, using the field Machine folder.
Select by voice Microsoft Windows give menu to tendin Operating System e Windows 7 (64-bit) o Windows 7 (32-bit) give menu to tendin Version and click sul pulsating Following. Then indicate the amount of RAM that you want to assign to your virtual machine, by moving the appropriate scroll bar: personally I suggest you set a quantity equal to 512 MB or 1024 MB, depending on the hardware availability of your computer, taking into account that the more memory you allocate to the virtual machine, the faster it will go but that you have to be careful not to steal precious resources from the real operating system.
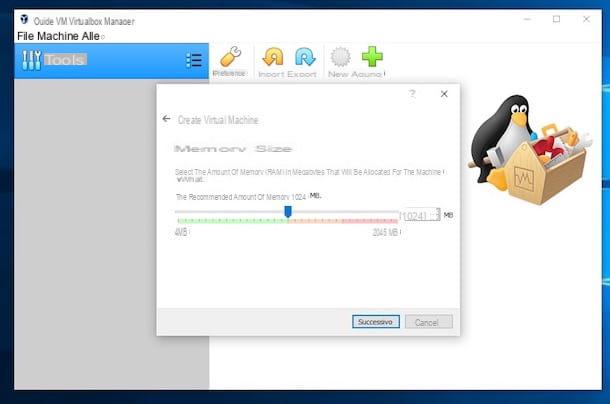
Afterward, click the buttons Following e Crea, press the button again Following twice in a row and define the size of thehard disk virtuale you want to create to virtualize Windows 7: personally I suggest a minimum size of 20 GB.
Even in this case, however, you are free to increase the resources to be assigned to the virtual machine based on the hardware properties of the PC. Keep in mind that the hard drives created by VirtualBox are ad dynamic expansion, that is, they only take up space on the real PC hard drive when it is actually filled with data. To conclude, click on the button Crea.
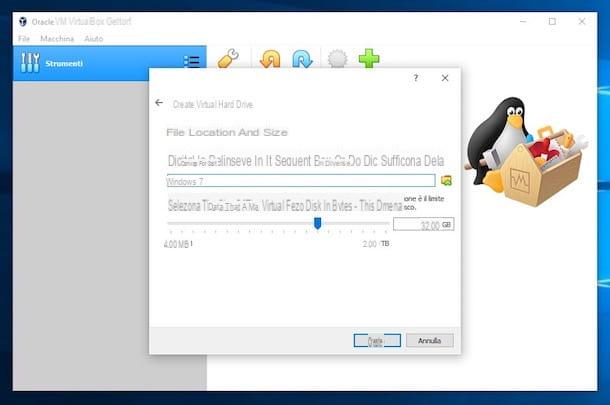
Now that you have created your virtual machine, you need to install Windows 7 on it. The steps you need to take at this point are practically the same as those to install the operating system on your PC "normally".
Start, therefore, the virtual machine just created (by double clicking on its name in the list on the left), presses on the drop-down menu attached to the new window displayed and select the Seven installation CD or, prior to the icon with the folder, its ISO image. Then press the button starts.
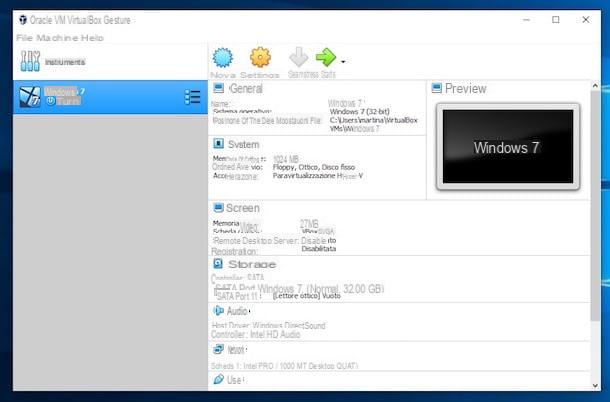
At this point, all you have to do is follow the usual wizard for installing Windows 7. You can find detailed instructions on what to do in my guide on how to install Windows 7. Once the installation is complete, you can start your Windows 7 virtualized whenever you want by launching VirtualBox and double clicking on the name of the virtual machine.
To improve the level of integration between the guest system and the virtual machine (e.g. to share the notes copied to the clipboard), I also suggest you install the Guest Additions VirtualBox by calling the appropriate item from the menu devices of the program. Next, choose to run the autorun of the virtual disk mounted in the virtual machine and follow the simple wizard that is proposed to you. For more details, please refer to my tutorial on how to use VirtualBox.
As regards, however, the execution of ready-made virtual machines, to be able to use it, simply double-click on the relative file, consent to the fact that the virtual machine is imported into VirtualBox and proceed with normal use of the same.
Virtualize Windows 7 on Mac
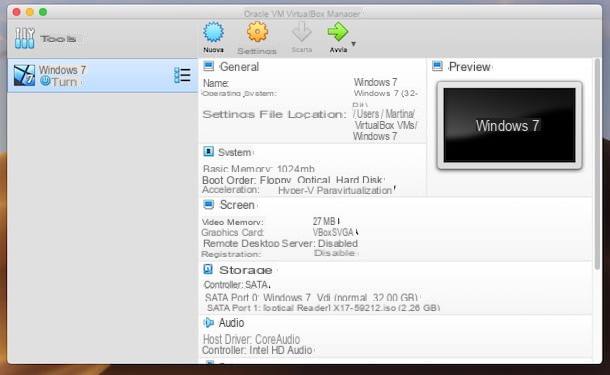
VirtualBox, I had anticipated, is also available for macOS: this means that you can also use it for virtualize Windows 7 on Mac. How you do it? I'll explain it to you right away, it's child's play!
First, download the software to your computer by connecting to its official website and clicking on the link OS X hosts, which you find under the heading VirtualBox x.x.x platform packagesat the top of the page.
When the download is complete, open the package .dmg obtained and double-click the fillet pkg present inside. In the window you see appear on your desktop, click the button Continue twice in a row and on that Install. Type in the Password of your user account on macOS and presses the buttons Install software e Close.
If during the installation procedure you see a warning about the fact that a system extension was blockedclick on your button OK, you open System preference pressing the icon with thegear on the Dock bar, click on the icon Privacy Security in the window that opens and presses the button Allow located at the bottom.
Next, start the VirtualBox setup again, press the button Continue, select the option Install for all users of this computer and presses the button again Continue and on that Install. Then enter the Password of your user account on macOS, click on the button Install software and, finally, click on the button Close.
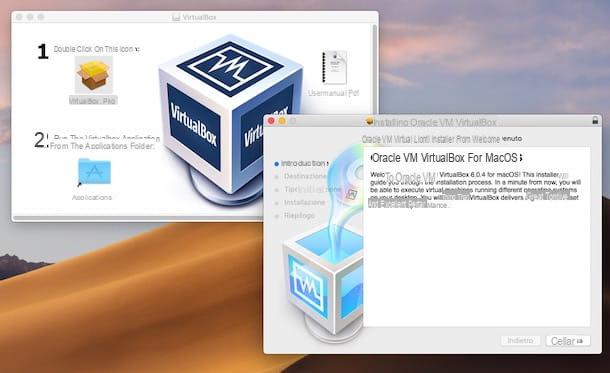
Now start VirtualBox by clicking on its icon that has been added to the Launchpad. Alternatively, invoke the program via Spotlight, Crab or dalla cartella Applications say macOS.
Once the main VirtualBox window is displayed on the desktop, start the procedure for creating the virtual machine through which you will go to run Windows 7 by clicking on the button New at the top right, then follow the instructions on what to do that I indicated in the step dedicated to how to virtualize Seven on Windows, the operations to be performed are identical.
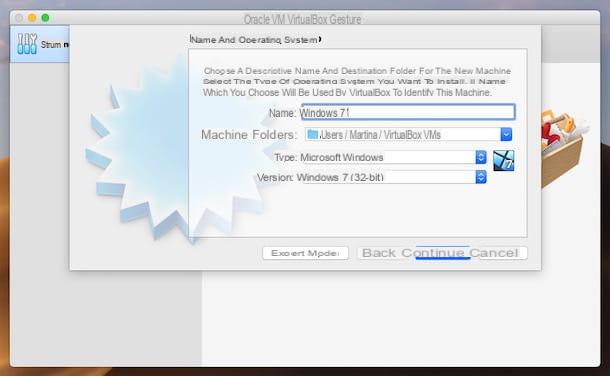
With regard to ready-made virtual machines, even in the case of VirtualBox on macOS, to use it simply, simply double-click on the relative file, consent to the fact that the virtual machine is imported into the program and proceed with its normal use.
Other solutions to virtualize Windows 7
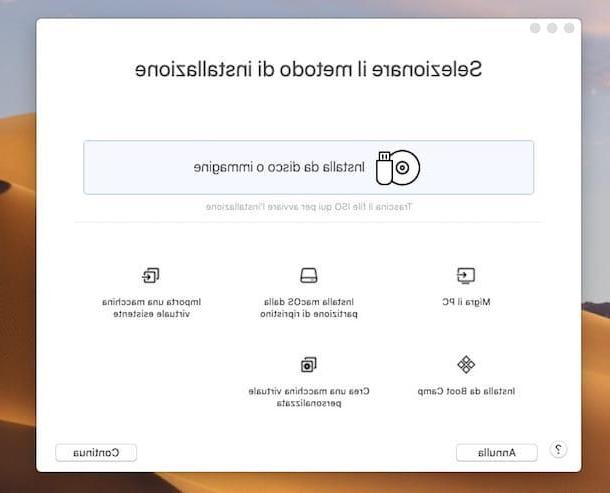
VirtualBox is not the only software available on the market to virtualize Windows 7 and other operating systems. So if, for any reason, its operation does not satisfy you, you can decide to move towards other valid solutions, which, however, I warn you, are almost all commercial. If this interests you, below you will find those that in my opinion represent the best programs in the category.
- VMware Player (Windows / Linux) - renowned free software for Windows and Linux that allows you to create virtual machines with the operating systems in question. It is very easy to use, provides automated procedures for installing the OS and is inclusive of various advanced functions. Eventually it is available in a paid variant (costs 165,95 euros) which includes a greater number of functions and allows you to virtualize other OSes as well.
- VMware Fusion (macOS) - is the macOS version of the virtualization software mentioned above. It allows you to create virtual machines through which to use Windows 7 and any other operating system, it is very easy to use and offers high performance. It is paid (it costs 88,95 euros), but you can download it in a free trial version that works without limitations for 30 days.
- Parallels Desktop (macOS) - renowned virtualization program for Mac that allows you to use Windows 7 and other operating systems directly on macOS, creating special virtual machines. It's super easy to use, integrates seamlessly with macOS, and is paid. The individual license costs € 99,99, while the subscription costs € 79,99 / year and allows you to always get the most up-to-date version of the software. Eventually, it is available in a free trial version that works without limitations for 14 days.
For further information, you can refer to my review on programs to emulate operating systems and, in the specific case of macOS, to my article focused on programs to use Windows on Mac.
How to virtualize Windows 7