Operaciones preliminares
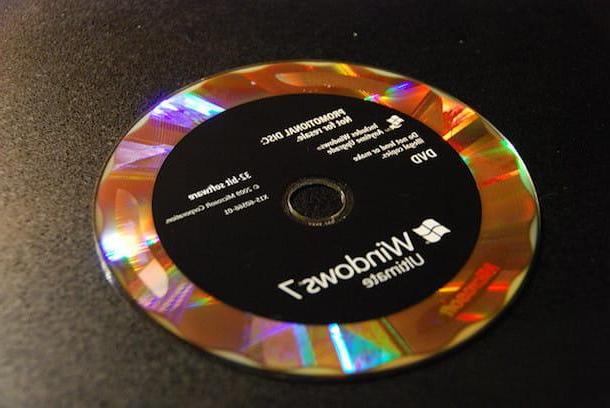
Antes de llegar al meollo del tema, vamos a explicar cuáles son, en la práctica, las herramientas y los pasos a seguir para virtualizar Windows 7, hay algunas operaciones preliminares que necesariamente debe realizar para tener éxito en la empresa.
Primero, debes hacerte con el disco de instalación Windows 7 (que lamentablemente ya no se puede comprar oficialmente, ya que el sistema operativo ya está obsoleto). Alternativamente, necesita obtener elImagen ISO del SO. En este último caso, puede confiar en el sitio web. Recuperación de software de Microsoft, siguiendo las instrucciones que te di en mi tutorial sobre cómo descargar Windows 7, o puedes crearlo tú mismo usando una computadora equipada con un lector / grabador de CD y DVD, como te expliqué en mi guía sobre cómo crear ISO.
También tenga en cuenta que, incluso si es virtual, la copia de Windows 7 instalada con el software de virtualización va activado al igual que el instalado en PC reales. En este sentido, puede consultar mi tutorial sobre cómo activar Windows 7.
Otra posible solución es descargar una imagen de Windows 7 ya preparado para usar con programas de virtualización. En pocas palabras, es un disco duro virtual que, una vez montado mediante software de virtualización, le permite ejecutar el sistema que contiene directamente, sin tener que instalarlo primero. En este sentido, puede conectarse a esta sección del sitio web de Microsoft y descargar las máquinas virtuales para probar Internet Explorer, que contienen una copia de trabajo de Windows 7.
Para descargar imágenes que contienen Windows 7, seleccione en el menú desplegable Máquina virtual una de las siguientes opciones: E8 en Win7 (para descargar una copia de Windows 7 que incluye Internet Explorer 8), IE9 en Win7 (para descargar una copia de Windows 7 que incluye Internet Explorer 9), IE10 en Win7 (para descargar una copia de Windows 7 que incluye Internet Explorer 10) o IE11 en Win7 (para descargar una copia de Windows 7 que incluye Internet Explorer 11). Luego indique el software de virtualización que desea utilizar, utilizando el menú desplegable Seleccionar plataformay presiona el botón DESCARGAR .ZIP para iniciar la descarga.
Virtualizar Windows 7 en Windows
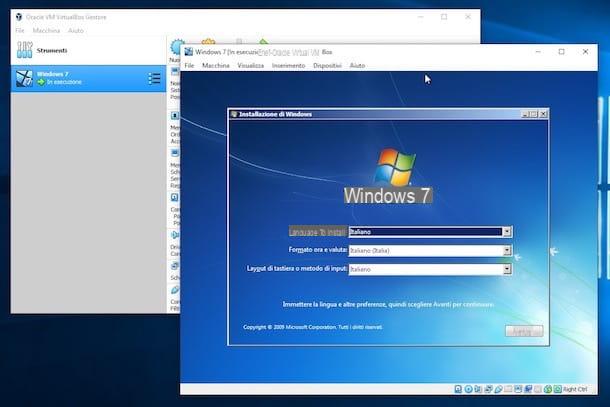
Habiendo hecho las aclaraciones necesarias arriba, ahora vayamos al meollo del asunto y descubramos cómo virtualizar Windows 7 en Windows: para hacer esto, como te dije al principio del post, puedes confiar en VirtualBox, un software gratuito disponible para los principales sistemas operativos y compatible con todas las versiones de Windows que, de hecho, le permite crear y trabajar en máquinas virtuales
El primer paso que debe realizar es descargar el programa en su PC. Luego conéctese al sitio web de VirtualBox y haga clic en el enlace Hosts de Windows presente bajo el encabezado Paquetes de plataforma VirtualBox xxxen la parte superior de la página.
Cuando se complete la descarga, abra el archivo .exe lo acabo de recibir y, en la ventana que aparece en el escritorio, haga clic en el botón adelante tres veces seguidas, luego presiona los botones Sí e Instalar. Luego, presione el botón nuevamente Si, marque la casilla junto al elemento Confíe siempre en el software de Oracle Corporation y presiona los botones Instalar e final.
Tenga en cuenta que, durante la instalación, la conexión a Internet se interrumpirá por unos momentos porque el programa tiene que instalar los controladores de red necesarios para que Internet funcione en las máquinas virtuales del sistema.
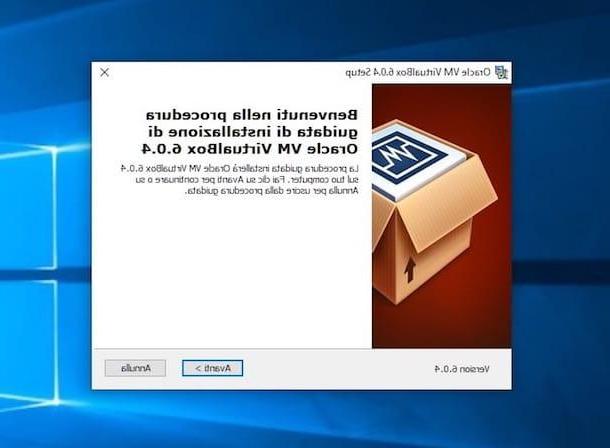
Ahora tienes que preocuparte por crear una máquina virtual en la que instalar Windows 7. Para hacer esto, una vez que se muestre la ventana principal de VirtualBox, haz clic en el botón Nuevo (ubicado en la parte superior derecha) e inicie el asistente para crear una nueva máquina virtual escribiendo el nombre que desea asignarle (p. ej. Windows 7), en el campo Nombrey la ubicación donde desea guardarlo, utilizando el campo Carpeta de la máquina.
Luego seleccione el artículo Microsoft Windows en el menú desplegable Sistema operativo e 7 ventanas (64 bits) o 7 ventanas (32 bits) en el menú desplegable Versión y haga clic en el botón Después. Luego indique la cantidad de RAM que desea asignar a su máquina virtual, moviendo la barra de desplazamiento correspondiente: personalmente le sugiero que establezca una cantidad igual a 512 MB o 1024 MB, dependiendo de la disponibilidad de hardware de su computadora, teniendo en cuenta que cuanta más memoria asigne a la máquina virtual, más rápido irá, pero debe tener cuidado de no robar recursos valiosos del sistema operativo real.
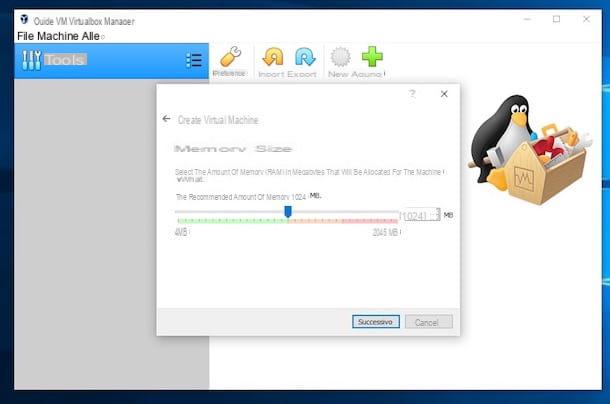
Luego haga clic en los botones Después e Crea, presione el botón de nuevo Después dos veces seguidas y defina el tamaño deldisco duro virtuale desea crear para virtualizar Windows 7: personalmente sugiero un tamaño mínimo de 20 GB.
Incluso en este caso, sin embargo, puede aumentar los recursos que se asignarán a la máquina virtual en función de las propiedades de hardware de la PC. Tenga en cuenta que los discos duros creados por VirtualBox son anuncios expansión dinámica, es decir, solo ocupan espacio en el disco duro real de la PC cuando en realidad está lleno de datos. Para concluir, haga clic en el botón Crea.
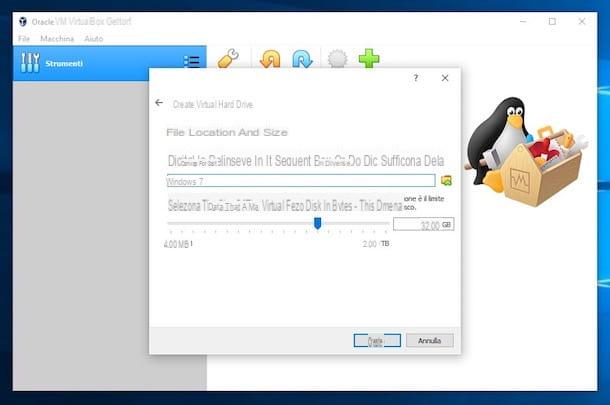
Ahora que ha creado su máquina virtual, debe instalar en ella Windows 7. Los pasos que debe seguir en este punto son prácticamente los mismos que para instalar el sistema operativo en su PC "normalmente".
Inicie, por lo tanto, la máquina virtual recién creada (haciendo doble clic en su nombre en la lista de la izquierda), presione el menú desplegable adjunto a la nueva ventana que se muestra y seleccione el CD de instalación de Seven o, previo al icono con el cartella, su imagen ISO. Luego presione el botón Comienzo.
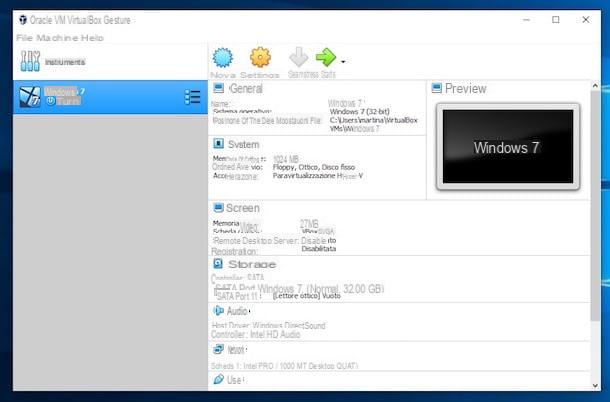
En este punto, todo lo que tiene que hacer es seguir el asistente habitual para instalar Windows 7. Puede encontrar instrucciones detalladas sobre qué hacer en mi guía sobre cómo instalar Windows 7. Una vez completada la instalación, puede iniciar su Windows 7 virtualizado cuando lo desee iniciando VirtualBox y haciendo doble clic en el nombre de la máquina virtual.
Para mejorar el nivel de integración entre el sistema invitado y la máquina virtual (por ejemplo, para compartir las notas copiadas en el portapapeles), también le sugiero que instale el Las adiciones de los huéspedes de VirtualBox llamando al elemento apropiado del menú Dispositivos Del programa. A continuación, elija ejecutar automáticamente el disco virtual montado en la máquina virtual y siga el sencillo asistente que se le propone. Para obtener más detalles, consulte mi tutorial sobre cómo usar VirtualBox.
Sin embargo, en lo que respecta a la ejecución de máquinas virtuales listas para usar, para poder usarlo, simplemente haga doble clic en el archivo correspondiente, consienta que la máquina virtual sea importada a VirtualBox y proceda con el uso normal de la misma.
Virtualizar Windows 7 en Mac
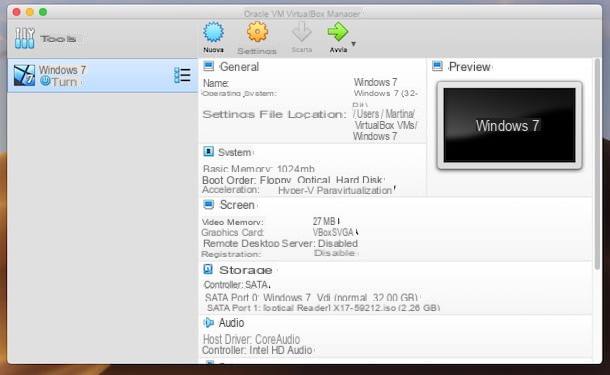
VirtualBox, había anticipado, también está disponible para macOS: esto significa que también puedes usarlo para virtualizar Windows 7 en Mac. ¿Como lo haces? Te lo explicaré enseguida, ¡es un juego de niños!
Primero, descargue el software a su computadora conectándose a su sitio web oficial y haciendo clic en el enlace Hosts de OS X, que se encuentra bajo el encabezado Paquetes de plataforma VirtualBox xxxen la parte superior de la página.
Cuando se complete la descarga, abra el paquete .dmg obtenido y haga doble clic en el filete PKG presente en el interior. En la ventana que ve aparecer en su escritorio, haga clic en el botón Continuar dos veces seguidas y en eso Instalar. Luego escriba el la contraseña de su cuenta de usuario en macOS y presiona los botones Instalar software e cerca.
Si durante el procedimiento de instalación ve una advertencia sobre el hecho de que una extensión del sistema fue bloqueada, haga clic en el botón OK, abre Preferencias del Sistema presionando el icono con elengranaje colocado en Barra de muelle, haga clic en el icono Privacidad y seguridad en la ventana que se abre y presiona el botón permitir ubicado en la parte inferior.
A continuación, inicie la configuración de VirtualBox de nuevo, presione el botón Continuar, seleccione la opción Instalar para todos los usuarios de esta computadora y presiona el botón de nuevo Continuar y en eso Instalar. Luego ingrese el la contraseña de su cuenta de usuario en macOS, haga clic en el botón Instalar software y, finalmente, haga clic en el botón cerca.
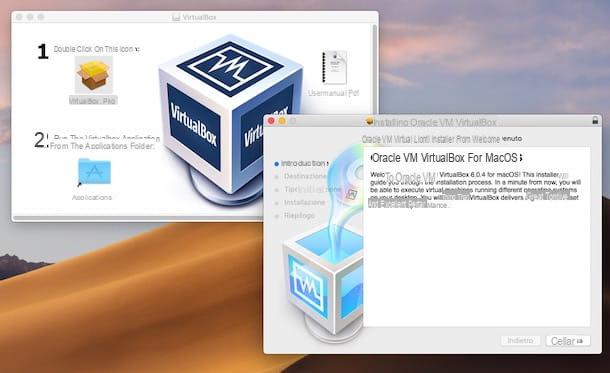
Ahora inicie VirtualBox haciendo clic en su icono que se ha agregado a la Launchpad. Alternativamente, invoque el programa a través de Destacar, Siri o de la carpeta aplicaciones de macOS.
Una vez que se muestre la ventana principal de VirtualBox en el escritorio, inicie el procedimiento para crear la máquina virtual a través de la cual irá a ejecutar Windows 7 haciendo clic en el botón Nuevo en la parte superior derecha, luego sigue las instrucciones sobre qué hacer que te indiqué en el paso dedicado a cómo virtualizar Seven en Windows, las operaciones a realizar son idénticas.
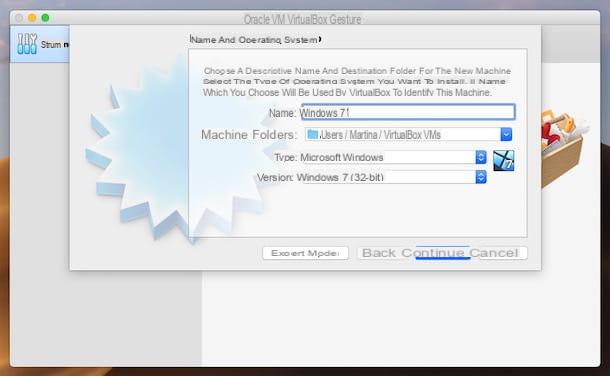
Con respecto a máquinas virtuales listas para usar, incluso en el caso de VirtualBox en macOS, para usarlo simplemente, simplemente haga doble clic en el archivo correspondiente, acepte el hecho de que la máquina virtual se importa al programa y continúe con su uso normal.
Otras soluciones para virtualizar Windows 7
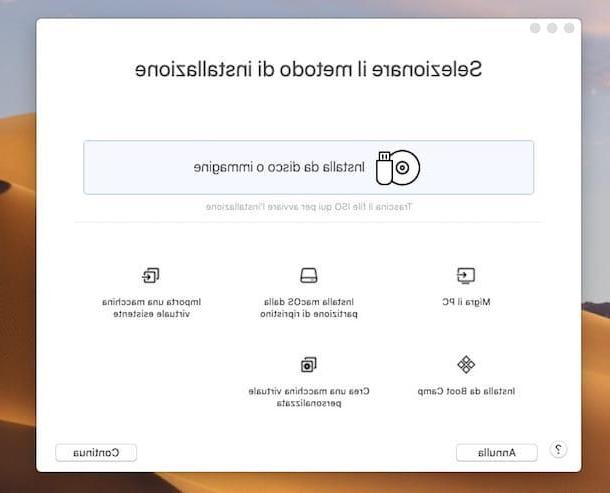
VirtualBox no es el único software disponible en el mercado para virtualizar Windows 7 y otros sistemas operativos. Así que si, por cualquier motivo, su funcionamiento no te satisface, puedes decidir avanzar hacia otras soluciones válidas, que, sin embargo, te advierto, son casi todas comerciales. Si esto te interesa, a continuación encontrarás los que en mi opinión representan los mejores programas de la categoría.
- VMware Player (Windows / Linux) - Software gratuito de renombre para Windows y Linux que le permite crear máquinas virtuales con los sistemas operativos en cuestión. Es muy fácil de usar, proporciona procedimientos automatizados para instalar el sistema operativo e incluye varias funciones avanzadas. Eventualmente está disponible en una variante de pago (cuesta 165,95 euros) que incluye una mayor cantidad de funciones y permite virtualizar también otros sistemas operativos.
- VMware Fusion (Mac OS) - es la versión macOS del software de virtualización mencionado anteriormente. Te permite crear máquinas virtuales a través de las cuales usar Windows 7 y cualquier otro sistema operativo, es muy fácil de usar y ofrece un alto rendimiento. Es de pago (cuesta 88,95 euros), pero puedes descargarlo en una versión de prueba gratuita que funciona sin limitaciones durante 30 días.
- Parallels Desktop (Mac OS) - reconocido programa de virtualización para Mac que le permite utilizar Windows 7 y otros sistemas operativos directamente en macOS, creando máquinas virtuales especiales. Es muy fácil de usar, se integra perfectamente con macOS y se paga. La licencia individual cuesta 99,99 €, mientras que la suscripción cuesta 79,99 € / año y le permite obtener siempre la versión más actualizada del software. Finalmente, está disponible en una versión de prueba gratuita que funciona sin limitaciones durante 14 días.
Para más información, puedes consultar mi reseña sobre programas para emular sistemas operativos y, en el caso específico de macOS, mi artículo centrado en programas para usar Windows en Mac.
Cómo virtualizar Windows 7
























