Opérations préliminaires
Avant d'entrer dans le vif du sujet, allons expliquer quelles sont les mesures exactes qui doivent être prises pour pouvoir installer windows depuis USB et surtout quels outils utiliser, il y a quelques opérations préliminaires que vous devez effectuer.
Tout d'abord, vous devez vous soucier de faire un sauvegarde certaines données présents sur votre PC pour éviter qu'ils ne soient perdus avec la nouvelle installation du système d'exploitation, après quoi vous devez vous soucier de télécharger le système d'exploitation.
Finalement, vous pouvez également évaluer l'hypothèse de partitionner le disque. Une autre chose que je vous invite à faire à l'avance est de configurer le BIOS correctement pour démarrer l'installation de l'OS depuis la clé. Vous trouverez tout expliqué en détail ci-dessous.
Sauvegardez vos données

Comme je vous l'ai dit, la première chose que je vous suggère de faire, avant d'aller mettre en pratique la procédure d'installation de Windows via clé USB, est d'effectuer un sauvegarde de données sur le disque dur de l'ordinateur sur lequel vous souhaitez installer le système d'exploitation. De cette façon, vous vous assurerez de pouvoir vous reconnecter ultérieurement.
Pour ce faire, il suffit d'utiliser un disque dur externe et transférez-y tous vos fichiers personnels, en suivant les instructions que je vous ai données dans mes guides dédiés au transfert de fichiers sur un disque dur externe et à la sauvegarde de vos données. Si vous n'avez pas encore de disque dur externe et que vous souhaitez des conseils sur le produit à acheter, vous pouvez lire mon guide d'achat sur les disques durs externes.
Télécharger Windows
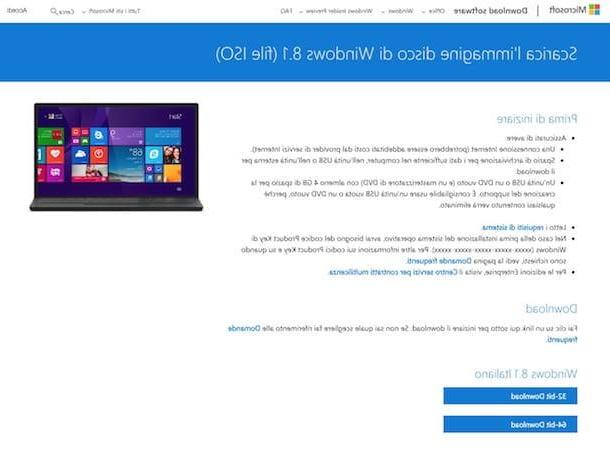
Si vous avez le disque d'installation Windows et vous avez la possibilité d'utiliser un autre ordinateur auquel un Lecteur CD/DVD, vous pouvez l'utiliser pour obtenir leimage ISO système d'exploitation, en suivant les instructions que je vous ai données dans mon didacticiel sur la façon d'extraire des fichiers ISO à partir de CD et de DVD.
Si vous n'avez pas le disque susmentionné à portée de main, vous pouvez télécharger Windows directement à partir de Le site Web de Microsoft. En ce qui concerne fenêtres 10, il existe un outil, appelé Outil de création multimédia Microsoft, disponible en visitant cette page et en cliquant sur le bouton Téléchargez l'outil maintenant, qui télécharge par lui-même l'image ISO du système d'exploitation et crée des clés ou des DVD pour l'installation de celui-ci.
En visitant la même page depuis un système d'exploitation autre que Windows (par exemple macOS), le téléchargement direct de l'image ISO est proposé. En allant, à la place, sur cette autre page, vous pouvez télécharger le fichier image de fenêtres 8.1.
Dans le cas particulier du téléchargement direct du fichier ISO de Windows 10 et Windows 8.1, pour procéder au téléchargement sélectionnez dans le menu déroulant Sélectionnez l'édition l'édition de l'OS à télécharger et cliquez sur le bouton Confirmation, puis sélectionnez levilleno dans le menu déroulant Sélectionnez la langue du produit et appuyez à nouveau sur le bouton Confirmation. Enfin, choisissez si vous souhaitez télécharger Windows un 64 peu oppure un Peu 32 en cliquant sur le bon bouton et attendez la fin du téléchargement.
Si, par contre, vous souhaitez télécharger l'image ISO de fenêtres 7, visitez cette page du site Web de Microsoft. Dans ce cas, cependant, je précise que le téléchargement ne peut être effectué qu'en fournissant un clé de produit valido et seulement pour versions au détail Windows 7 (ceux achetés en magasin). Si tu as un Licence OEM, c'est-à-dire une copie de Windows trouvée déjà installée sur votre ordinateur, vous ne pourrez pas télécharger l'OS.
Après avoir apporté les précisions nécessaires ci-dessus, après être allé sur le site Web de Microsoft, entrez la clé de produit Windows 7 en votre possession dans le champ approprié ci-dessous, cliquez sur le bouton Vérification et suivez les instructions affichées à l'écran.
Si certaines étapes ne vous sont pas claires, vous pouvez consulter mes guides sur la façon de télécharger Windows 10, comment télécharger Windows 8 et comment télécharger Windows 7 pour en savoir plus.
Partitionner le disque
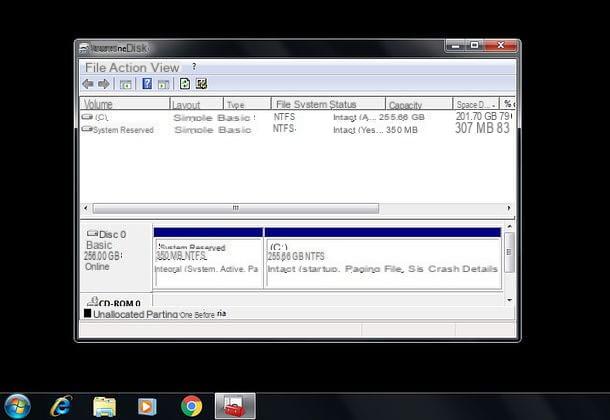
Si vous avez l'intention d'installer Windows sans perdre les données actuellement enregistrées sur votre ordinateur et que vous ne voulez ou ne pouvez pas vous tourner vers un disque dur externe pour sauvegarder vos fichiers, vous pouvez envisager l'hypothèse d'effectuer le partitionnement de disque. De cette façon, vous pourrez créer une nouvelle partition pour la nouvelle copie de Windows.
Pour donner quelques exemples, vous pouvez créer une partition destinée uniquement au système d'exploitation et aux logiciels et utiliser l'espace restant sur le disque pour stocker les données ou, encore, vous pouvez envisager de diviser le disque afin d'avoir une partition avec l'ancienne La version Windows et les données actuellement sur le PC et une nouvelle partition, qui occupe tout l'espace libre disponible, pour abriter la nouvelle copie du système d'exploitation, les programmes et les données supplémentaires.
Pour cela, il suffit d'exploiter Gestion de disque, l'utilitaire inclus "standard" dans toutes les versions de Windows, en suivant les instructions sur la marche à suivre que je vous ai données dans mon guide sur la façon de partitionner un disque dur. Alternativement, vous pouvez contacter logiciel tiers utilisés à cette fin, tels que ceux que vous trouvez rapportés dans mon examen axé sur les programmes de partitionnement.
Configurer le BIOS
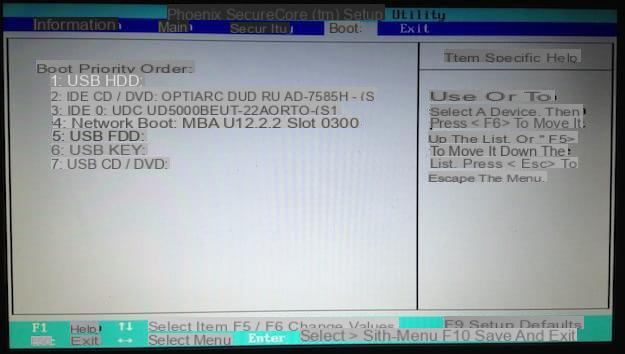
Pour installer Windows à partir d'une clé USB, vous devez également vous soucier de changer l'ordre de démarrage de l'ordinateur en vous assurant que la clé USB avec le système d'exploitation est démarrée en premier.
Pour effectuer cette opération, vous devez aller agir sur le BIOS, accéder à ce dernier et changer l'ordre des périphériques de démarrage, en s'assurant que le Port USB où la clé USB est insérée vient avant le disque dur de l'ordinateur.
Toujours au sujet du BIOS, je tiens à préciser que si vous avez l'intention d'installer Windows 7 32 bits sur les systèmes UEFI (c'est-à-dire la version la plus avancée et mise à jour du BIOS), vous devez utiliser la fonction BIOS hérité, qui vous permet d'émuler l'ancien BIOS, et vous devez faire désactiver le démarrage sécurisé, c'est-à-dire cette fonction de sécurité qui empêche l'exécution de systèmes d'exploitation sans signature numérique spécifique.
Retrouvez tous les détails sur la façon d'effectuer les opérations que je vous ai décrites dans cette étape de mon guide dédié spécifiquement à la façon d'entrer dans le BIOS.
Comment installer Windows 10 depuis USB
Vous souhaitez comprendre comment procéder pour installer Windows 10 depuis USB? Ensuite, suivez les instructions sur ce qu'il faut faire que vous trouverez ci-dessous. C'est un jeu d'enfant, ne vous inquiétez pas.
Outil de création multimédia Microsoft
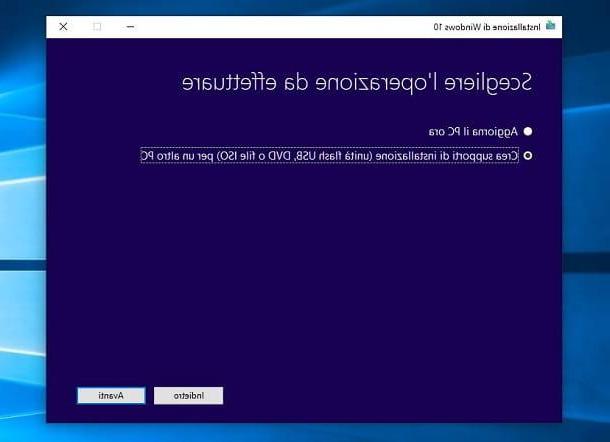
Pour installer Windows à partir d'une clé USB, commencez par en obtenir une clé au moins 8 GB (vide ou sans fichiers importants à l'intérieur, car il sera formaté) et connectez-le au PC.
Ensuite, lancez le fichier .exe lié à Outil de création multimédia Microsoft que vous avez téléchargé sur le site Web de Microsoft en suivant les instructions au début de l'article, cliquez sur le bouton Oui dans la fenêtre qui s'affiche à l'écran et appuyez sur le bouton Accepter.
Ensuite, sélectionnez l'option Créer un support d'installation (clé USB, DVD ou fichier ISO) pour un autre PC et appuyez sur le bouton Avanti. Si vous devez installer Windows 10 sur un autre PC que celui que vous utilisez, décochez la case de la case Utilisez les options recommandées pour ce PC et sélectionnez les paramètres corrects liés à dans les menus déroulants à l'écran langue, édition e architecture système.
Ensuite, cliquez sur le bouton Avanti et choisissez de créer une clé USB d'installation en sélectionnant l'option Clé USB. Attendez ensuite que l'outil télécharge les fichiers depuis Internet, formatez la clé USB et définissez-la comme lecteur de démarrage.
Par la suite, si vous souhaitez installer Windows sur l'ordinateur actuel, redémarrez le PC en laissant la clé USB connectée, sinon débranchez la clé USB, connectez-la à l'ordinateur sur lequel vous souhaitez aller pour agir et allumez-la. Ensuite, exécutez le botte à partir du lecteur qui contient la configuration du système d'exploitation.
Attendez que l'écran commence à installer le système d'exploitation, puis choisissez langue, format de l'heure et évaluer e disposition du clavier à l'aide des menus déroulants appropriés qui s'affichent. Cliquez ensuite sur le bouton Avanti et sur ce Installer.
Fournissez maintenant le clé de produit de Windows 10 en votre possession (ou choisissez de l'entrer plus tard en sélectionnant l'élément je n'ai pas de clé de produit), indique leédition de Windows 10 que vous souhaitez installer (si vous y êtes invité) et cliquez à nouveau sur le bouton Avanti. Acceptez ensuite le conditions d'utilisation du logiciel en cochant la case appropriée et appuyez à nouveau sur le bouton Avanti.
Vous devez maintenant choisir, en cliquant sur les éléments appropriés à l'écran, si vous souhaitez effectuer une la mise à jour de la copie de Windows déjà présente sur l'ordinateur ou s'il fautinstallation personnalisée, en formatant le disque dur ou en installant l'OS sur une partition. Suivez ensuite les instructions qui vous sont données pour démarrer la procédure et attendez la fin de l'installation de Windows 10.
Ensuite, votre ordinateur redémarrera, après quoi vous devrez vous en tenir au simple procédure de configuration initiale de Windows 10 au cours de laquelle vous pouvez ajuster les différents paramètres du système d'exploitation comme bon vous semble. Pour plus de détails, vous pouvez vous référer à mon tutoriel spécifique sur l'installation de Windows 10 à partir de l'USB.
Rufus
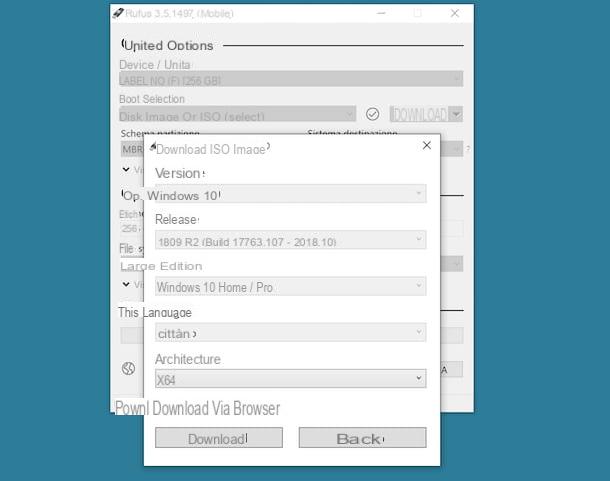
Vous pouvez également créer une clé USB pour installer Windows 10 en contactant Rufus, une petite application pour les systèmes d'exploitation Microsoft uniquement qui vous permet de télécharger l'image ISO du système d'exploitation et de créer une clé USB amorçable. A noter qu'il est également disponible en version portable.
Encore une fois, obtenez-en un d'abord clé au moins 8 GB (vide ou aucun fichier important à l'intérieur, car il sera formaté) et connectez-le à votre PC. Ensuite, téléchargez Rufus en visitant le site Web du programme et en cliquant sur le lien Rufus xx Portable que vous trouvez en correspondance avec la section Télécharger.
Une fois le téléchargement terminé, ouvrez le fichier .exe obtenu et cliquez sur le bouton Oui dans la fenêtre qui apparaît à l'écran. Ensuite, cliquez à nouveau sur le bouton Oui pour vérifier les mises à jour, puis assurez-vous que dans la fenêtre du programme, la clé USB est sélectionnée dans le menu déroulant Appareil / unité placé sur le dessus (sinon vous fournissez).
À ce stade, sélectionnez l'option Télécharger dans le menu déroulant à côté de coche et cliquez dessus. Dans la nouvelle fenêtre qui s'ouvre, vérifiez qu'elle est sélectionnée fenêtres 10 dans le menu déroulant (sinon prévoir vous-même) et cliquez sur le bouton Continue. Il indique donc la relase, la versione du système d'exploitation à télécharger et le langue de même en utilisant les autres menus déroulants et en cliquant toujours sur le bouton Continue. Sélectionnez ensuite learchitecture et appuyez sur le bouton Télécharger.
Une fois le fichier ISO téléchargé, sélectionnez l'option Image disque ou ISO (sélectionner) dans le menu déroulant situé sous la rubrique Sélection de démarrage et cliquez sur le bouton sélectionner adjacent pour sélectionner le fichier image Windows 10 à copier sur la clé.
Enfin, vérifiez qu'en correspondance avec le libellé Options d'image l'option est définie Installation standard de Windows, cliquez sur les boutons Démarrer e OK et attendez que la clé avec l'image Windows 10 soit créée par le programme.
Procédez ensuite à l'installation de Windows 10 sur votre ordinateur ou sur un autre PC en suivant les instructions que je vous ai données à l'étape précédente, celle dans laquelle j'ai décrit le fonctionnement du Microsoft Media Creation Tool. Absolument rien ne change !
Comment installer Windows 8.1 depuis USB
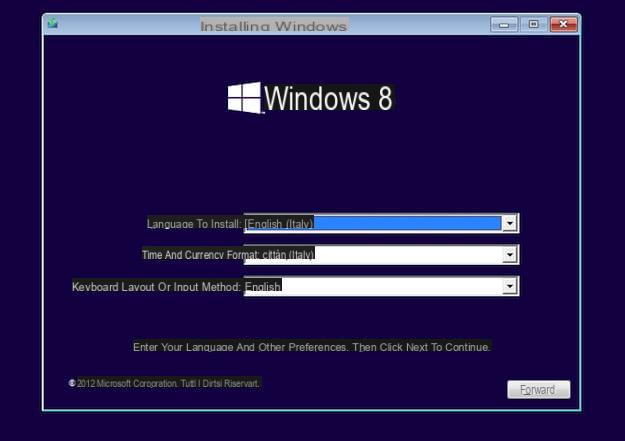
vouloir installer Windows 8.1 depuis USB? Alors obtenez-en un d'abord pendrive au moins 4 GB (vide ou pas de fichiers importants à l'intérieur car il sera formaté) et connectez-le à votre ordinateur.
Par la suite, utilisé, même dans ce cas, de di Rufus, le programme dont je vous ai parlé dans l'étape dédiée à Windows 10, pour créer la clé USB avec l'image ISO du système d'exploitation. Les étapes à suivre sont pratiquement les mêmes que j'ai indiqué dans les lignes précédentes mais, cette fois, vous devez télécharger le fichier ISO Windows 8.1, bien sûr, ou, si vous l'avez déjà téléchargé, vous devez le sélectionner directement dans la fenêtre de le programme.
Une fois que vous avez créé votre clé USB avec le système d'exploitation, laissez-la connectée à votre PC, si vous souhaitez y installer Windows 8.1, et redémarrez-la. Si, par contre, vous souhaitez installer le système sur un autre ordinateur, connectez-y la clé USB et allumez-la. Dans les deux cas, procédez ensuite à la botte de la clé USB que le système d'exploitation.
Lorsque la procédure d'installation de Windows 8 démarre, sélectionnez le langue système d'exploitation à l'aide des menus déroulants appropriés, cliquez sur le bouton Avanti puis sur le bouton Installer. Par conséquent, tapez le clé de produit de votre copie de Windows dans le champ dédié et cliquez à nouveau sur le bouton Avanti. Cochez ensuite la case à côté de J'accepte les conditions de licence et cliquez à nouveau sur le bouton Avanti.
Choisissez donc d'installer ou non Windows 8.1 en mettant à jour la copie du système d'exploitation déjà utilisé sur le PC, en cliquant sur l'élément rafraîchir et en suivant l'assistant suggéré, ou s'il faut installer le système en formatant le disque dur du PC ou sur une partition dédiée, en cliquant sur l'élément coutume, en indiquant le lecteur sur lequel installer le système et en appuyant sur le bouton Avanti.
Dans les deux cas, attendez la configuration de l'appareil et suivez la procédure de configuration initiale Windows 8.1 pour pouvoir commencer à utiliser votre ordinateur immédiatement. Pour plus de détails, je vous invite à consulter mon guide sur l'installation de Windows 8 depuis l'USB.
Comment installer Windows 7 depuis USB
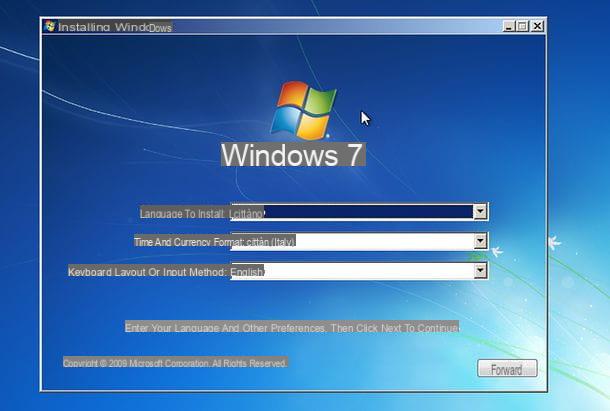
Si, par contre, vous êtes intéressé à comprendre comment procéder pour réussir installer Windows 7 depuis USB, la première chose que vous devez faire est de vous en procurer un clé vide (ou en tout cas contenant des données sans importance, car elles seront formatées) pendant au moins 4 GB.
Téléchargez ensuite le Windows USB / DVD Download Tool, un outil fourni directement par Microsoft pour, en fait, créer des clés USB à l'image du système d'exploitation. Alors, visitez le site Web du programme et cliquez sur le bouton décharge. Dans la case qui s'ouvre, sélectionnez la version ne du logiciel en cochant la rubrique Windows7-USB-DVD-Télécharger-Outil-Installer-it-IT.exe et cliquez sur le bouton Avanti.
Une fois le téléchargement terminé, ouvrez le fichier .exe obtenu et cliquez sur les boutons Avanti, Installer e Termina dans la fenêtre qui apparaît sur le bureau. Dans le cas où un avertissement concernant le téléchargement du . Net Framework 2.0, vous acceptez également cela, car sans ce composant, le programme ne peut pas fonctionner.
Ensuite, lancez Windows USB / DVD Download Tool en double-cliquant dessus lien ajouté sur à poser et cliquez sur le bouton Oui dans la fenêtre qui apparaît. Appuyez ensuite sur le bouton Pâte feuilletée, sélectionnez l'image ISO Windows 7, cliquez sur le bouton Avanti puis cliquez d'abord sur le bouton du périphérique USB (assurez-vous de choisir le lecteur correspondant à la clé qui vous intéresse) et sur celui-ci Copia.
Au lieu d'utiliser l'outil d'accueil Microsoft, vous pouvez créer une clé USB avec Windows 7 en utilisant également Rufus, le logiciel que je vous ai décrit dans l'étape dédiée à Windows 1o et Windows 8.1. Dans le cas particulier de Windows 7, vous n'avez cependant que la possibilité de sélectionner le fichier ISO du système déjà téléchargé précédemment, vous ne pouvez pas le télécharger directement depuis le programme.
Après avoir créé la clé USB spéciale avec la copie du système d'exploitation, laissez-la connectée au PC et redémarrez Windows, si vous souhaitez installer Windows 7 sur le poste de travail actuel. Si, par contre, vous souhaitez installer l'OS sur un autre ordinateur, connectez-y la clé et allumez-la. Dans tous les cas, procédez ensuite à la botte de la clé USB.
Lorsque l'écran de démarrage s'affiche pour démarrer l'installation de Windows 7, cliquez sur le bouton Avanti et sur ce Installer, sélectionnez (si possible) leédition du système d'exploitation que vous souhaitez utiliser et cliquez à nouveau sur le bouton Avanti. Cochez ensuite la case à côté de l'élément J'accepte les conditions de licence et cliquez à nouveau sur le bouton Avanti.
Maintenant si vous voulez réinstaller Windows 7 sans perdre de données, puis sur une partition de disque préalablement créée, sélectionnez cette dernière, sinon choisissez de formater le disque et, par conséquent, de supprimer toutes les données qu'il contient.
Cliquez ensuite sur les boutons Avanti e OK pour lancer l'installation proprement dite de Windows 7. Par la suite, vous vous retrouverez devant le premier assistant de démarrage du système, à travers lequel vous pouvez configurer votre compte utilisateur afin de commencer enfin à utiliser le système d'exploitation. Si vous avez besoin de plus de détails, je vous invite à vous référer à mon guide spécifique sur l'installation de Windows 7 depuis USB.
Comment installer Windows depuis USB sur VirtualBox
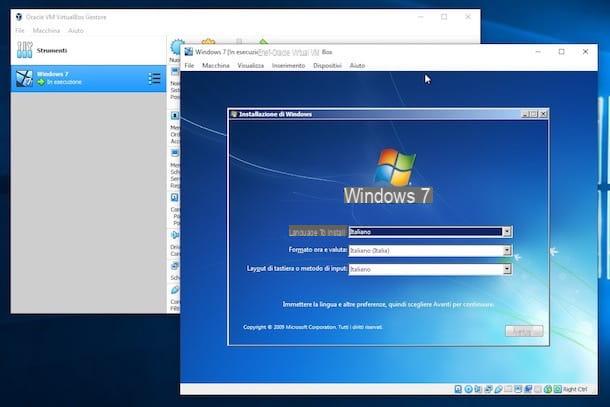
Vous ne voulez pas installer Windows sur le disque dur de votre PC, mais plutôt, vous aimeriez savoir comment l'installer sur VirtualBox, l'un des programmes gratuits de création de machines virtuelles multiplateformes les plus populaires au monde ? Ensuite, tout d'abord, créez la clé USB avec le système d'exploitation comme je vous l'ai expliqué dans les lignes précédentes.
Par la suite, téléchargez, installez et configurez VirtualBox en suivant les instructions que je vous ai données dans mon guide sur le sujet, puis créez une nouvelle machine virtuelle en choisissant la clé USB avec Windows comme disque de démarrage et procédez à l'installation normale de l'OS. Pour plus de détails, vous pouvez consulter mes guides spécifiques sur la façon de virtualiser Windows 8 et comment virtualiser Windows 7.
Comment installer Windows depuis USB sur Mac

Êtes-vous en possession d'un Mac et voudriez-vous comprendre comment installer Windows à partir de l'USB dans ce cas? Rien de plus simple : il suffit d'utiliser Boot Camp, un utilitaire déjà inclus dans macOS qui crée une clé USB spéciale avec Windows et les pilotes nécessaires à son fonctionnement.
Grâce à lui, il est alors possible de créer un système à double démarrage, en installant Windows sur une partition dédiée du disque qui peut être placée côte à côte avec celle contenant macOS sans aucun problème. Pour plus d'informations, je vous renvoie à la lecture de mon article spécifique sur l'installation de Windows sur Mac.
Toujours en ce qui concerne le côté macOS, vous pouvez également évaluer la possibilité de créer une clé USB avec l'image ISO Windows, comme je vous l'ai expliqué dans les lignes précédentes, et d'utiliser cette dernière pour installer le système d'exploitation sur un machine virtuelle, comme dans le cas de la VirtualBox susmentionnée (qui est également compatible avec les Mac). Pour plus d'informations, lisez mon article sur la virtualisation de Windows sur Mac.
Comment installer Windows depuis USB sur Ubuntu

Et sur Ubuntu? Comment installer Windows à l'aide d'une clé USB ? Dans ce cas également la procédure à mettre en œuvre n'est pas compliquée : il suffit de partitionner le disque en créant une partition à allouer au système d'exploitation Microsoft et, plus tard, d'effectuer le botte à partir de la clé USB avec le système d'exploitation, créé en suivant les instructions de la première partie de ce guide.
Ensuite, installez une copie de Windows sur la partition précédemment créée et c'est tout. Pour plus de détails, je vous renvoie à la lecture de mon tutoriel sur l'installation de Windows sur Linux.
Alternativement, même dans le cas d'Ubuntu, vous pouvez évaluer l'installation de Windows, toujours à partir d'une clé USB, sur un machine virtuelle, par exemple via VirtualBox ou d'autres logiciels spéciaux, comme dans le cas de ceux dont je vous ai parlé dans mon avis sur les programmes d'émulation de systèmes d'exploitation.
Comment installer Windows depuis USB

























