Preliminary operation
Before getting to the heart of the topic, going to explain what are the exact steps that must be taken to be able install windows from USB and, above all, which tools to use, there are some preliminary operations that you need to perform.
First, you need to worry about making a backup some data present on your PC to prevent these from being lost with the new installation of the OS, after which you have to worry about download the operating system.
Eventually, you can also evaluate the hypothesis of partition the disk. Another thing that I invite you to do in advance is to configure the BIOS correctly to start the installation of the OS from the stick. You will find everything explained in detail below.
Back up your data

As I told you, the first thing I suggest you do, before going to put into practice the procedure to install Windows via USB stick, is to perform a data backup on the hard disk of the computer on which you want to install the operating system. This way, you will ensure that you can log in again at a later time.
To do this, just use a external hard disk and transfer all your personal files to it, following the instructions I gave you in my guides dedicated to how to transfer files to an external hard drive and how to backup your data. If you don't have an external hard drive yet and would like some advice on which product to buy, you can read my buying guide on external hard drives.
Download Windows
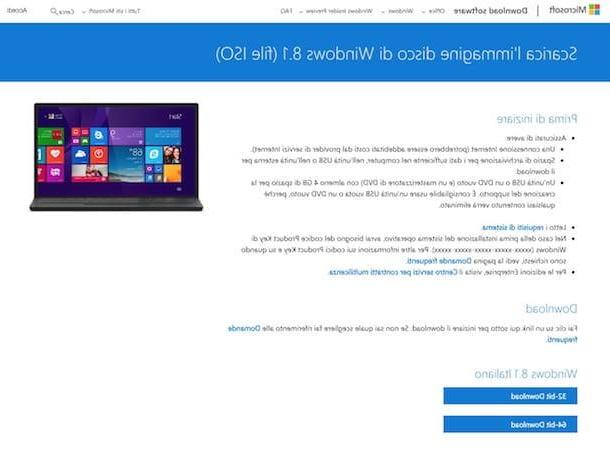
If you have the installation disk Windows and you have the option of using another computer to which a CD / DVD player, you can use it to get theISO image operating system, following the instructions I gave you in my tutorial on how to extract ISO files from CDs and DVDs.
If you don't have the aforementioned disk handy, you can download Windows directly from Microsoft's website. In regards to Windows 10, there is a tool, called Microsoft Media Creation Tool, available by visiting this page and clicking on the button Download the tool now, which downloads by itself the ISO image of the operating system and creates keys or DVDs for the installation of the same.
Visiting the same page from an operating system other than Windows (eg macOS), the direct download of the ISO image is proposed. By going, instead, on this other page you can download the image file of Windows 8.1.
In the specific case of the direct download of the ISO file of Windows 10 and Windows 8.1, to proceed with the download select from the drop-down menu Select edition the edition of the OS to download and click on the button Confirmation, then select thecityno give menu to tendin Select the product language and press the button again Confirmation. Finally, choose whether to download Windows a 64 bit oppure a 32 bit clicking on the correct button and wait for the download to complete.
If, on the other hand, you want to download the ISO image of Windows 7, visit this page of the Microsoft website. In this case, however, I point out that the download can only be performed by providing a valid product key and only for retail versions Windows 7 (those purchased in stores). If you have a OEM license, i.e. a copy of Windows found already installed on your computer, you will not be able to download the OS.
Having made the necessary clarifications above, after having gone to the Microsoft website, enter the Windows 7 product key in your possession in the appropriate field below, click on the button Verifica and follow the instructions given on the screen.
If any steps are not clear to you, you can check out my guides on how to download Windows 10, how to download Windows 8 and how to download Windows 7 to learn more.
Partition the disk
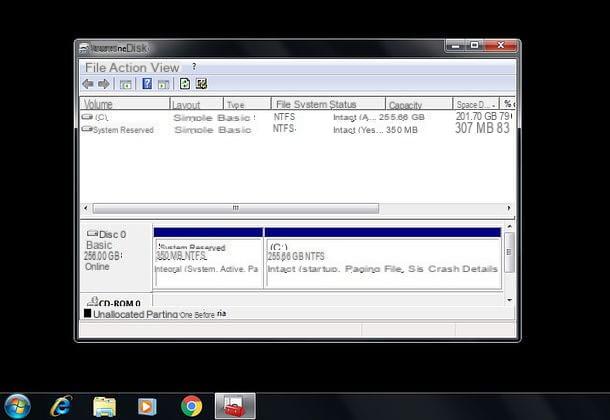
If it is your intention to install Windows without losing the data currently saved on your computer and you do not want or cannot turn to an external hard drive to safeguard your files, you can consider the hypothesis of carrying out the disk partitioning. This way, you'll be able to create a new partition for the new copy of Windows.
To give some examples, you can create a partition intended only for the operating system and software and use the remaining space on the disk to store the data or, again, you can consider splitting the disk in order to have a partition with the old one. Windows version and the data currently on the PC and a new partition, which occupies all the free space available, to house the new copy of the operating system, programs and additional data.
To do this, you just need to exploit Disk management, the utility included "standard" in all versions of Windows, following the instructions on what to do that I gave you in my guide on how to partition a hard disk. Alternatively, you can contact third party software used for this purpose, such as those you find reported in my review focused on partitioning programs.
Configure the BIOS
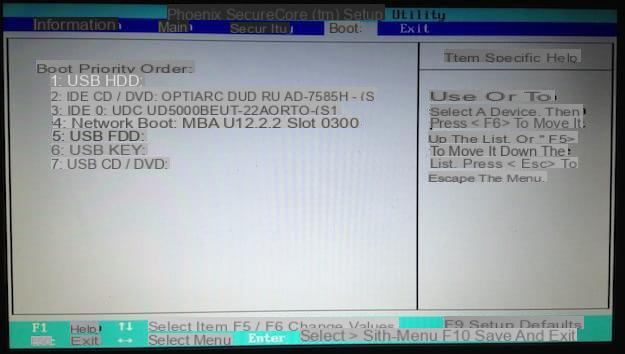
In order to install Windows from a USB stick, you also need to worry about change the boot order of the computer making sure that the pendrive with the OS is started first.
To perform this operation, you must go and act on the BIOS, accessing the latter and changing the order of the boot devices, making sure that the USB port where the pendrive is inserted comes before the hard disk of the computer.
Still on the subject of the BIOS, I would like to point out that if it is your intention to install Windows 7 32-bit on systems UEFI (i.e. the most advanced and updated version of the BIOS), you must use the function Legacy BIOS, which allows you to emulate the old BIOS, and you need to do disable Secure Boot, that is to say that security function that prevents the execution of operating systems without a special digital signature.
You will find all the details on how to perform the operations I have described to you in this step in my guide dedicated specifically to how to enter the BIOS.
How to install Windows 10 from USB
You would like to understand how to proceed in order to install Windows 10 from USB? Then follow the instructions on what to do that you find below. It's child's play, don't worry.
Microsoft Media Creation Tool
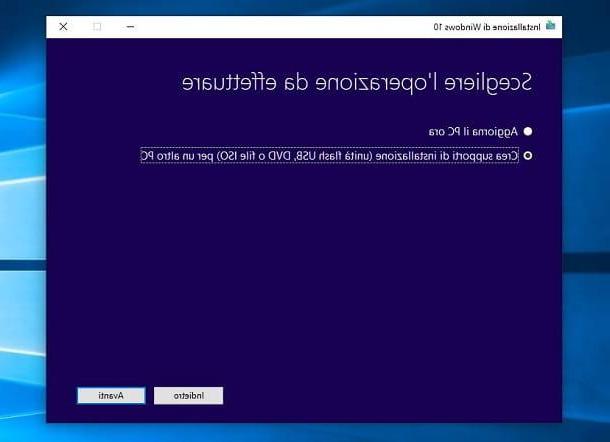
To install Windows from a USB stick, first get one key for at least 8 GB (empty or without important files inside, as it will be formatted) and connect it to the PC.
Successfully, avvia il .exe file related to Microsoft Media Creation Tool that you downloaded from the Microsoft website following the directions at the beginning of the post, click on the button Yes in the window that is shown on the screen and press the button Accept.
Then select the option Create installation media (USB flash drive, DVD or ISO file) for another PC and his bottone award NEXT. If you need to install Windows 10 on a different PC than the one you are using, then remove the check from the box Use the recommended options for this PC and select the correct settings related to from the drop-down menus on the screen language, edition e architecture of the System.
Next, click on the button NEXT and choose to create an installation USB stick by selecting the option USB flash drive. Then wait for the tool to download the files from the Internet, format the USB key and set it as the boot drive.
Subsequently, if you want to install Windows on the current computer, restart the PC leaving the pendrive connected, otherwise unplug the USB key, connect it to the computer on which you want to go to act and turn it on. Then run the boot from the drive that contains the OS setup.
Wait for the screen to start installing the OS, then choose language, time format and evaluate e layout of the keyboard using the appropriate drop-down menus that are shown to you. Then click on the button NEXT and on that Install.
Provide now the product key of Windows 10 in your possession (or choose to enter it later by selecting the item I don't have a product key), indicates theedition of Windows 10 you want to install (if prompted) and click on the button again NEXT. Then accept the condizioni d'uso of the software by checking the appropriate box and press the button again NEXT.
Now you have to choose, by clicking on the appropriate items on the screen, whether to perform a updating of the copy of Windows already present on the computer or whether tocustom installation, formatting the hard disk or installing the OS on a partition. Then follow the instructions you are given to start the procedure and wait for the installation of Windows 10 to complete.
Afterward, your computer will restart, after which you will have to stick to the simple one initial configuration procedure of Windows 10 during which you can adjust various operating system settings as you see fit. For more details, you can refer to my specific tutorial on how to install Windows 10 from USB.
Rufus
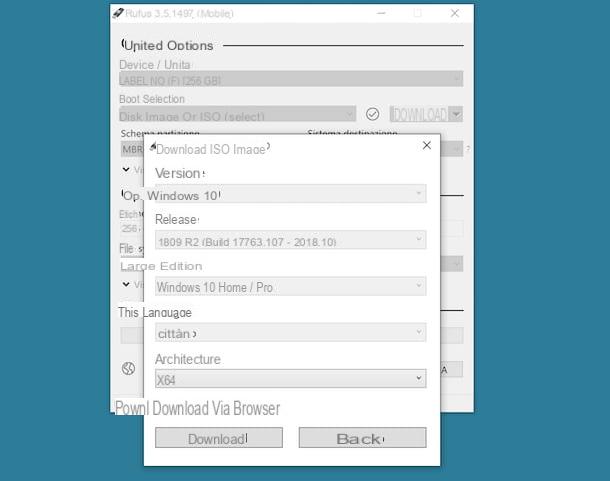
You can also create a USB key to install Windows 10 by contacting Rufus, a small application for Microsoft operating systems only that allows you to download the ISO image of the OS and create a bootable Windows pendrive. Note that it is also available in a portable version.
Again, get one first key for at least 8 GB (empty or no important files inside, as it will be formatted) and connect it to your PC. Next, download Rufus by visiting the program's website and clicking on the link Rufus xx Portable che trovi in corrispondenza della sezione Download.
When the download is complete, open the .exe file obtained and click on the button Yes in the window that appears on the screen. Afterward, click the button once more Yes to check for updates, then make sure that in the program window the pendrive is selected from the drop-down menu Device / unit placed on top (otherwise you provide).
At this point, select the option Download from the drop-down menu next to checkmark and click on it. In the new window that opens, check that it is selected Windows 10 from the drop-down menu (otherwise you can do it yourself) and click on the button Continue. It indicates, therefore, the relase version of the OS to download and the language of the same using the other drop-down menus and always clicking on the button Continue. Then select thearchitecture and press pulsating Download.
Once the ISO file has downloaded, select the option Disc image or ISO (select) from the drop-down menu located under the heading Boot selection and click sul pulsating Select adjacent to select the Windows 10 image file to copy to the stick.
Finally, check that in correspondence with the wording Image options the option is set Standard Windows installation, click on the buttons starts e OK and wait for the key with the Windows 10 image to be created by the program.
Then proceed with the installation of Windows 10 on your computer or on another PC following the instructions I gave you in the previous step, the one in which I described the operation of the Microsoft Media Creation Tool. Absolutely nothing changes!
How to install Windows 8.1 from USB
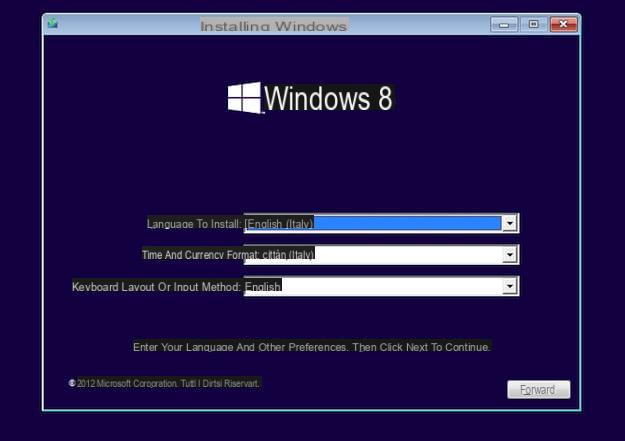
Do you want install Windows 8.1 from USB? Then get one first pendrive for at least 4 GB (empty or no important files inside because it will be formatted) and connect it to your computer.
Subsequently, used, even in this case, of di Rufus, the program I told you about in the step dedicated to Windows 10, to create the pendrive with the ISO image of the operating system. The steps to take are practically the same as I indicated in the previous lines but, this time, you must download the Windows 8.1 ISO file, of course, or, if you have already downloaded it, you must directly select it in the window of the program.
Once you have created your pendrive with the OS, leave it connected to your PC, if you want to install Windows 8.1 on it, and restart it. If, on the other hand, you want to install the system on a different computer, connect the pendrive to it and turn it on. In both cases, then proceed to carry out the boot of the USB stick that the OS.
When the Windows 8 installation procedure starts, select the language operating system using the appropriate drop-down menus, click on the button NEXT and then on the button Install. Therefore, type the product key of your copy of Windows in the dedicated field and click on the button again NEXT. Then check the box next to I accept the license conditions and click the button once more NEXT.
Choose, therefore, whether to install Windows 8.1 by updating the copy of the operating system already in use on the PC, by clicking on the item Update and following the proposed wizard, or whether to install the system by formatting the PC hard disk or on a dedicated partition, by clicking on the item custom, indicating the drive on which to install the system and pressing the button NEXT.
In both cases, wait for the device configuration and follow the procedure of initial configuration Windows 8.1 to be able to start using your computer right away. For more details, I invite you to consult my guide on how to install Windows 8 from USB.
How to install Windows 7 from USB
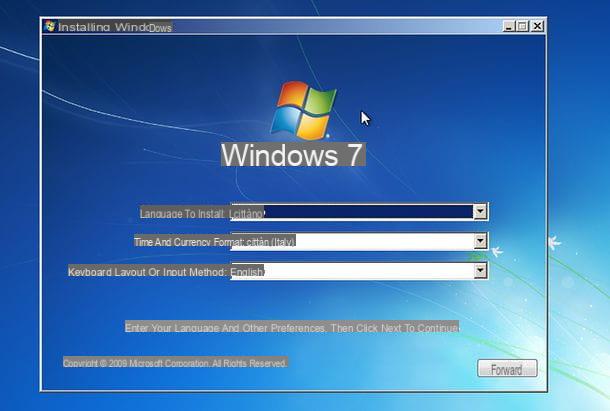
If, on the other hand, you are interested in understanding how to proceed to succeed install Windows 7 from USB, the first thing you need to do is to get yourself one key empty (or in any case containing unimportant data, as it will be formatted) for at least 4 GB.
Then download the Windows USB / DVD Download Tool, a tool provided directly by Microsoft to, in fact, create USB sticks with the image of the operating system. So, visit the program's website and click on the button Download. In the box that opens, select the cittàn version of the software by ticking the item Windows7-USB-DVD-Download-Tool-Installer-it-IT.exe and click sul pulsating NEXT.
Once the download is complete, open the .exe file obtained and click on the buttons NEXT, Install e Ends in the window that appears on the desktop. In case you are shown a warning regarding the download of the . Net Framework 2.0, you also agree to this, as without this component the program cannot work.
Next, launch Windows USB / DVD Download Tool by double clicking on it collegamento added on desktop and click sul bottone Yes in the window that appears. Then press the button Shop by Department, select the Windows 7 ISO image, click on the button NEXT and then click first on the button for the USB device (make sure you choose the drive for the key you are interested in) and on that Copy.
As an alternative to using the Microsoft home tool, you can create a pendrive with Windows 7 also using Rufus, the software that I described to you in the step dedicated to Windows 1o and Windows 8.1. In the specific case of Windows 7, however, you only have the possibility to select the ISO file of the system already downloaded previously, you cannot download it directly from the program.
After creating the special pendrive with the copy of the operating system, leave it connected to the PC and restart Windows, if you want to install Windows 7 on the current workstation. If, on the other hand, you want to install the OS on another computer, connect the key to it and turn it on. In all cases, then proceed to carry out the boot from the pendrive.
When you are shown the splash screen to start installing Windows 7, click the button NEXT and on that Install, select (if possible) theedition of the operating system you want to use and click on the button again NEXT. Then check the box next to the item I accept the license conditions and click the button again NEXT.
Now if you want to reinstall Windows 7 without losing data, then on a previously created disk partition, select the latter, otherwise choose to format the disk and, consequently, to delete all the data present in it.
Afterward, click the buttons NEXT e OK to start the actual installation of Windows 7. Subsequently, you will find yourself in front of the first boot wizard of the system, through which you can configure your user account in order to finally start using the OS. If you need more details, I invite you to refer to my specific guide on how to install Windows 7 from USB.
How to install Windows from USB on VirtualBox
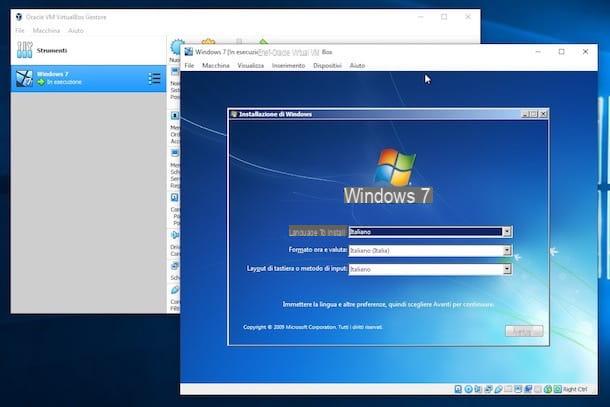
You don't want to install Windows on your PC's hard drive, but rather, you'd like to figure out how to install it on VirtualBox, one of the most popular free cross-platform virtual machine creation programs in the world? Then, first of all, create the pendrive with the operating system as I explained to you in the previous lines.
Subsequently, download, install and configure VirtualBox following the instructions I gave you in my guide on the subject, then create a new virtual machine by choosing the USB stick with Windows as the boot disk and proceed with the normal installation of the OS. For more details, you can check out my specific guides on how to virtualize Windows 8 and how to virtualize Windows 7.
How to install Windows from USB on Mac

Are you in possession of a Mac and would you like to understand how to install windows from USB in that case? Nothing simpler: just use Boot Camp, a utility already included in macOS that creates a special pendrive with Windows and the drivers needed to make it work.
Thanks to it, it is then possible to create a dual-boot system, by installing Windows on a dedicated partition of the disk that can be placed side by side with the one containing macOS without any kind of problem. For further information, I refer you to reading my specific article on how to install Windows on Mac.
Also with regard to the macOS side, you can also evaluate the possibility of creating a USB key with the Windows ISO image, as I explained to you in the previous lines, and using the latter to install the operating system on a virtual machine, as in the case of the aforementioned VirtualBox (which is also compatible with Macs). For more information, read my post on how to virtualize Windows on Mac.
How to install Windows from USB on Ubuntu

And up Ubuntu? How do you install Windows using a USB stick? Also in this case the procedure to be implemented is not complicated: just partition the disk by creating a partition to be allocated to the Microsoft operating system and, later, perform the boot from the pendrive with the OS, created by following the instructions in the initial part of this guide.
Next, install a copy of Windows on the previously created partition and that's it. For more details, I refer you to reading my tutorial on how to install Windows on Linux.
Alternatively, even in the case of Ubuntu you can evaluate the installation of Windows, always from a USB stick, on one virtual machine, for example through VirtualBox or other special software, as in the case of those I told you about in my review on programs to emulate operating systems.
How to install Windows from USB

























