Operações preliminares

Antes de chegar ao cerne do tutorial, vamos explicar como instalar uma impressora antiga no windows 10, há alguns operações preliminares que é bom que você faça, para que tudo corra bem e evite perda de tempo desnecessária.
Primeiro, sugiro que você se certifique decompatibilidade efetiva com Windows 10 da impressora que você pretende conectar ao computador, para garantir que você possa realmente configurá-la e usá-la em conjunto com o computador. Para fazer isso, a coisa mais rápida e imediata que você pode fazer é pesquisar no Google, usando termos como "Compatibilidade [marca e modelo da impressora] com Windows 10".
Se a pesquisa mostrar que a impressora antiga que você possui pode realmente ser usada com o Windows 10, você precisa se preocupar em encontrar as impressoras relacionadas motorista para o seu PC. Para fazer isso, se você possui o disco de instalação impressora, você pode tentar usá-lo.
Se você não tiver nenhum CD ou se as soluções na mídia forem incompatíveis com o Windows 10, você sempre pode pesquisar os drivers de que precisa por meio Google, usando chaves como "Driver [marca e modelo da impressora] Windows 10". Quando for exibida a página com os resultados da pesquisa, selecione apenas os links que se referem a site do fabricante de sua impressora - para evitar vírus, mau funcionamento e surpresas desagradáveis mais geralmente - clicando sobre ele e seguindo as instruções mostradas na tela para concluir o download.
Se não quiser ir por conta própria e achar que precisa de mais orientações para ter certeza de que está baixando os drivers corretos, você pode verificar meus guias específicos sobre como encontrar os drivers HP, Canon, Samsung e Epson. Se o fabricante da sua impressora não estiver entre os que acabei de listar, você também pode ler meu tutorial sobre como recuperar drivers ausentes.
As operações preliminares a serem realizadas também incluem o conexão física da impressora ao computador. Dependendo do tipo de tecnologias suportadas pela impressora, isso pode ser feito por meio de porta paralela LPT (é o método de conexão mais comum entre as impressoras antigas, funciona através de um cabo denominado “bandeja” com 25 pinos que, geralmente, é cinza claro com a parte onde os pinos ficam em azul); Através dos Porta USB (inserindo o cabo de conexão apropriado na porta da impressora e na do computador) ou via rede sem fio (agindo a partir das configurações da impressora, usando as teclas e o visor nela ou anteriormente de um computador, para conectá-la "sem fio" à sua rede Wi-Fi).
Para todos os detalhes do caso, recomendo a leitura de meus tutoriais específicos sobre como conectar uma impressora e como configurar uma impressora wi-fi.
Como instalar uma impressora antiga no Windows 10 com CD
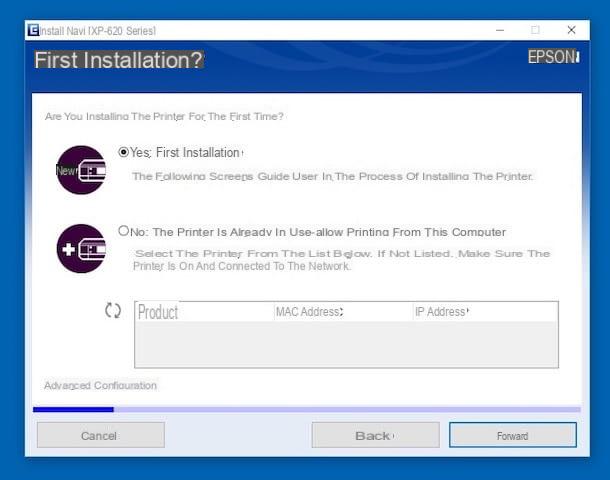
Depois de realizar as etapas preliminares acima, você pode finalmente agir! Para começar, vamos descobrir como instalar uma impressora antiga no windows 10 com CD.
Neste caso, após conectar a impressora ao computador, o primeiro passo que você precisa realizar é inseri-la no CD player conectado ao seu PC (se você não tiver um, você pode considerar a compra de um externo seguindo o "dicas" que você encontra no meu guia de compras) o disco de instalação impressora e aguarde um momento até que ela comece.
Se o disco da impressora não funcionar automaticamente, para remediar, inicie o CD "manualmente" clicando no botão Arquivo Esplora (aquele com o pasta amarela) que você encontra no barra de tarefas, então na voz Este PC presente no menu à esquerda e clicando duas vezes no ícone CD-ROM localizado à direita. Se necessário, execute manualmente o arquivo de instalação do driver, que deve ter um nome de tipo setup.exe, install.exe, setup.msi ou installa.exe.
Neste ponto, você deve ver uma janela através da qual o procedimento de configuração do assistente da impressora. Em seguida, siga as instruções na tela e pronto. Infelizmente, não posso fornecer informações detalhadas sobre o que fazer, pois o procedimento proposto pode variar dependendo da marca e do modelo da impressora, bem como da versão do software usado.
Em princípio, no entanto, o que você precisa fazer é aceitar o termos de uso e sempre clicar nos botões para a frente o Próximo, selecione os Tipo de conexão para usar, o impressora de seu interesse no momento apropriado e pressione os botões Instalar o Instalar e final o Terminar. Se solicitado, também forneça um restart o computador no final do procedimento.
Assim que a instalação for concluída, recomendo que você defina a impressora recém-instalada como padrão em seu PC. Para fazer isso, clique no Botão Iniciar (aquele com o Bandeira da Microsoft) que você encontra na parte inferior esquerda do barra de tarefas, selecione o ícone de Configurações (aquele em forma de roda de engrenagem) no menu que é aberto e selecione o item Devices que você encontra na janela que aparece na área de trabalho.
Em seguida, selecione o item Impressoras e scanners no menu à esquerda e remova a marca de seleção da caixa ao lado do item Deixe o Windows gerenciar a impressora padrão localizado à direita. Neste ponto, clique em nome da impressora que você encontra na lista Impressoras e scanners localizado um pouco mais alto e pressione o botão Definir como padrão anexado à próxima tela.
Como instalar uma impressora antiga no Windows 10 sem CD
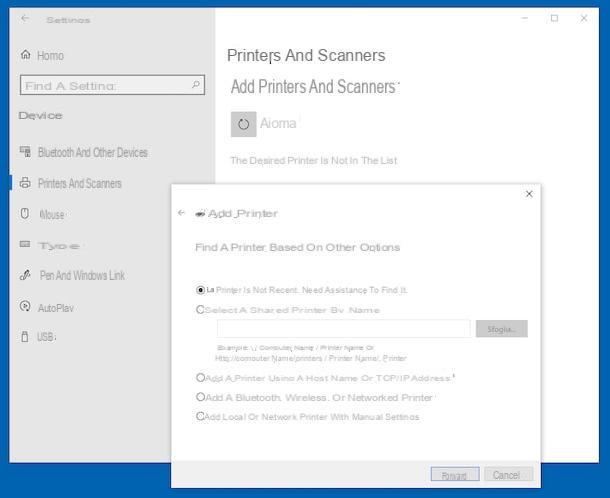
Você não tem o disco de instalação de sua impressora antiga ou não pode usá-lo e, portanto, encontrou os drivers necessários na Internet e agora quer saber como proceder? Então continue lendo! Abaixo, de fato, você encontrará indicado, por fio e por sinal, como instalar uma impressora antiga no windows 10 sem CD.
Para começar, depois de conectar a impressora ao computador, a primeira coisa que você precisa fazer é instalar o drivers baixados da Internet. A maioria dos drivers são instalados automaticamente ou simplesmente seguindo as instruções na tela (também neste caso, basta clicar em Próximo / Próximo) Resumindo, basta lançar o arquivo eseguibile dos motoristas e, em poucos segundos, é isso.
Se proceder como acabo de indicar que não consegue instalar os controladores ou, de qualquer forma, se o ficheiro que obteve não se instala automaticamente, para o remediar, proceda da seguinte forma: clique em Botão Iniciar (aquele com o Bandeira da Microsoft) que você encontra na parte inferior esquerda do barra de tarefas e selecione o ícone Configurações (aquele em forma de roda de engrenagem) no menu que aparece.
Na janela que você vê aparecer na área de trabalho neste momento, clique no item Devices e selecione o texto Impressoras e scanners encontrado na barra lateral à esquerda, localize a seção Configurações relacionadas que está à direita e clique no link Propriedades do servidor de impressão abaixo.
Na janela seguinte que agora é mostrada para você, selecione a guia Dirigir, clique no botão Adicionar, selecione os processador do seu computador e clique no botão para a frente, aperte o botão Motorista de discoteca localizado no canto inferior direito e, a seguir, no botão Massa folhada e selecione o arquivo do driver da impressora que você baixou anteriormente da Internet. Em seguida, clique no botão OKnaquele para a frente e siga o bruxo proposta para finalizar a instalação "manual" dos drivers.
Depois de concluir as etapas acima, vá para a seção novamente para instalar a impressora Devices qualquer Configurações Windows 10, selecione o item Impressoras e scanners na barra lateral, clique na entrada Adicionar uma impressora ou scanner localizado na parte superior e aguarde até que a impressora seja detectada pelo sistema, em seguida, selecione a impressora nome.
Se a sua impressora não for detectada automaticamente pelo Windows 10, clique no link A impressora desejada não está na lista você vê aparecer. Na nova janela que se abre, certifique-se de que a opção esteja selecionada A impressora não é recente. Você precisa de ajuda para encontrá-lo. e aperte o botão para a frente. Em seguida, aguarde até que a impressora seja detectada pelo sistema, selecione o nome da lista e siga o procedimento de instalação e configuração do assistente que é proposto a você.
Se a sua impressora não for encontrada pelo Windows 10 desta forma, após clicar no link A impressora desejada não está na lista na tela acima, selecione outra das seguintes opções anexadas à janela que se abre, com base no tipo de conexão que o dispositivo suporta: Selecione uma impressora compartilhada pelo nome, Adicionar uma impressora usando um nome de host ou endereço TCP / IP, Adicionar uma impressora Bluetooth, sem fio ou detectável pela rede ou Adicionar impressora local ou de rede com configurações manuais. Atenha-se a isso, então, bruxo que é proposto a você, selecionando os itens e opções apropriados e é isso.
Também saliento que o mesmo procedimento para instalar uma impressora antiga no Windows 10 que acabei de descrever para você, também pode ser implementado por Painel de comandoselecionando o relevante link que você encontra em menu Iniciar, então a voz Dispositivos e Impressoras e / ou Adicionar um dispositivo (dependendo do tipo de exibição definida) na janela que se abre na área de trabalho e seguindo as instruções anexadas à janela que se abre na tela.
Depois de concluir o processo de instalação da impressora no Windows 10 sem o auxílio do CD, sugiro que você configure o último como padrão no computador. Para fazer isso, você pode seguir as instruções que lhe dei na parte final da etapa anterior.
Como instalar uma impressora antiga no Windows 10

























