Opérations préliminaires

Avant d'entrer dans le vif du tutoriel, allons expliquer comment installer une ancienne imprimante sur windows 10, il y en a opérations préliminaires qu'il est bon que vous le fassiez, pour que tout se passe bien et éviter une perte de temps inutile.
Tout d'abord, je vous suggère de vous assurercompatibilité efficace avec Windows 10 de l'imprimante que vous avez l'intention de connecter à l'ordinateur, afin de vous assurer que vous pouvez réellement la configurer et l'utiliser en conjonction avec l'ordinateur. Pour ce faire, la chose la plus rapide et la plus immédiate que vous puissiez faire est d'effectuer une recherche sur Google, en utilisant des termes tels que "Compatibilité [marque et modèle d'imprimante] avec Windows 10".
Si la recherche montre que l'ancienne imprimante que vous possédez peut réellement être utilisée avec Windows 10, vous devez vous soucier de trouver celles qui y sont liées. driver pour votre ordinateur. Pour ce faire, si vous possédez le disque d'installation imprimante, vous pouvez essayer de l'utiliser.
Si vous n'avez pas de CD ou si les solutions sur le support sont incompatibles avec Windows 10, vous pouvez toujours rechercher les pilotes dont vous avez besoin via Google, en utilisant des touches telles que "Pilote [marque et modèle de l'imprimante] Windows 10". Lorsque la page contenant les résultats de la recherche s'affiche, sélectionnez uniquement les liens faisant référence à site web du fabricant de votre imprimante - afin d'éviter tout virus, dysfonctionnement et plus généralement de mauvaises surprises - en cliquant dessus et en suivant les instructions qui s'affichent à l'écran pour terminer le téléchargement.
Si vous n'avez pas envie de partir seul et que vous avez besoin de conseils supplémentaires pour vous assurer de télécharger les bons pilotes, vous pouvez consulter mes guides spécifiques sur la façon de trouver les pilotes HP, Canon, Samsung et Epson. Si le fabricant de votre imprimante ne fait pas partie de ceux que je viens d'énumérer, vous pouvez également lire mon tutoriel sur la façon de récupérer les pilotes manquants.
Les opérations préliminaires à effectuer comprennent également la connexion physique de l'imprimante à l'ordinateur. Selon le type de technologies prises en charge par l'imprimante, cela peut être fait via port parallèle LPT (c'est la méthode de connexion la plus courante parmi les imprimantes à l'ancienne, elle fonctionne via un câble appelé "plateau" à 25 broches qui, généralement, est gris clair avec la partie où les broches sont en bleu); par Port USB (en insérant le câble de connexion approprié dans le port de l'imprimante et dans celui de l'ordinateur) ou via réseau sans fil (en agissant depuis les paramètres de l'imprimante, à l'aide des touches et de l'afficheur présent sur celle-ci ou préalablement depuis un ordinateur, pour la connecter "sans fil" à votre réseau Wi-Fi).
Pour tous les détails du boîtier, je vous recommande de lire mes tutoriels spécifiques sur la façon de connecter une imprimante et de configurer une imprimante Wi-Fi.
Comment installer une ancienne imprimante sur Windows 10 avec CD
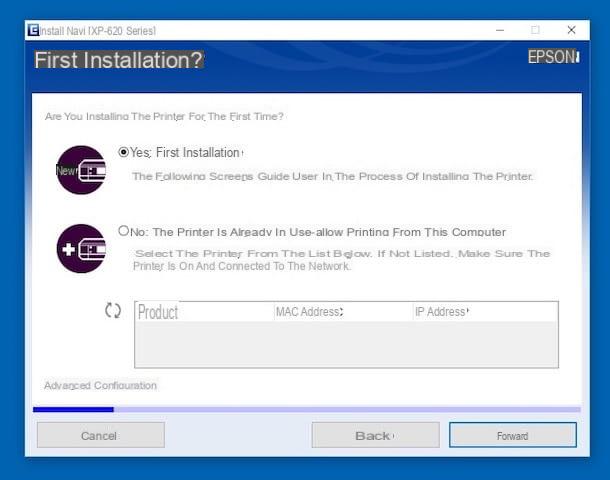
Après avoir suivi les étapes préliminaires ci-dessus, vous pouvez enfin passer à l'action ! Pour commencer, allons découvrir comment installer une ancienne imprimante sur windows 10 avec CD.
Dans ce cas, après avoir connecté l'imprimante à l'ordinateur, la première étape à effectuer est de l'insérer dans le lecteur CD connecté à votre PC (si vous n'en avez pas, vous pouvez envisager d'en acheter un externe en suivant les instructions "conseils" que vous trouverez dans mon guide d'achat) les disque d'installation l'imprimante et attendez un moment qu'elle démarre.
Si le disque de l'imprimante ne s'exécute pas automatiquement, pour y remédier, lancez le CD "manuellement" en cliquant sur le bouton Fichier Esplora (celui avec le dossier jaune) que vous trouvez sur le barre des tâches, puis sur la voix PC Questo présent dans le menu de gauche et double-cliquant sur l'icône CD-ROM situé à droite. Si nécessaire, exécutez manuellement le fichier d'installation du pilote, qui devrait avoir un nom de type setup.exe, install.exe, setup.msi ou installa.exe.
À ce stade, vous devriez voir une fenêtre à travers laquelle le procédure de configuration de l'assistant de l'imprimante. Suivez ensuite les instructions à l'écran et c'est tout. Malheureusement, je ne peux pas vous fournir d'informations détaillées sur la marche à suivre, car la procédure proposée peut varier en fonction de la marque et du modèle d'imprimante, ainsi que de la version du logiciel utilisé.
En général, cependant, ce que vous devez faire est d'accepter le conditions d'utilisation et toujours cliquer sur les boutons Avanti o Suivant, sélectionnez le type de connexion à utiliser, le imprimeur de votre intérêt au moment opportun et appuyez sur les boutons Installer o installer e Fins o finition. Si demandé, fournissez également un recommencer l'ordinateur à la fin de la procédure.
Une fois l'installation terminée, je vous recommande de définir l'imprimante nouvellement installée comme imprimante par défaut sur votre PC. Pour ce faire, cliquez sur le Bouton Démarrer (celui avec le Drapeau Microsoft) que vous trouvez en bas à gauche du barre des tâches, sélectionnez l'icône de réglages (celui en forme de roue dentée) dans le menu qui s'ouvre et sélectionnez l'élément Appareils que vous trouvez dans la fenêtre qui apparaît sur le bureau.
Ensuite, sélectionnez l'élément Imprimantes et scanners dans le menu de gauche et décochez la case à côté de l'élément Laisser Windows gérer l'imprimante par défaut situé à droite. A ce stade, cliquez sur nom de l'imprimante que tu trouves dans la liste Imprimantes et scanners situé un peu plus haut et appuyez sur le bouton Définir par défaut attaché à l'écran suivant.
Comment installer une ancienne imprimante sur Windows 10 sans CD
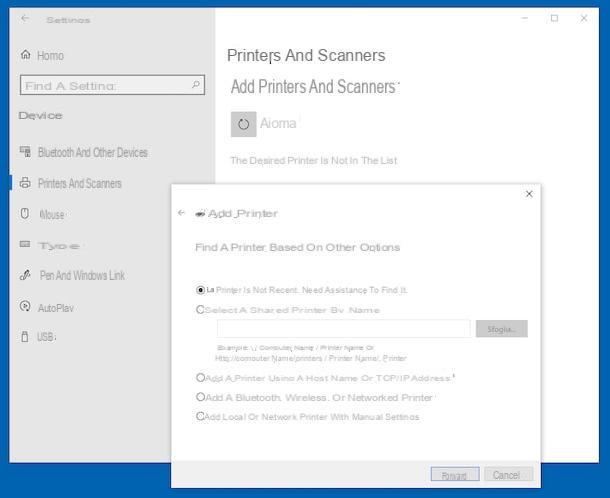
Vous n'avez pas le disque d'installation de votre ancienne imprimante ou vous ne pouvez pas l'utiliser et, par conséquent, vous avez trouvé les pilotes nécessaires sur Internet et vous souhaitez maintenant comprendre comment procéder ? Alors lisez la suite ! Ci-dessous, en effet, vous trouverez indiqué, par fil et par signe, comment installer une ancienne imprimante sur windows 10 sans CD.
Pour commencer, après avoir connecté l'imprimante à l'ordinateur, la première chose à faire est d'installer le pilotes téléchargés sur Internet. La plupart des pilotes sont installés automatiquement ou simplement en suivant les instructions à l'écran (également dans ce cas, cliquez simplement sur Suivant Suivant). Bref, lancez simplement le fichier eseguibile des pilotes et, en quelques secondes, le tour est joué.
Si en procédant comme je viens de vous l'indiquer vous n'arrivez pas à installer les drivers ou en tout cas si le fichier que vous avez obtenu ne s'installe pas automatiquement, pour y remédier, procédez comme suit : cliquez sur Bouton Démarrer (celui avec le Drapeau Microsoft) que vous trouvez en bas à gauche du barre des tâches et sélectionnez l'icône réglages (celui en forme de roue dentée) dans le menu qui apparaît.
Dans la fenêtre que vous voyez apparaître sur le bureau à ce stade, cliquez sur l'élément Appareils et sélectionnez le libellé Imprimantes et scanners trouvé dans la barre latérale à gauche, puis localisez la section Paramètres associés qui est à droite et cliquez sur le lien Propriétés du serveur d'impression ci-dessous.
Dans la fenêtre supplémentaire qui s'affiche maintenant, sélectionnez l'onglet Tournevis, cliquez sur le bouton Ajouter, sélectionnez le processeur de votre ordinateur et cliquez sur le bouton Avanti, appuie sur le bouton Pilote de discothèque situé en bas à droite, puis sur le bouton Pâte feuilletée et sélectionnez le fichier du pilote d'imprimante que vous avez précédemment téléchargé sur Internet. Cliquez ensuite sur le bouton OKsur celui-là Avanti et suivez le sorcier proposition de finaliser l'installation "manuelle" des pilotes.
Après avoir terminé les étapes ci-dessus, accédez à nouveau à la section pour installer l'imprimante Appareils tout réglages Windows 10, sélectionnez l'élément Imprimantes et scanners dans la barre latérale, cliquez sur l'entrée Ajouter une imprimante ou un scanner situé en haut et attendez que l'imprimante soit détectée par le système, puis sélectionnez l'imprimante nom.
Si votre imprimante n'est pas détectée automatiquement par Windows 10, cliquez sur le lien L'imprimante souhaitée n'est pas dans la liste vous voyez apparaître. Dans la nouvelle fenêtre qui s'ouvre, assurez-vous que l'option est sélectionnée L'imprimante n'est pas récente. Vous avez besoin d'aide pour le trouver. et appuyez sur le bouton Avanti. Attendez ensuite que l'imprimante soit détectée par le système, sélectionnez le nom de la liste et suivez les procédure de l'assistant d'installation et de configuration qui vous est proposé.
Si votre imprimante n'est pas trouvée par Windows 10 de cette façon, après avoir cliqué sur le lien L'imprimante souhaitée n'est pas dans la liste dans l'écran ci-dessus, sélectionnez une autre des options suivantes attachées à la fenêtre qui s'ouvre, en fonction du type de connexion pris en charge par l'appareil : Sélectionnez une imprimante partagée par nom, Ajouter une imprimante à l'aide d'un nom d'hôte ou d'une adresse TCP/IP, Ajoutez une imprimante Bluetooth, sans fil ou détectable sur le réseau ou Ajouter une imprimante locale ou réseau avec des paramètres manuels. Tenez-vous-y, alors, sorcier qui vous est proposé, en sélectionnant les éléments et options appropriés et c'est tout.
Je précise également que la même procédure d'installation d'une ancienne imprimante sous Windows 10 que je viens de vous décrire, peut également être mise en place en Panneau de configurationen sélectionnant les lien que tu trouves dans menu Démarrer, puis la voix Appareils et imprimantes et / ou Ajouter un périphérique (selon le type d'afficheur) dans la fenêtre qui s'ouvre sur le bureau et en suivant les instructions jointes à la fenêtre qui s'ouvre sur l'écran.
Après avoir pu terminer le processus d'installation de votre imprimante sur Windows 10 sans l'aide du CD, je vous suggère de configurer ce dernier par défaut sur l'ordinateur. Pour ce faire, vous pouvez suivre les instructions que je vous ai données dans la dernière partie de l'étape précédente.
Comment installer une ancienne imprimante sous Windows 10

























