Preliminary operation

Prima di enter the live tutorial, walking to spiegare how to install an old printer on windows 10, there are some preliminary operations that it is good that you do, so that everything runs smoothly and avoid unnecessary waste of time.
First, I suggest you make sure ofeffective compatibility with Windows 10 of the printer that you intend to connect to the computer, so as to ensure that you can actually configure and use it in conjunction with the computer. To do this, the quickest and most immediate thing you can do is do a Google search, using terms like "Compatibility [printer brand and model] with Windows 10".
If the research shows that the old printer you own can actually be used with Windows 10, you need to worry about finding the related ones driver for your PC. To do this, if you own the installation disk printer, you can try using it.
If you don't have any CDs or if the solutions on the media are incompatible with Windows 10, you can always search for the drivers you need through Google, using keys like "Driver [printer brand and model] Windows 10". When you are then shown the page with the search results, select only the links that referring to manufacturer's website of your printer - so as to avoid any viruses, malfunctions and more generally unpleasant surprises - by clicking on it and following the instructions shown on the screen to complete the download.
If you don't feel like going on your own and feel you need some more guidance to make sure you are downloading the correct drivers, you can check out my specific guides on how to find HP, Canon, Samsung and Epson drivers. If your printer manufacturer is not among the ones I have just listed, you can also read my tutorial on how to recover missing drivers.
The preliminary operations to be carried out also include the physical connection of the printer to the computer. Depending on the type of technologies supported by the printer, this can be done through parallel port LPT (it is the most common connection method among old-fashioned printers, it works through a cable called “tray” with 25 pins which, usually, is light gray with the part where the pins are in blue); through USB port (by inserting the appropriate connection cable into the port on the printer and into the one on the computer) or via wireless network (acting from the printer settings, using the keys and the display on it or previously from a computer, to connect it "wirelessly" to your Wi-Fi network).
For all the details of the case, I recommend reading my specific tutorials on how to connect a printer and how to configure a Wi-Fi printer.
How to install an old printer on Windows 10 with CD
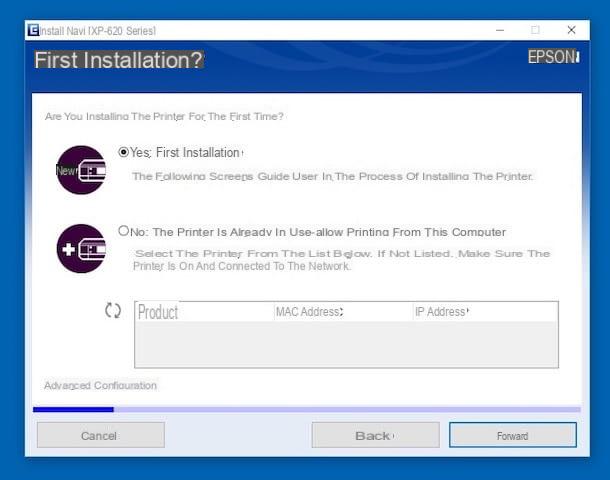
After taking the preliminary steps above, you can finally take action! To begin with, let's go and find out how to install an old printer on Windows 10 with CD.
In this case, after connecting the printer to the computer, the first step you need to take is to insert it into the CD player connected to your PC (if you don't have one, you can consider buying an external one by following the "tips" you find in the my buying guide) the installation disk printer and wait a moment for it to start.
If the printer disk does not run automatically, to remedy this, start the CD "manually" by clicking on the File Explorer (Quella with the gialla poster) that you find on taskbar, then on the voice What PC present in the menu on the left and double clicking on the icon CD-ROM located on the right. If necessary, manually run the driver installation file, which should have a type name setup.exe, install.exe, setup.msi or installa.exe.
At this point, you should see a window through which the wizard configuration procedure of the printer. Then stick to the instructions on the screen and that's it. Unfortunately, I cannot provide you with detailed information on what to do, as the proposed procedure may vary depending on the brand and model of printer, as well as the version of the software used.
In principle, however, what you need to do is accept the terms of use and always click on the buttons NEXT o Next, select the connection type to use, the printer of your interest at the appropriate time and press the buttons Install o install e end o Finish. If requested, also provide a restart the computer at the end of the procedure.
Once the installation is complete, I recommend that you set the newly installed printer as the default on your PC. To do this, click on the Start button (I cheer with the Microsoft flag) che trovi nella part in fund to sinistra della taskbarselect the icon delle Settings (Quella a forma di ruota d'ingranaggio) from the menu that opens and select the item devices that you find in the window that appears on the desktop.
Successively select the voice Printers and scanners from the menu on the left and remove the check mark from the box next to the item Let Windows manage the default printer located on the right. At this point, click on printer name that you find in the list Printers and scanners located a little higher and press the button Imposta eat predefined attached to the next screen.
How to install an old printer on Windows 10 without CD
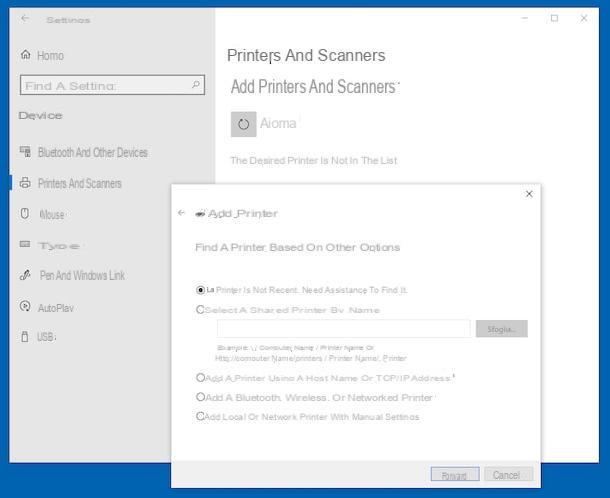
You do not have the installation disk of your old printer or you cannot use it and, therefore, you have found the necessary drivers from the Internet and now you would like to understand how to proceed? Then read on! Below, in fact, you will find indicated, by thread and by sign, how to install an old printer on windows 10 without CD.
To begin with, after connecting the printer to the computer, the first move you need to make is to install the drivers downloaded from the Internet. Most of the drivers are installed automatically or simply by following the instructions on the screen (also in this case just click on Forward / Next). In short, just launch the executable file of the drivers and, in a few seconds, that's it.
If proceeding as I have just indicated you are unable to install the drivers or in any case if the file you obtained does not install automatically, to remedy it, proceed as follows: click on Start button (I cheer with the Microsoft flag) che trovi nella part in fund to sinistra della taskbar and select the icon Settings (Quella a forma di ruota d'ingranaggio) from the menu that appears.
In the window that you see appear on the desktop at this point, click on the item devices and select the wording Printers and scanners found in the sidebar on the left, then locate the section Related settings which is on the right and click on the link Print Server Properties below.
In the further window that is now shown to you, select the tab driverclick on your button Addselect il processor of your computer and click on the button NEXT, award-winning Disco driver located at the bottom right, then on the button Shop by Department and select the printer driver file you previously downloaded from the Internet. Then click on the button OKon that one NEXT and follow the wizard proposal to finalize the "manual" installation of the drivers.
After completing the above steps, go to the section again to install the printer devices of the Settings Windows 10, select the item Printers and scanners from the sidebar, click on the entry Add a printer or scanner located at the top and wait for the printer to be detected by the system, then select the printer name.
If your printer is not automatically detected by Windows 10, click the link The desired printer is not in the list you see appear. In the new window that opens, make sure the option is selected The printer is not recent. You need assistance to find it. and press the button NEXT. Then wait for the printer to be detected by the system, select the name from the list and follow the installation and configuration wizard procedure that is proposed to you.
If your printer is not found by Windows 10 this way, after clicking on the link The desired printer is not in the list in the above screen, select another of the following options attached to the window that opens, based on the type of connection that the device supports: Select a shared printer by name, Add a printer using a host name or TCP / IP address, Add a Bluetooth, wireless or network discoverable printer or Add local or network printer with manual settings. Stick to it, then, wizard that is proposed to you, selecting the appropriate items and options and that's it.
I also point out that the same procedure to install an old printer on Windows 10 that I have just described to you, can also be implemented by Control Panel, selecting the relative il collegamento that you find in Start menuQuindi la voce Devices and printers and / or Add a device (depending on the type of display set) in the window that opens on the desktop and following the instructions attached to the window that opens on the screen.
After being able to complete the process to install your printer on Windows 10 without the aid of the CD, I suggest you set the latter as default on the computer. To do this, you can follow the directions I gave you in the final part of the previous step.
How to install an old printer on Windows 10

























