Operaciones preliminares

Antes de llegar al corazón del tutorial, vamos a explicar cómo instalar una impresora vieja en Windows 10hay algunos operaciones preliminares que es bueno que lo hagas, para que todo marche sobre ruedas y evites pérdidas de tiempo innecesarias.
Primero, le sugiero que se asegure decompatibilidad efectiva con Windows 10 de la impresora que desea conectar a la computadora, para asegurarse de que realmente pueda configurarla y utilizarla junto con la computadora. Para hacer esto, lo más rápido e inmediato que puede hacer es hacer una búsqueda en Google, usando términos como "Compatibilidad de [marca y modelo de impresora] con Windows 10".
Si la investigación muestra que la impresora antigua que posee realmente se puede usar con Windows 10, debe preocuparse por encontrar las relacionadas conductor para tu PC. Para hacer esto, si posee el disco de instalación impresora, puede intentar usarla.
Si no tiene ningún CD o si las soluciones en los medios son incompatibles con Windows 10, siempre puede buscar los controladores que necesita a través de Google, usando claves como "Controlador [marca y modelo de impresora] Windows 10". Cuando se le muestre la página con los resultados de la búsqueda, seleccione solo los enlaces que hacen referencia a sitio web del fabricante de su impresora, para evitar virus, averías y, en general, sorpresas desagradables, haciendo clic en ella y siguiendo las instrucciones que se muestran en la pantalla para completar la descarga.
Si no tiene ganas de ir por su cuenta y cree que necesita más orientación para asegurarse de que está descargando los controladores correctos, puede consultar mis guías específicas sobre cómo encontrar controladores de HP, Canon, Samsung y Epson. Si el fabricante de su impresora no se encuentra entre los que acabo de enumerar, también puede leer mi tutorial sobre cómo recuperar los controladores que faltan.
Las operaciones preliminares a realizar también incluyen la conexión física de la impresora a la computadora. Dependiendo del tipo de tecnologías admitidas por la impresora, esto se puede hacer a través de puerto paralelo LPT (es el método de conexión más común entre las impresoras antiguas, funciona a través de un cable llamado “bandeja” con 25 pines que, por lo general, es de color gris claro con la parte donde los pines están en azul); mediante Puerto USB (insertando el cable de conexión apropiado en el puerto de la impresora y en el de la computadora) o vía red inalambrica (actuando desde los ajustes de la impresora, utilizando las teclas y la pantalla de la misma o previamente desde un ordenador, para conectarla "inalámbricamente" a tu red Wi-Fi).
Para todos los detalles del caso, recomiendo leer mis tutoriales específicos sobre cómo conectar una impresora y cómo configurar una impresora Wi-Fi.
Cómo instalar una impresora antigua en Windows 10 con CD
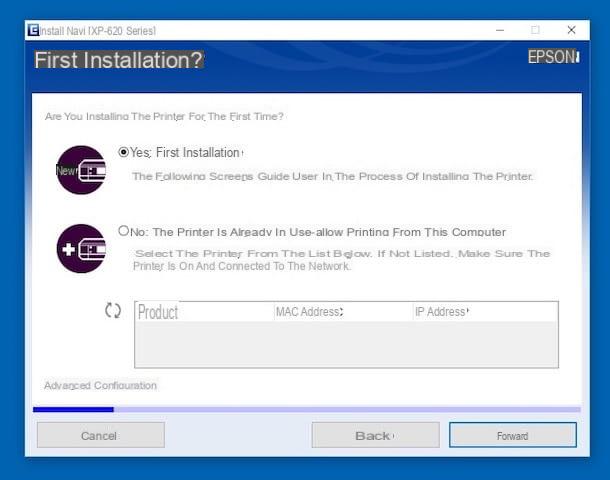
Después de realizar los pasos preliminares anteriores, ¡finalmente puede tomar medidas! Para empezar, vayamos y averigüemos cómo instalar una impresora antigua en Windows 10 con CD.
En este caso, después de conectar la impresora a la computadora, el primer paso que debe dar es insertarla en el reproductor de CD conectado a su PC (si no tiene uno, puede considerar comprar uno externo siguiendo las instrucciones). "consejos" que encontrará en mi guía de compras) el disco de instalación impresora y espere un momento a que se inicie.
Si el disco de la impresora no se ejecuta automáticamente, para solucionarlo, inicie el CD "manualmente" haciendo clic en el Archivo esplora (el que tiene el carpeta amarilla) que encuentras en el barra de tareas, luego en la voz Esta PC presente en el menú de la izquierda y haciendo doble clic en el icono CD-ROM ubicado a la derecha. Si es necesario, ejecute manualmente el archivo de instalación del controlador, que debería tener un nombre de tipo setup.exe, install.exe, setup.msi o install.exe.
En este punto, debería ver una ventana a través de la cual procedimiento de configuración del asistente de la impresora. Luego, siga las instrucciones en la pantalla y listo. Lamentablemente, no puedo brindarle información detallada sobre qué hacer, ya que el procedimiento propuesto puede variar según la marca y el modelo de impresora, así como la versión del software utilizado.
En general, sin embargo, lo que debe hacer es aceptar la condiciones de uso y siempre pincha en los botones adelante o Siguiente página, Selecciona el tipo de conección usar el impresora de su interés en el momento apropiado y presione los botones Instalar o Instalar e final o Tecnologías. Si se solicita, proporcione también un reanudar la computadora al final del procedimiento.
Una vez que se complete la instalación, le recomiendo que configure la impresora recién instalada como predeterminada en su PC. Para hacer esto, haga clic en el Botón de inicio (el que tiene el Bandera de Microsoft) que se encuentra en la parte inferior izquierda de la barra de tareas, seleccione el icono de ajustes (el que tiene la forma de rueda de engranaje) en el menú que se abre y seleccione el elemento Dispositivos que encontrará en la ventana que aparece en el escritorio.
A continuación, seleccione el elemento Impresoras y escáneres en el menú de la izquierda y quite la marca de verificación de la casilla junto al elemento Deje que Windows administre la impresora predeterminada ubicado a la derecha. En este punto, haga clic en nombre de la impresora que encuentras en la lista Impresoras y escáneres ubicado un poco más arriba y presione el botón Establecer por defecto adjunto a la siguiente pantalla.
Cómo instalar una impresora antigua en Windows 10 sin CD
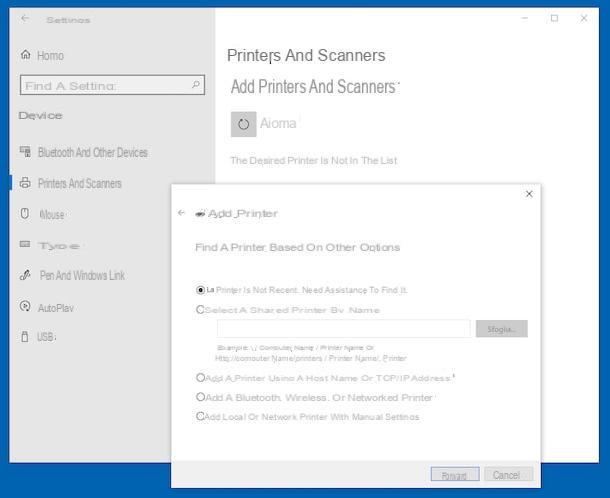
¿No tiene el disco de instalación de su antigua impresora o no puede usarlo y, por lo tanto, ha encontrado los controladores necesarios en Internet y ahora le gustaría saber cómo proceder? ¡Entonces sigue leyendo! A continuación, de hecho, encontrará indicado, por hilo y por signo, cómo instalar una impresora vieja en Windows 10 sin CD.
Para empezar, después de conectar la impresora a la computadora, el primer paso que debe hacer es instalar el controladores descargados de Internet. La mayoría de los controladores se instalan automáticamente o simplemente siguiendo las instrucciones en pantalla (también en este caso simplemente haga clic en Siguiente siguiente). En resumen, simplemente inicie el archivo eseguibile de los conductores y, en unos segundos, eso es todo.
Si procediendo como acabo de indicar no puede instalar los controladores o en cualquier caso si el archivo que obtuvo no se instala automáticamente, para solucionarlo proceda de la siguiente manera: haga clic en Botón de inicio (el que tiene el Bandera de Microsoft) que se encuentra en la parte inferior izquierda de la barra de tareas y seleccione el icono ajustes (el que tiene la forma de rueda de engranaje) en el menú que aparece.
En la ventana que ve aparecer en el escritorio en este punto, haga clic en el elemento Dispositivos y seleccione la redacción Impresoras y escáneres que se encuentra en la barra lateral de la izquierda, luego ubique la sección Configuraciones relacionadas que está a la derecha y haga clic en el enlace Propiedades del servidor de impresión a continuación.
En la ventana adicional que ahora se le muestra, seleccione la pestaña Destornillador, haga clic en el botón Añadir, Selecciona el procesador de su computadora y haga clic en el botón adelante, presiona el botón Conductor de discoteca ubicado en la parte inferior derecha, luego en el botón Hojaldre y seleccione el archivo del controlador de impresora que descargó anteriormente de Internet. Luego haga clic en el botón OKen ese adelante y sigue el mago propuesta para finalizar la instalación "manual" de los controladores.
Después de completar los pasos anteriores, vaya a la sección nuevamente para instalar la impresora Dispositivos cualquier ajustes Windows 10, seleccione el elemento Impresoras y escáneres en la barra lateral, haga clic en la entrada Agregar una impresora o un escáner ubicado en la parte superior y espere a que el sistema detecte la impresora, luego seleccione la impresora nombre.
Si Windows 10 no detecta automáticamente su impresora, haga clic en el enlace La impresora deseada no está en la lista ves aparecer. En la nueva ventana que se abre, asegúrese de que la opción esté seleccionada La impresora no es reciente. Necesitas ayuda para encontrarlo. y presiona el botón adelante. Luego espere a que el sistema detecte la impresora, seleccione el nombre de la lista y siga las procedimiento del asistente de instalación y configuración que se te propone.
Si Windows 10 no encuentra su impresora de esta manera, después de hacer clic en el enlace La impresora deseada no está en la lista en la pantalla anterior, seleccione otra de las siguientes opciones adjuntas a la ventana que se abre, según el tipo de conexión que admita el dispositivo: Seleccione una impresora compartida por nombre, Agregar una impresora usando un nombre de host o una dirección TCP / IP, Agregue una impresora detectable por Bluetooth, inalámbrica o en red o Agregue una impresora local o de red con configuración manual. Apégate a ello, entonces, mago que se le propone, seleccionando los elementos y opciones adecuados y listo.
También señalo que el mismo procedimiento para instalar una impresora antigua en Windows 10 que le he descrito anteriormente, también puede ser implementado por Panel de controlseleccionando el relevante enlace que encuentras en menú Inicio, luego la voz Dispositivos e impresoras y / o Agrega un dispositivo (dependiendo del tipo de pantalla configurada) en la ventana que se abre en el escritorio y siguiendo las instrucciones adjuntas a la ventana que se abre en la pantalla.
Después de poder completar el proceso para instalar su impresora en Windows 10 sin la ayuda del CD, le sugiero que configure este último por defecto en la computadora. Para hacer esto, puedes seguir las instrucciones que te di en la parte final del paso anterior.
Cómo instalar una impresora antigua en Windows 10
























