Operações preliminares
Antes de chegar ao cerne do tutorial, vamos explicar como instalar windows 10 de USB, há alguns operações preliminares que eu convido você a fazer, para garantir que nenhum obstáculo ocorra. Para mais detalhes, por favor continue a ler.
Faça backup de seus dados

Antes de instalar o Windows 10 via USB, primeiro convido você a faça backup de seus dados atualmente presente no disco rígido do computador no qual você pretende atuar.
Desta forma, você pode garantir o acesso aos seus arquivos mesmo após o procedimento de instalação do Windows 10, que, de outra forma, seria irrecuperável (a menos que você opte por atualizar o sistema operacional atual em vez de realizar uma instalação limpa ou dividir o disco rígido de o PC em diferentes partições).
Para fazer backup, basta usar um disco rígido externo e transferir todos os seus arquivos pessoais nele, como expliquei a você em detalhes em meus guias dedicados a como transferir arquivos para um disco rígido externo e como fazer backup de seus dados. Se você ainda não possui um disco rígido externo e gostaria de receber alguns conselhos sobre qual produto deste tipo comprar, sugiro que consulte meu guia de compra.
Particionar o disco
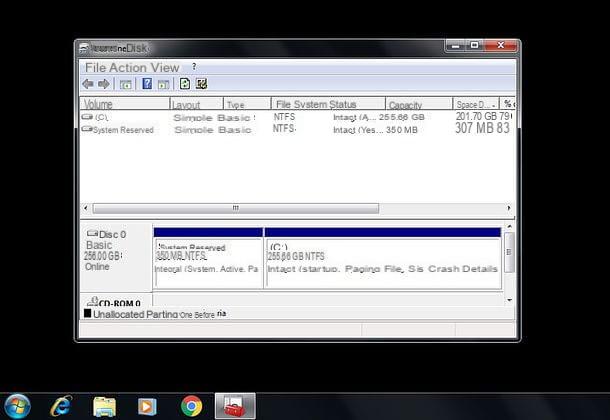
Se você deseja instalar o Windows 10 sem perder os dados que estão salvos no seu computador e não deseja (ou não pode) usar um disco rígido externo, você pode considerar particionar o disco do PC vai criar uma partição destinada especificamente para a nova cópia do sistema operacional.
Para dar exemplos práticos, você pode criar uma partição destinada apenas ao sistema operacional e software e usar o espaço restante no disco para armazenar dados ou, novamente, você pode considerar dividir o disco para ter uma partição com a versão antiga do Windows e o dados atualmente no computador e uma nova partição para abrigar a nova cópia do sistema operacional, programas e outros dados.
Para fazer isso, você pode usar Gerenciamento de disco, o utilitário incluído "padrão" em todas as versões do Windows, o que permite gerenciar unidades de armazenamento interno e externo: para saber mais, siga as instruções no meu guia sobre como particionar um disco rígido. Como alternativa, você pode considerar aproveitar Software de terceiros usados para este propósito, como os que indiquei para você em minha análise sobre programas de particionamento.
Configure o BIOS
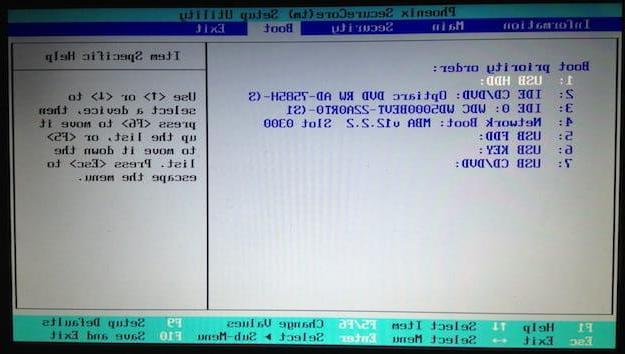
Outra operação que eu convido você a fazer antes de instalar o Windows 10 a partir de USB é a de configurar o BIOS corretamente, alterando a ordem de inicialização do computador, para garantir que o pendrive seja iniciado primeiro e, em seguida, o sistema operacional, em seguida Porta USB primeiro no qual a chave está inserida e, em seguida, o disco rígido do PC. Encontre todos os detalhes sobre como proceder no meu guia específico sobre como entrar na BIOS.
Como instalar o Windows 10 a partir de USB gratuitamente
Depois de concluir as várias etapas preliminares, eu diria que você finalmente está pronto para agir de verdade e descobrir, portanto, como instalar o Windows 10 via USB. Descubra como proceder logo abaixo.
Mas primeiro, certifique-se de ter um pendrive com capacidade de pelo menos 8 GB. Caso contrário, você pode consultar meu guia de compras dedicado a este tipo de produto, para receber informações úteis sobre marcas, tipos, capacidades, etc. Considerando que a chave será formatada, Também sugiro que você use um vazio ou em qualquer caso no qual os arquivos que você já arquivou em outro lugar sejam salvos.
Instale o Windows 10 a partir de USB com a ferramenta de criação de mídia
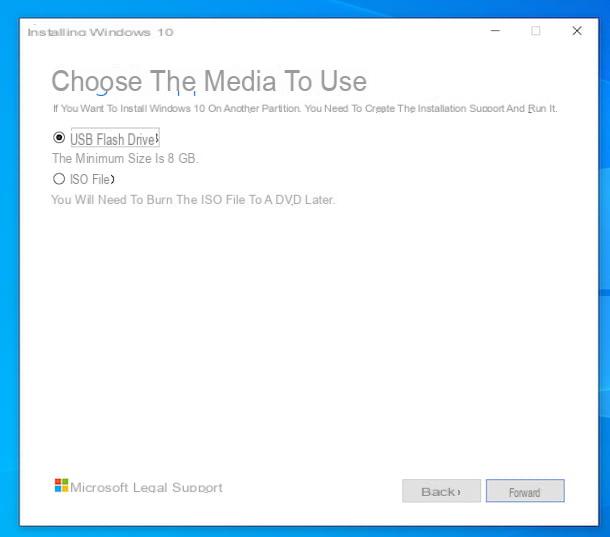
Para copiar o Windows 10 para um stick USB, você deve primeiro, você pode voltar para Ferramenta de criação de mídia Microsoft. É um software disponibilizado pela mesma empresa em Redmond que permite baixar a imagem ISO do Windows 10 e criar mídia de instalação para o sistema operacional em qualquer versão do Windows. É muito simples de usar, é gratuito e não requer instalação.
Para poder utilizá-la, acesse a página web do site da Microsoft dedicado à ferramenta e clique no botão Baixe a ferramenta agora. Quando o download for concluído, abra o arquivo .exe obtido e, na janela que aparece na área de trabalho, clique nos botões Sim e Aceitar.
Neste ponto, selecione a opção Criar mídia de instalação (unidade flash USB, DVD ou arquivo ISO) para outro PC e clique no botão novamente para a frente (duas vezes seguidas). Feito isso, se você pretende usar o pendrive também em outro PC com características diferentes do que você está usando, desmarque previamente a caixa Use as opções recomendadas para este PCe, em seguida, use os menus suspensos para definir as configurações relacionadas a linguagem, edição e arquitetura da versão do Windows.
Em seguida, conecte o pendrive que deseja usar a uma das portas USB do seu computador, escolha a opção Unita flash USB Na tela da ferramenta de criação de mídia, clique no botão novamente para a frente, selecione os pendrive da lista exibida e pressione o botão novamente para a frente.
Em seguida, aguarde o download do Windows 10 da Internet, para que a chave USB seja formatada e configurada como drive de boot, clique no botão final.
Após criar o pendrive com Windows 10, se é sua intenção ir atuar no computador atual, deixe a chave conectada e reinicie o sistema, enquanto se precisar intervir em outro local desconecte o pendrive do computador em uso , insira-o em uma das portas USB do PC de seu interesse e ligue-o (ou reinicie, se já estiver funcionando).
Agora, execute o inicialização do stick USB com o Windows 10, aguarde a tela iniciar a instalação do sistema operacional e selecione idioma, formato de hora e moeda e layout de teclado, usando os menus suspensos apropriados e, a seguir, clique nos botões para a frente e Instalar.
Em seguida, escolha se deseja entrar no chave de produto Windows ou posterior, especifique oedição do sistema operacional que você deseja instalar (se solicitado), clique no botão para a frente, aceita a Condições de Uso, selecionando a caixa apropriada e pressione o botão novamente para a frente.
Neste ponto, você precisa indicar se deseja realizar um atualização da cópia do sistema operacional atual, para que instale o Windows 10 de USB sem perder dados, ou se você deseja fazer uminstalação customizada, formatar o disco rígido ou instalar o sistema operacional em uma partição.
Falando nisso, se você está pensando em trocar seu antigo drive mecânico por um SSD, você pode neste estágio instale o Windows 10 de USB para um novo SSD, escolhendo o último como a unidade de destino. No meu tutorial sobre como substituir o disco rígido por SSD você encontrará todas as informações sobre este processo específico.
Em seguida, deve-se seguir as instruções que lhe são fornecidas na tela para poder realizar o procedimento escolhido e aguardar que a instalação do sistema operacional seja iniciada e concluída.
Depois de realizar todas as etapas acima, seu PC irá reiniciar e após seguir o simples processo de configuração inicial que será proposto a você, durante o qual você terá que especificar se o PC se destina a uso pessoal ou comercial, você terá que fazer login com a conta da Microsoft ou criar uma conta local e ajustar o resto das preferências. a área de trabalho será exibida e você poderá finalmente começar a usar o Windows 10. Para mais detalhes, você pode consultar meu guia específico sobre como instalar o Windows 10.
Instale o Windows 10 a partir de USB com Rufus
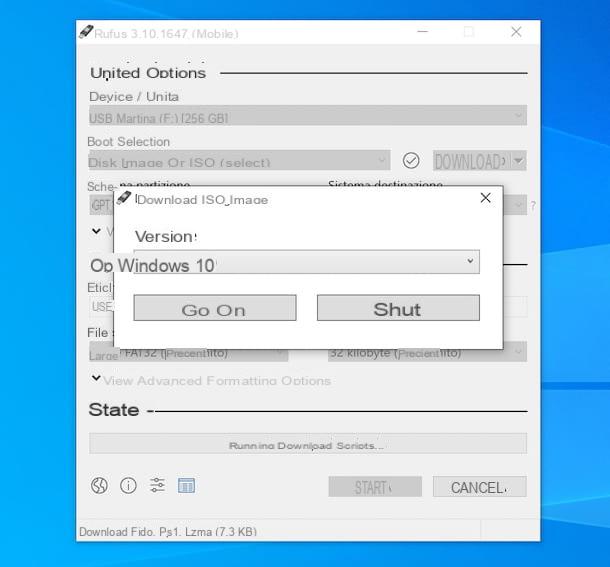
Como alternativa à ferramenta oficialmente oferecida pela Microsoft, você pode avaliar o instale o Windows 10 a partir de USB com Rufus. Caso você nunca tenha ouvido falar, informo que é um aplicativo graças ao qual você pode baixar a imagem ISO do Windows 10 (bem como dos sistemas operacionais Linux) e criar um pendrive inicializável para usar para realizar a instalação do SO . É gratuito e também está disponível em uma variante sem instalação.
Para fazer o download para o seu computador, acesse o site e clique no link Rufus xx portátil que você encontra em correspondência com a seção Baixar.
Assim que o download for concluído, abra o arquivo .exe obtido e, na janela que você vê aparecer na área de trabalho, clique no botão Sim. Posteriormente, você concorda em pesquisar quaisquer atualizações disponíveis clicando no botão novamente Sim, conecte o pendrive que você pretende usar para instalar o Windows 10 a uma das portas USB do seu computador e certifique-se de que isso esteja selecionado no menu suspenso Dispositivo / unidade na parte superior da tela de Rufus (caso contrário, você pode fazer isso sozinho).
Depois, selecione a opção Baixar no menu suspenso ao lado de marca de verificação e clique nele. Na nova janela que é mostrada para você, certifique-se de que está selecionado janelas 10 no menu suspenso (se não, você mesmo pode fazer) e clique no botão Continuando.
Neste ponto, use os menus suspensos adicionais que você vê para selecionar o relase, a versione do sistema operacional para fazer o download e o linguagem do mesmo, clicando no botão de vez em quando Continuando. Em seguida, selecione oarquitetura e clique no botão Baixar.
Depois de concluir o processo de download do arquivo ISO, escolha a opção Imagem de disco ou ISO (selecionar) no menu suspenso sob o título Seleção de inicialização e clique no botão Selecionar adjacente, a fim de selecionar o arquivo de imagem do Windows 10 a ser copiado para a chave.
Finalmente, verifique se em correspondência com o texto Opções de imagem a opção está definida Instalação padrão do Windows (caso contrário, sempre faça você mesmo), pressione os botões Começo e OK e aguarde a criação do pendrive inicializável com Windows 10.
Em seguida, prossiga com a instalação do sistema operacional em seu computador ou em um PC diferente, seguindo as instruções que dei na etapa anterior da Ferramenta de Criação de Mídia, absolutamente nada muda.
Como instalar o Windows 10 de USB no Mac
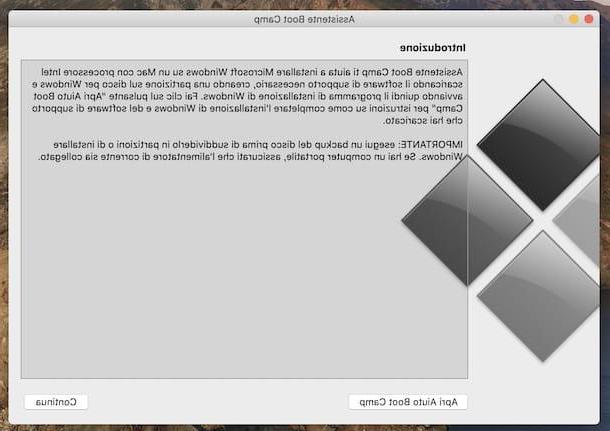
Você tem um computador da marca Apple e gostaria de descobrir se há alguma maneira de fazer isso instale o Windows 10 de USB no Mac? A resposta é sim. Nesse caso, na verdade, você pode instalar o Windows no Mac em dual-boot (indo assim escolher a cada inicialização do computador qual sistema operacional usar), via Apple Boot Camp, um utilitário de “estoque” do macOS configurado para essa finalidade.
Mais precisamente, o Boot Camp baixa da Internet todos os drivers necessários para o funcionamento do Windows, copia a imagem ISO do sistema operacional para um pen drive e cria a partição útil para a instalação deste no disco rígido do Mac. Para mais detalhes, você pode verificar meu tutorial específico sobre como instalar o Windows no Mac.
Como instalar o Windows 10 de USB

























