Opérations préliminaires
Avant d'entrer dans le vif du tutoriel, allons expliquer comment installer windows 10 depuis USB, il y en a opérations préliminaires que je vous invite à faire, pour vous assurer qu'aucun accroc ne se produise. Pour plus de détails, veuillez lire la suite.
Sauvegardez vos données

Avant d'aller installer Windows 10 depuis USB, je vous invite d'abord à sauvegarder vos données actuellement présent sur le disque dur de l'ordinateur sur lequel vous comptez agir.
De cette façon, vous pouvez garantir l'accès à vos fichiers même après la procédure d'installation de Windows 10, qui, sinon, serait irrécupérable (sauf si vous choisissez de mettre à jour le système d'exploitation actuel plutôt que d'effectuer une installation propre ou de diviser le disque dur de le PC dans différentes partitions).
Pour sauvegarder, utilisez simplement un disque dur externe et transférez tous vos fichiers personnels dessus, comme je vous l'ai expliqué en détail dans mes guides dédiés à la manière de transférer des fichiers sur un disque dur externe et à la sauvegarde de vos données. Si vous ne possédez pas encore de disque dur externe et souhaitez recevoir des conseils sur quel produit de ce type acheter, je vous propose de consulter mon guide d'achat.
Partitionner le disque
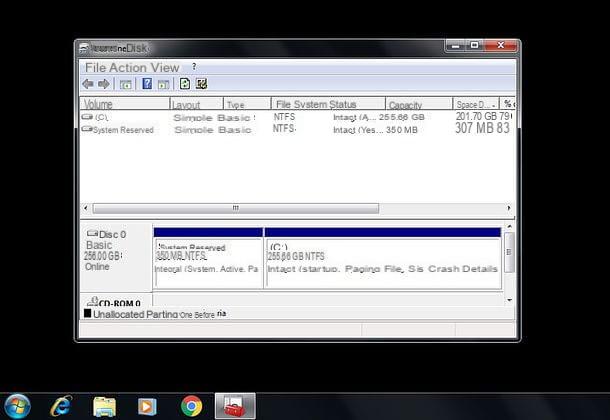
Si vous souhaitez installer Windows 10 sans perdre les données actuellement enregistrées sur votre ordinateur et que vous ne souhaitez pas (ou ne pouvez pas) utiliser un disque dur externe, vous pouvez envisager partitionner le disque du PC va créer une partition destinée spécifiquement à la nouvelle copie de l'OS.
Pour donner des exemples pratiques, vous pouvez créer une partition destinée uniquement au système d'exploitation et aux logiciels et utiliser l'espace restant sur le disque pour stocker des données ou, encore, vous pouvez envisager de diviser le disque pour avoir une partition avec l'ancienne version Windows et le données actuellement sur l'ordinateur et une nouvelle partition pour héberger la nouvelle copie du système d'exploitation, des programmes et d'autres données.
Pour ce faire, vous pouvez utiliser Gestion de disque, l'utilitaire inclus "en standard" dans toutes les versions de Windows, qui permet de gérer les unités de stockage internes et externes : pour en savoir plus, suivez les instructions de mon guide pour savoir comment partitionner un disque dur. Alternativement, vous pouvez envisager de profiter de logiciel tiers utilisés à cette fin, comme ceux que je vous ai signalés dans mon examen des programmes de partitionnement.
Configurer le BIOS
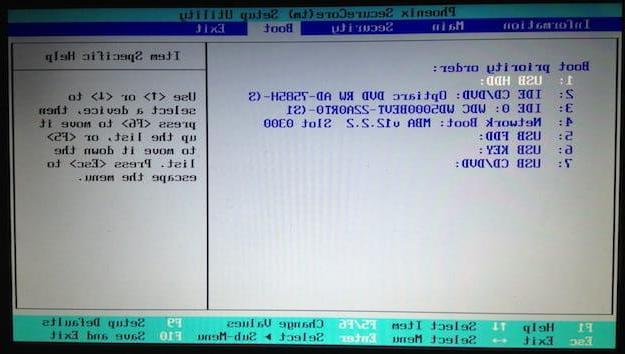
Une autre opération que je vous invite à faire avant d'installer Windows 10 depuis USB est celle de configurer le BIOS correctement, en changeant l'ordre de démarrage de l'ordinateur, pour s'assurer que la clé USB est démarrée en premier, puis le système d'exploitation, puis Port USB en premier dans lequel la clé est insérée puis le disque dur du PC. Retrouvez tous les détails sur la façon de procéder dans mon guide spécifique sur la façon d'entrer dans le BIOS.
Comment installer gratuitement Windows 10 depuis USB
Après avoir terminé les différentes étapes préliminaires, je dirais que vous êtes enfin prêt à passer à l'action et à aller découvrir, donc, comment installer Windows 10 depuis USB. Découvrez ci-dessous comment procéder.
Mais d'abord, assurez-vous d'en avoir un clé USB d'une capacité d'au moins 8 Go. Sinon, vous pouvez consulter mon guide d'achat dédié à ce type de produit, pour recevoir des informations utiles sur les marques, types, contenances, etc. Étant donné que la clé sera formatée, je vous suggère également d'en utiliser un vide ou en tout cas sur lequel sont sauvegardés des fichiers que vous avez déjà archivés ailleurs.
Installez Windows 10 à partir de l'USB avec l'outil de création de média
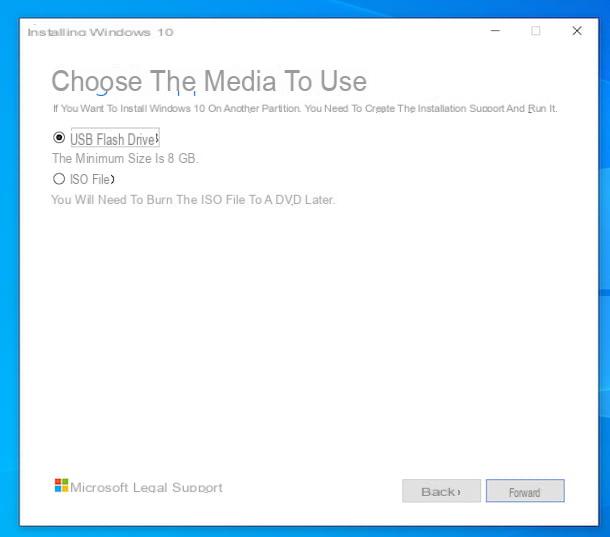
Pour copier Windows 10 sur une clé USB, vous devez d'abord vous tourner vers Outil de création multimédia Microsoft. Il s'agit d'un logiciel mis à disposition par la même société à Redmond qui vous permet de télécharger l'image ISO de Windows 10 et de créer un support d'installation pour le système d'exploitation en utilisant n'importe quelle version de Windows. Il est très simple à utiliser, il est gratuit et ne nécessite aucune installation.
Pour pouvoir l'utiliser, rendez-vous sur la page web du site Microsoft dédiée à l'outil et cliquez sur le bouton Téléchargez l'outil maintenant. Une fois le téléchargement terminé, ouvrez le fichier .exe obtenu et, dans la fenêtre qui apparaît sur le bureau, cliquez sur les boutons Oui e Accepter.
À ce stade, sélectionnez l'option Créer un support d'installation (clé USB, DVD ou fichier ISO) pour un autre PC et cliquez à nouveau sur le bouton Avanti (deux d'affilée). Une fois cela fait, si vous avez l'intention d'utiliser la clé USB également sur un autre PC avec des caractéristiques différentes de celui que vous utilisez, décochez la case de la case Utilisez les options recommandées pour ce PC, puis utilisez les menus déroulants pour définir les paramètres liés à langue, édition et architecture de la version Windows.
Ensuite, connectez la clé USB que vous souhaitez utiliser à l'un des ports USB de votre ordinateur, choisissez l'option Unité flash USB Dans l'écran de l'outil de création de média, cliquez à nouveau sur le bouton Avanti, sélectionnez le pendrive dans la liste affichée et appuyez à nouveau sur le bouton Avanti.
Attendez ensuite le téléchargement de Windows 10 depuis Internet, que la clé USB soit formatée et définie comme lecteur de démarrage, puis cliquez sur le bouton Fins.
Après avoir créé la clé USB avec Windows 10, si vous avez l'intention d'aller agir sur l'ordinateur actuel, laissez la clé connectée et redémarrez le système, tandis que si vous devez intervenir à un autre endroit, déconnectez la clé USB de l'ordinateur en cours d'utilisation , insérez-le dans l'un des ports USB du PC qui vous intéresse et allumez-le (ou redémarrez-le, s'il était déjà en cours d'exécution).
Maintenant, lancez le démarrage de la clé USB avec Windows 10, attendez que l'écran commence à installer le système d'exploitation et sélectionnez langue, format de l'heure et de la devise et disposition du clavier, à l'aide des menus déroulants appropriés, puis cliquez sur les boutons Avanti e Installer.
Ensuite, choisissez si vous souhaitez saisir le clé de produit Windows ou version ultérieure, spécifiez leédition du système d'exploitation que vous souhaitez installer (si vous y êtes invité), cliquez sur le bouton Avanti, accepte le conditions d'utilisation, sélectionnez la case appropriée et appuyez à nouveau sur le bouton Avanti.
À ce stade, vous devez indiquer si vous souhaitez effectuer une la mise à jour de la copie du système d'exploitation actuel, de sorte que installer Windows 10 depuis USB sans perdre de données, ou si vous souhaitez faire uninstallation personnalisée, en formatant le disque dur ou en installant l'OS sur une partition.
En parlant de cela, si vous avez pensé à remplacer votre ancien lecteur mécanique par un SSD, vous pouvez à ce stade installer Windows 10 de l'USB vers le nouveau SSD, en choisissant ce dernier comme lecteur de destination. Dans mon tutoriel sur comment remplacer un disque dur par un SSD, vous trouverez toutes les informations sur ce processus spécifique.
Ensuite, vous devez suivre les instructions qui vous sont données à l'écran pour pouvoir effectuer la procédure choisie et attendre que l'installation du système d'exploitation soit lancée et terminée.
Une fois que vous avez effectué toutes les étapes ci-dessus, votre PC redémarrera et après avoir suivi la simple processus de configuration initiale qui vous sera proposé, au cours duquel vous devrez préciser si le PC est destiné à un usage personnel ou professionnel, vous devrez vous connecter avec le compte Microsoft ou en créer un local et ajuster le reste des préférences, vous afficher le bureau et vous pouvez enfin commencer à utiliser Windows 10. Pour plus de détails, vous pouvez consulter mon guide spécifique sur la façon d'installer Windows 10.
Installer Windows 10 depuis USB avec Rufus
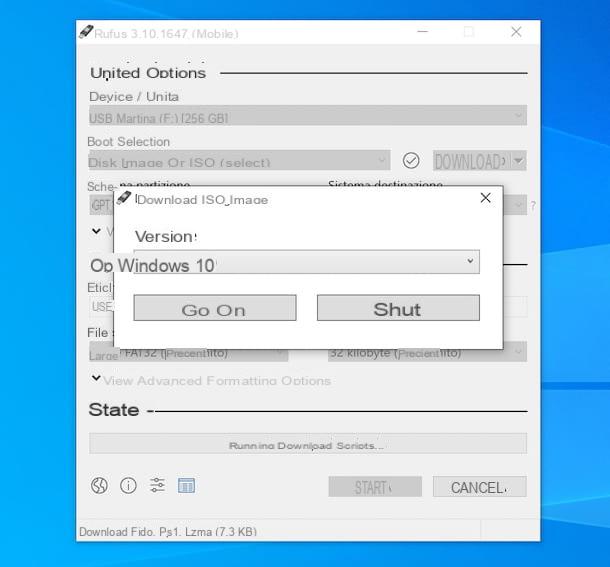
En alternative à l'outil proposé officiellement par Microsoft, vous pouvez évaluer la installer Windows 10 depuis USB avec Rufus. Au cas où vous n'en auriez jamais entendu parler, je vous informe qu'il s'agit d'une application grâce à laquelle vous pouvez télécharger l'image ISO de Windows 10 (ainsi que des systèmes d'exploitation Linux) et créer une clé USB bootable à utiliser pour effectuer l'installation du système d'exploitation . C'est gratuit et également disponible dans une variante sans installation.
Pour le télécharger sur votre ordinateur, rendez-vous sur son site internet et cliquez sur le lien Rufus xx Portable que vous trouvez en correspondance avec la section Télécharger.
Une fois le téléchargement terminé, ouvrez le fichier .exe obtenu et, dans la fenêtre que vous voyez apparaître sur le bureau, cliquez sur le bouton Oui. Par la suite, vous acceptez de rechercher les mises à jour disponibles en cliquant à nouveau sur le bouton Oui, connectez la clé USB que vous souhaitez utiliser pour installer Windows 10 à l'un des ports USB de votre ordinateur et assurez-vous qu'elle est sélectionnée dans le menu déroulant Appareil / unité en haut de l'écran de Rufus (sinon vous pouvez le faire vous-même).
Ensuite, sélectionnez l'option Télécharger dans le menu déroulant à côté de coche et cliquez dessus. Dans la nouvelle fenêtre qui s'affiche, assurez-vous qu'elle est sélectionnée fenêtres 10 dans le menu déroulant (sinon, vous pouvez le faire vous-même) et cliquez sur le bouton Continue.
À ce stade, utilisez les menus déroulants supplémentaires que vous voyez apparaître pour sélectionner le relase, la versione du système d'exploitation à télécharger et le langue de même, en cliquant de temps en temps sur le bouton Continue. Sélectionnez ensuite learchitecture et cliquez sur le bouton Télécharger.
Une fois que vous avez terminé le processus de téléchargement du fichier ISO, choisissez l'option Image disque ou ISO (sélectionner) dans le menu déroulant sous le titre Sélection de démarrage et cliquez sur le bouton sélectionner adjacent, afin de sélectionner le fichier image Windows 10 à copier sur la clé.
Enfin, vérifiez qu'en correspondance avec le libellé Options d'image l'option est définie Installation standard de Windows (sinon faites-le toujours vous-même), appuyez sur les boutons Démarrer e OK et attendez que la clé USB bootable avec Windows 10 soit créée.
Ensuite, procédez à l'installation du système d'exploitation sur votre ordinateur ou sur un autre PC, en suivant les instructions que je vous ai données à l'étape précédente sur Media Creation Tool, absolument rien ne change.
Comment installer Windows 10 depuis USB sur Mac
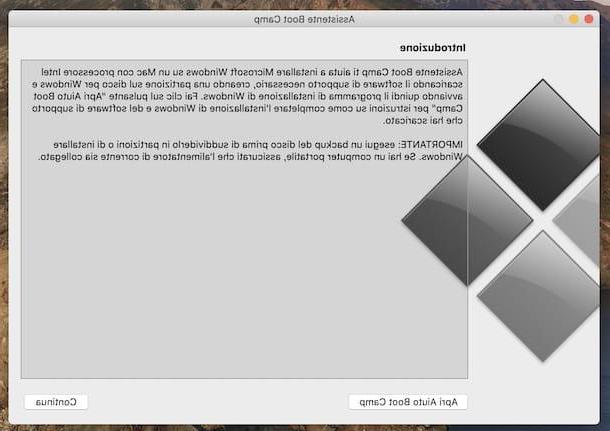
Vous possédez un ordinateur de marque Apple et souhaitez savoir s'il existe un moyen de le faire installer Windows 10 depuis USB sur Mac? La réponse est oui. Dans ce cas, en fait, vous pouvez installer Windows sur Mac dans dual-boot (on va donc choisir à chaque démarrage de l'ordinateur quel système d'exploitation utiliser), via Apple Boot Camp, un utilitaire macOS « stock » mis en place à cet effet.
Plus précisément, Boot Camp télécharge sur Internet tous les pilotes nécessaires au fonctionnement de Windows, copie l'image ISO du système d'exploitation sur une clé USB et crée la partition utile à l'installation de cette dernière sur le disque dur Mac. Pour plus de détails, vous pouvez consulter mon tutoriel spécifique sur la façon d'installer Windows sur Mac.
Comment installer Windows 10 depuis USB

























