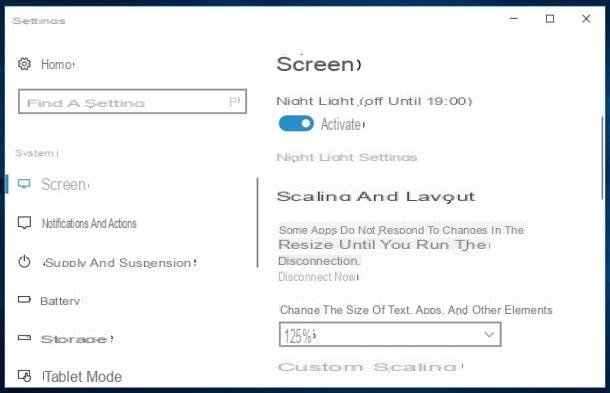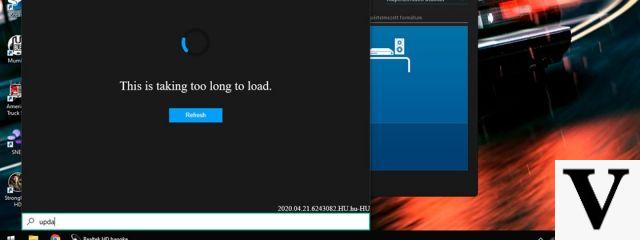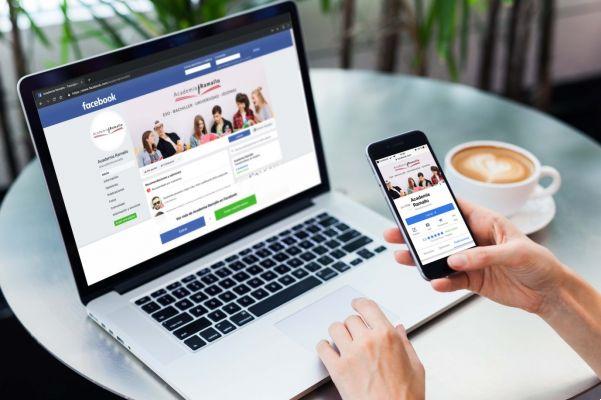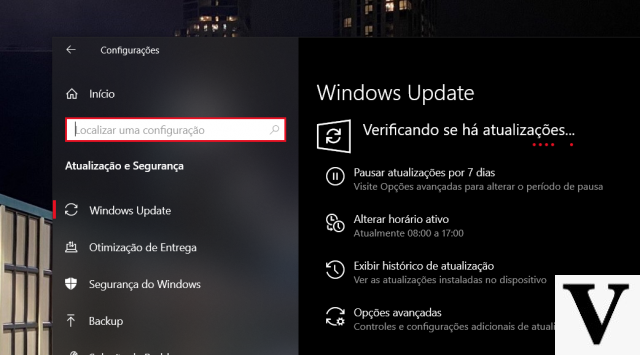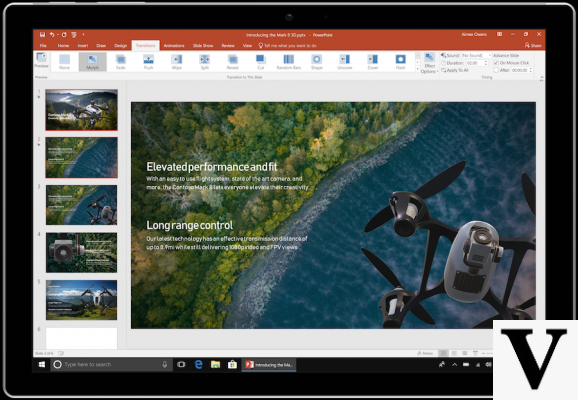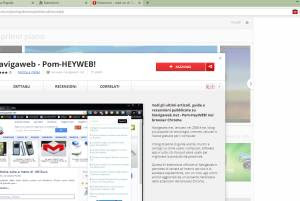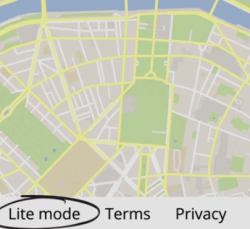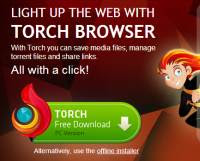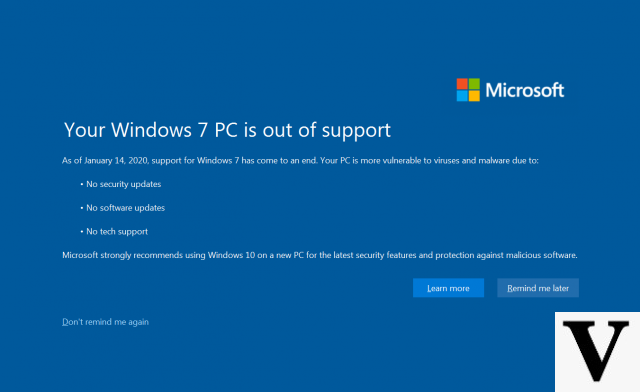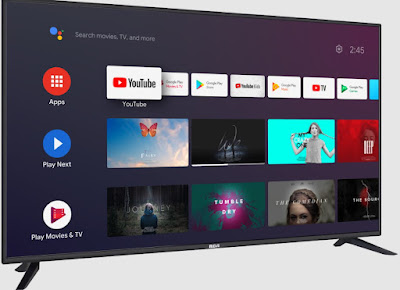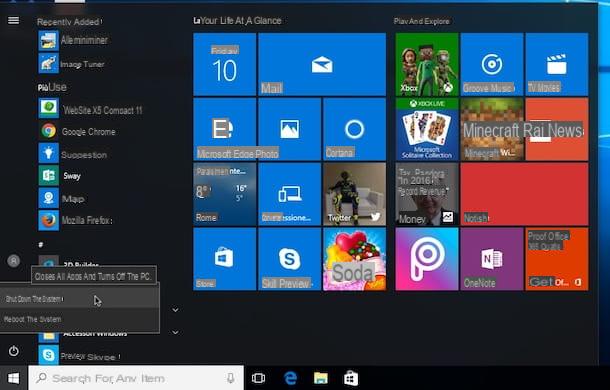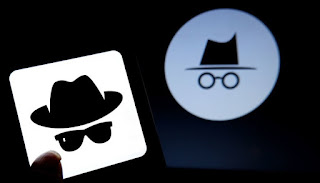Décorer le sapin de Noël sur le bureau
Un Noël sans sapin décoré n'est pas un vrai Noël, c'est bien connu. La première chose à faire est donc de télécharger un logiciel gratuit qui en reproduit un sur le bureau de l'ordinateur. Vous me demandez quels sont les programmes qui vous permettent de faire cela ? Eh bien, vous trouverez ci-dessous ce que je pense être le meilleur de la catégorie. Bon téléchargement et amusez-vous bien !
Arbre de Noël GRATUIT Usando

Si vous souhaitez placer un sapin de Noël virtuel sur votre bureau, je vous suggère fortement de vous tourner vers Arbre de Noël GRATUIT. C'est un joli fichier exécutable sans frais et fonctionnant sur toutes les versions de Windows qui permet de visualiser un sapin de Noël sur l'écran du PC avec un compte à rebours jusqu'au 25 décembre en remorque et une musique thématique qui est proposée à intervalles réguliers.
Pour le télécharger immédiatement sur votre ordinateur, connecté à la page de téléchargement appropriée et appuie sur le bouton TÉLÉCHARGER présent sur le même. Lorsque le téléchargement est terminé, le fichier exécutable obtenu et cliquez sur Si puis appuyez sur le bouton Suivant quatre fois consécutives, le installer Allons Finir, pour terminer le processus d'installation.
Dans quelques instants, vous verrez apparaître un magnifique sapin de Noël sur votre bureau virtuel. Vous trouverez ci-dessous le compte à rebours qui nous indique combien de jours avant Noël, comme prévu.
Pour modifier les paramètres de l'arbre de Noël GRATUIT à la place, faites un clic droit dessus et choisissez l'un des éléments dans le menu déroulant qui apparaît : Afficher / Masquer cacher ou faire réapparaître l'arbre, Skins changer d'apparence, Sons choisir les sons et leur cadence, Date d'échéance pour régler la date du compte à rebours (par exemple Nouvel An au lieu de Noël) et enfin Paramètres pour les autres paramètres (par exemple, vous pouvez choisir d'afficher le sapin de Noël automatiquement au démarrage de Windows, de le garder toujours au-dessus, etc.).
Si, par contre, ce que vous voulez faire est de déplacer le sapin de Noël à un autre endroit du bureau que celui où il se trouve actuellement, faites un clic gauche dessus et, en continuant à maintenir enfoncé, placez-le là où vous pensez qu'il est le plus adapté.
Utilisation de Get Xmas Christmas Tree
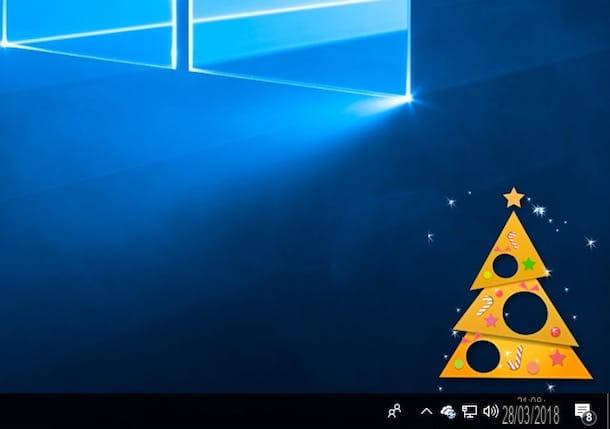
Comme alternative à la ressource ci-dessus, vous pouvez télécharger l'un des arbres de Noël que vous trouverez sur le site Web de Obtenez Noël. Il y en a tellement, tous gratuits et utilisables sur n'importe quelle version de Windows ! Identifiez quoi vous aimez le plus et cliquez sur le bouton correspondant Télécharger pour le télécharger immédiatement sur votre PC.
Ce que vous obtiendrez est une archive ZIP que vous pouvez extraire n'importe où sur votre ordinateur. A l'intérieur, vous trouverez un fichier au format .exe pour commencer en double-cliquant dessus. Appuyez ensuite sur Cours dans la fenêtre à l'écran et vous verrez immédiatement un arbre de Noël apparaître sur le bureau de votre PC.
Pour ajuster les paramètres d'affichage, les animations et pour effectuer divers autres réglages, faites un clic droit dessus et appuyez sur les éléments attachés au menu qui s'ouvre (par exemple: vous pouvez mettre la coche à côté de l'élément Sur le dessus pour garder l'arbre toujours au premier plan, en haut Démarrage pour le faire démarrer automatiquement avec Windows, vous pouvez ajuster son niveau de transparence, etc.). Si vous souhaitez faire disparaître l'arborescence du bureau, sélectionnez l'élément Sortir, toujours attaché au menu.
Si ce que vous voulez faire est de déplacer l'arbre de Noël à un point différent de celui où il a été placé automatiquement, faites un clic gauche dessus et, en continuant à le maintenir, faites-le glisser jusqu'au point souhaité et "relâchez la poignée".
Si vous le souhaitez, vous pouvez également télécharger huit arbres de Noël différents en même temps en cliquant sur l'élément Toutes les arborescences du bureau dans un seul fichier que vous trouvez sur le côté gauche du site Get Xmas, sous l'écriture rouge Télécharger.
Une fois le téléchargement terminé, extrayez l'archive compressée obtenue n'importe où sur votre ordinateur, puis allez dans le dossier arbres qui y était contenu et démarre tous les fichiers au format .exe que vous y trouverez pour voir immédiatement les huit arbres de Noël virtuels différents apparaître sur votre bureau virtuel. C'est beau, n'est-ce pas?
Changer les sons du système en sons de Noël
Je ne sais pas pour vous, mais je trouve que le démarrage et l'arrêt de Windows sonnent pas Noël. Et si on les changeait aussi ? Oui? Optimal ! Ensuite, suivez les instructions sur ce qu'il faut faire que vous trouverez ci-dessous. C'est très simple.
Où les trouver
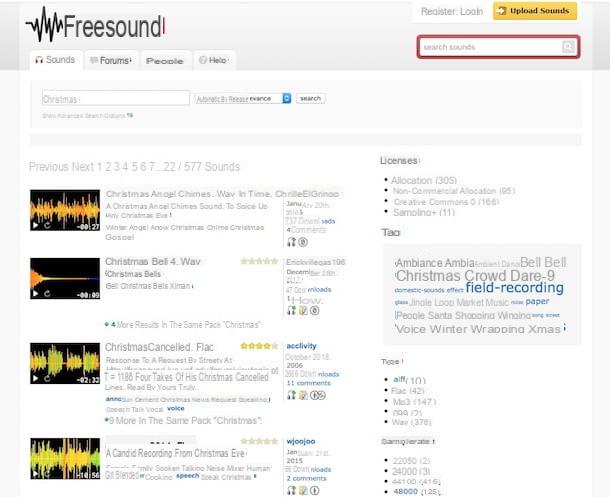
Pour trouver de beaux sons de Noël avec lesquels remplacer ceux de votre PC, je vous suggère fortement de vous tourner vers le site Son libre. En vous y connectant et en effectuant une recherche par mot clé (Noël), vous pouvez en effet trouver de nombreux sons fantastiques sans frais et dans divers formats audio particulièrement adaptés à l'objectif en question.
Pour écouter ceux qui pourraient vous plaire, cliquez d'abord sur le titre correspondant puis appuyez sur le bouton Jouez. Pour le télécharger à la place, cliquez sur le bouton Connectez-vous pour télécharger, inscrivez-vous gratuitement sur le site puis cliquez sur le bouton approprié. Une fois le téléchargement terminé, si vous n'avez pas modifié les paramètres par défaut du navigateur web vous retrouverez les sons dans le dossier Télécharger Les fenêtres.
Comment les éditer

A ce stade, vous vous demandez sûrement si ce n'est pas le cas de "découper" juste un petit morceau de ces chansons pour éviter d'avoir à les entendre entièrement à chaque fois que le PC est allumé et/ou fermé. Une solution rapide, pratique et surtout gratuite est constituée par Audacity (si vous vous souvenez bien, je vous en ai parlé en détail dans mon guide dédié à ce logiciel), qui peut vous permettre de modifier vos fichiers audio en quelques clics.
Pour utiliser Audacity, il vous suffit de le télécharger depuis cette page web en cliquant sur le bouton Télécharger et installez-le en démarrant le fichier .exe obtenu et en suivant l'assistant rapide proposé à l'écran.
Dans la fenêtre principale du programme que vous verrez plus tard apparaître sur le bureau, cliquez sur l'élément Avri dans le menu Déposez le et sélectionnez, en double-cliquant dessus, le fichier audio que vous souhaitez découper et utiliser comme son de démarrage ou d'arrêt de Windows.
Une fois le fichier audio chargé dans le programme, sélectionnez la partie que vous souhaitez extrapoler à partir du graphique et enregistrez-la dans .WAVen sélectionnant l'élément Exporter la sélection au format wav du menu Déposez le.
Comment les appliquer
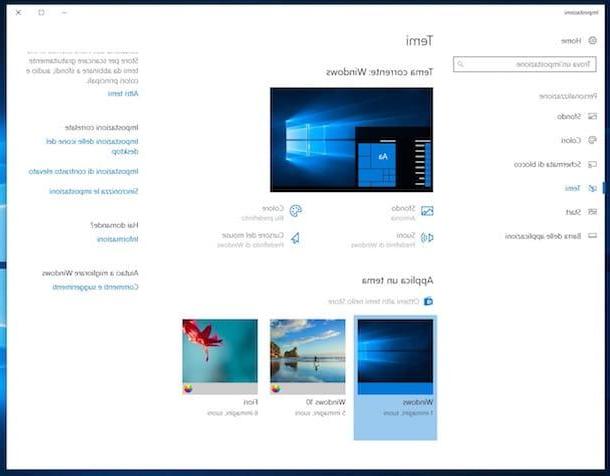
Après avoir obtenu les sons de démarrage et d'arrêt de Windows que vous souhaitez au format .WAV (le seul format utilisable), vous devez les définir sur Windows. Pour ce faire, suivez les instructions ci-dessous. La procédure varie légèrement selon la version de Windows utilisée.
- Si vous utilisez Windows XP - Rappels Panneau de configuration à partir de menu Démarrer, cliquez sur l'élément Sons, voix et appareils audio dans la fenêtre qui s'ouvre puis cliquez sur Changer les combinaisons de sons. Sélectionnez le son Windows que vous souhaitez modifier, cliquez sur le bouton Parcourir ... et sélectionnez le son de Noël à utiliser. Appuyez ensuite sur le bouton OK pour enregistrer les modifications.
- Si vous utilisez Windows 8 / 8.x, Vista et 7 - Allez sur le bureau, faites un clic droit là où il n'y a pas d'icônes et sélectionnez l'élément Personnalises dans le menu qui s'affiche. Dans la fenêtre qui s'ouvre, cliquez sur l'élément sons situé en bas à droite, sélectionnez le son Windows que vous souhaitez modifier, cliquez sur le bouton Parcourir ... et choisissez le son de Noël que vous allez utiliser. Cliquez ensuite sur le bouton OK pour enregistrer les modifications.
- Si vous utilisez Windows 10 - Allez sur le bureau, faites un clic droit dans un endroit où il n'y a pas d'icônes et sélectionnez l'élément Personnalises du menu. Cliquez sur l'article Thèmes qui se trouve à gauche, sélectionnez le libellé sons en bas, cliquez sur Paramètres audio avancés, sélectionnez le son Windows que vous souhaitez modifier, cliquez sur le bouton Parcourir ... et sélectionnez le son de Noël à utiliser. Appuyez ensuite sur le bouton OK pour enregistrer les modifications apportées.
Décorez le bouton Démarrer
Avouons-le, le bouton Démarrer de Windows (oui, celui en bas à gauche de l'écran) détonne avec le reste de l'ordinateur déguisé pour les fêtes. Que diriez-vous de le changer pour le rendre plus Noël? Oui? Optimal ! Découvrez comment procéder ci-dessous.
Télécharger TClock Light
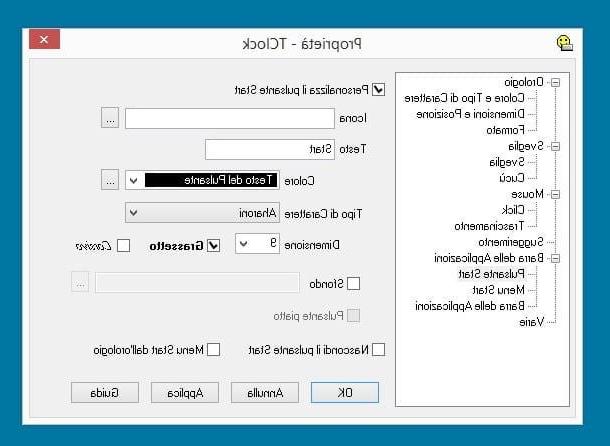
Pour décorer le bouton Démarrer en remplaçant le logo Windows classique par une icône de Noël de votre choix, vous devez recourir à l'utilisation de logiciels libres TClock Lumière qui, en fait, vous permet d'appliquer diverses personnalisations au système de manière très simple et rapide. Il fonctionne sur tous les systèmes d'exploitation de la société Redmond (mais pas sur Windows 10, malheureusement) et est gratuit.
Pour le télécharger immédiatement sur votre ordinateur, connecté à la page de téléchargement rattachée au site Softpedia, cliquez sur le bouton Télécharger placé en haut à gauche puis appuie sur le bouton Miroir Softpedia (États-Unis) dans la case que vous voyez apparaître à l'écran. Une fois le téléchargement terminé, extrayez le fichier ZIP obtenu n'importe où sur votre ordinateur et lancez le fichier tclock.exe qui était présent à l'intérieur.
Cliquez ensuite avec le bouton droit de la souris sur l'horloge dans la zone de notification Windows et sélectionnez l'élément Propriété TClock dans le menu qui s'ouvre. Cliquez sur le bouton Cours et puis sur la voix Démarrage pulsé que vous trouvez dans la partie gauche de la fenêtre qui est apparue et mettez la coche à côté de l'élément Personnaliser le bouton Démarrer.
À ce stade, en remplaçant l'original, vous pouvez définir en cliquant sur le bouton [...] situé à côté de la barre de texte à côté de l'élément Icona, toute icône à côté du libellé du bouton Démarrer, personnalisable à son tour via le champ de texte situé à côté de l'article Texte et à travers les autres domaines connexes type de caractère e colore.
Trouver les icônes à utiliser
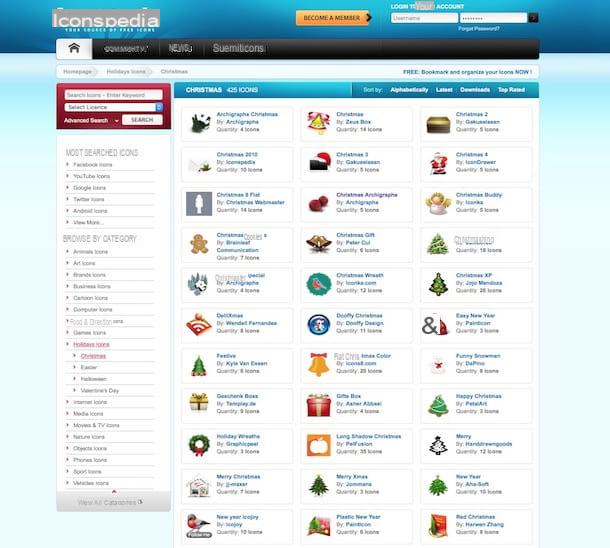
Si vous ne savez pas où trouver les icônes appropriées à insérer à côté du bouton Démarrer, jetez un œil à la section dédiée du site Web Inconspédia. Vous avez le choix entre de magnifiques forfaits, tous entièrement gratuits.
Essayez de trouver le pack d'icônes que vous préférez et, sur la page qui s'ouvrira, cliquez sur le bouton correspondant au format dans lequel vous souhaitez le télécharger pour le télécharger immédiatement sur votre ordinateur. Encore une fois, si vous n'avez apporté aucune modification aux paramètres par défaut de votre navigateur, vous trouverez des icônes dans le dossier Télécharger Les fenêtres.
Habillez le PC pour les vacances : décorons le sapin, personnalisons les sons Démarrer et Windows