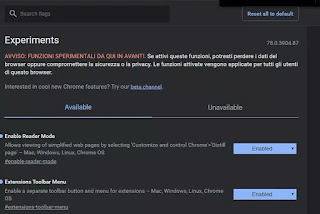 Chrome is certainly the most used Internet browser in the world, but having become a gigantic program with many internal features and to be added via extensions, it can also become heavy and slow.
Chrome is certainly the most used Internet browser in the world, but having become a gigantic program with many internal features and to be added via extensions, it can also become heavy and slow.To tackle the problem of heaviness, memory footprint and resource abuse that can give many problems on slower and older PCs, Google tries to optimize its browser with each update, even with so-called experimental functions, which remain hidden.
Called Flags, these are options still in the testing phase, which may be discarded in the future or promoted and integrated in the next versions of Google Chrome. In some cases, change the Chrome Flags it can improve performance, load sites faster, or change the browser interface in a major way.
Not having been tested sufficiently on every system, the activation of these Flags can also have the opposite effect and cause problems of instability or greater slowness. Trying them, however, costs nothing, also because you can always go back without side effects and without losing your customized settings.
ALSO READ: How To Speed Up Google Chrome
These experimental options are found, on Chrome for Windows PC, Mac and also on Chrome for Android, opening a new tab at the address chrome :/ / flags. Below we see some of the experimental functions or Flags tested on Chrome 78 (November 2022), which should also work in later versions (or which may disappear). To find the flags listed in this post, in the very long list of the chrome: // flags page, it is better to use the search function on the page (press the CTRL-F keys on the PC) and find the various options from the code that comes after the # . In this article we put the complete address to copy and paste in the address bar of a new Chrome tab to go directly to the option to change. Some flags only work on certain operating systems and may not work on Windows or Android (but the system they work on is always written).
After one or more changes, to activate them, it is necessary to press the Restart Now button that appears at the bottom.
1) Group the tabs into groups
Those who use to surf the internet while keeping many tabs open at the same time, when even the representative icons of the sites are no longer visible, may find it difficult to distinguish what is inside them. By activating this option you will be able to enjoy the possibility of keeping tabs grouped and distinguishable with different colors and labels.
The option to activate is chrome: // flags / # tab-groups
2) Enable Chrome's article reading feature
On PC you can use the Reader function to read blog articles like this one without any disturbing elements and advertisements with just the text and images. However, this reading mode is still an experimental function that can be activated via the option chrome://flags/#enable-reader-mode
Dopo aver riavviato Chrome, con questa opzione attiva, si troverà un pulsante nuovo sulle pagine di o altri blog e giornali, nella barra degli indirizzi, che apre l'articolo visualizzato in modalità lettura.
3) Add cards to read them later
You can activate the "Read later" function in Chrome in order to save tabs and find them later. Activation leads to the appearance of a new button in the menu bar.
The flag to activate is: chrome: // flags / # read-later
4) Force Chrome Dark Mode
As seen in another guide, it is possible to enable dark mode on Chrome, which does nothing but show the menus and the gray-colored browser frame. Through a flag, it is also possible to force the dark night mode on the loaded sites by transforming the white backgrounds into dark backgrounds, with the clear text. In truth, this mode is not perfect and for some sites it can even make the text difficult to read. However you can try to activate it from the following option: chrome: // flags / # enable-force-dark
5) Play / Pause button when casting on Chromecast
This is a really useful flag that will likely be integrated into Chrome in future versions. It involves showing in the Chrome toolbar, at the top right, a new button that allows you to start or stop playing a video when using the Cast function.
The Flag option to activate is chrome://flags/#global-media-controls-cast-start-stop
6) Smooth scrolling
This flag allows you to enable smoother scrolling when viewing content on the Internet when scrolling up or down with the mouse and keyboard. Smoother scrolling will give a softer, less snappy feel than the default.
The flag to activate is: chrome://flags/#smooth-scrolling
7) Speed up Chrome with the QUIC protocol
This is a very effective trick (which has existed for several years and has always remained in the experimental options and is active in Opera and Chrome Canary) to have super speed on Chrome. QUIC (HTTP / 3) stands for Quick UDP Internet connections and was developed by Google in 2012 to reduce bandwidth, latency and congestion by decreasing the number of steps required when establishing a new connection. Although it is an experimental feature, it works flawlessly and can be triggered by the flag: chrome://flags/#enable-quic
8) Abilitare "GPU Rasterization"
Using the power of your graphics card, you can speed up the loading of images on websites by using this option.
The option to activate is chrome://flags/#enable-gpu-rasterization
9) Increase download speeds (desktop and mobile)
Parallel downloads can help to increase the download speed and it works really well (in fact it is not clear why it still remains among the experimental flags). For those who download many files, this is an option to be activated by the flag: chrome: // flags / # enable-parallel-downloading
10) Windows spelling checker
You can make Chrome use the Windows 10 spell checker instead of the internal one. To do this, activate this option: chrome://flags/#win-use-native-spellchecker
11) Upload images as you browse the site
This is another option to speed up the loading of sites on Chrome so that, when you load the site, the images contained in it are loaded only when they are displayed on the screen (scrolling down) and not all together. right away.
The option to load images in "lazy-load" mode is: chrome: // flags / # enable-lazy-image-loading
12) Share open tabs on Chromecast
For those who use the Chromecast, it is possible to share the open tabs from the PC to the TV by activating this flag: chrome://flags/#load-media-router-component-extension
13) Quick navigation (desktop and mobile)
On laptops with touchscreen screens, tablets and smartphones, you can activate gestures to go back and forth in the history of sites visited and web pages opened using your finger. This will make browsing a lot of fun and easy.
The option is chrome://flags/#overscroll-history-navigation
After activating all these experimental settings, press on Restart now below and check for improvements.
If there are problems, crashes or errors occur that were not there before, reopen the chrome: // flags page and click the button at the top right to restore the default values.
ALSO READ: Chrome hidden settings to change


























