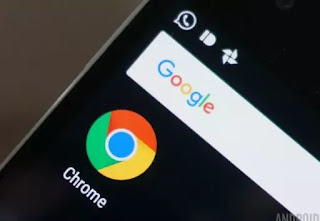 Chrome is the number one browser for Android, because it is very fast, because it is full of functions and above all because it is pre-installed, being from Google, on many smartphone models with the Android operating system (which is Google too).
Chrome is the number one browser for Android, because it is very fast, because it is full of functions and above all because it is pre-installed, being from Google, on many smartphone models with the Android operating system (which is Google too).The only flaw with this browser is that, at least until today, Chrome on Android does not support extensions and therefore cannot be enhanced like it does on PCs.
Despite this, it is possible Set Chrome to Android Faster and customize it by changing some settings that are worth discovering and change now to optimize Chrome on your smartphone.
To find each of these options, tap the button with three dots at the top right and then enter Settings.
ALSO READ: Speed up Google Chrome on Android
1) Change the font size according to your taste
Chrome displays website fonts on the screen with a certain fixed size that can be changed according to personal preferences.
Chrome has a setting that allows you to decide how large the font should be on any web page, so that it is always readable without straining the eyes.
From the Settings menu go to Accessibility to find the slider that resizes the text and allows it to be larger or smaller.
Chrome applies this setting on all sites.
2) Enable Zoom Anywhere
Many websites do not have the ability to zoom into the mobile screen.
If, on the other hand, you want this option on every site, even those that do not allow it, you can always go to the Accessibility Settings menu and activate the option ofForced activation of zoom.
Immediately after, you will be able to zoom in on any page you are viewing.
3) Reduce Chrome's data consumption
This is an option that has lost a lot of efficiency in recent years because the sites are almost all in HTTPS (In HHTPS it has no effect), but which is still worth keeping active to speed up Chrome on Android when browsing some sites.
This is the data compression technology that passes the traffic generated by a website that you want to open on the Google servers, which compress it before loading it on the mobile phone.
Even if it seems like a strange ride, everything happens instantaneously and indeed, surfing the internet becomes even faster.
L'opzione Risparmio dati è stata rimossa da Chrome nel 2022.
4) Quick search with the built-in search box
When you are reading a web page and a word or phrase appears that you want to know what it means or that you want more information about, you should select this word and then paste it into the search bar to see the results on Google.
To make internet searches faster, on Chrome, you can tap any word to instantly Google it.
To see the search results, just drag the small bar that appears at the bottom of the page upwards, without having to change site and without moving from the page you are looking at.
This "Tap to search" function of Chrome on Android that I had already talked about, is activated from the Settings> Privacy menu.
5) Swipe the address bar to switch tabs
The open tabs on Chrome in Android are visible from the small number at the top of the address bar, which tells us how many tabs are open and which, by touching it, allows us to browse and close them.
A little-known trick for browsing open tabs in Chrome on Android faster is to swipe your finger across the address bar.
It's a really simple trick, but one that has a huge impact on browsing speed with Chrome.
NOTE: To close all open tabs in Chrome in one go, touch the key with the number and then, in the preview screen, touch the key with the three dots at the top right to finally find the option Close all tabs.
6) Translate words and sites in Chrome
As already explained, with the Google Translate app installed on Android it is now possible to get immediate translations from any app.
Just touch a selected word or phrase with your finger and use the Copy option to see the Google Translate button and view the translation of that word in a box, without moving from the page you are looking at.
7) Notification management
Google Chrome, both on smartphones and on PCs, is able to send notifications from websites that have the authorization.
For example, we have seen how it is possible, thanks to notifications, to use Facebook from the site instead of with the app.
To manage notifications, enable them and remove permissions from specific websites, go to Settings> Site Settings> Notifications.
8) Offline mode in Chrome
Offline mode allows you to reopen previously loaded sites, even without an internet connection.
If you want to open a site with an unstable connection, Chrome offers a solution: if you load a page and there is no connection, you can tap the "Download page for later" button.
As soon as the internet connection returns, Chrome will download the page and send a notification.
8 TO) The Chrome Dinosaur Game
When trying to open a website and there is no internet connection, try double-tapping the dinosaur that appears on the error page to start playing.
9) Tap email addresses, phone numbers, and street addresses to use them.
When you tap on an email address, Chrome shows a button to write an email to that address.
By touching the address of a street, you can reach your destination in Google Maps, if you press a phone number you can call it with a single touch.
10) Clear the cache every now and then
The cache is useful for the browser not to reload the same sites when they are visited several times, but after a certain period of time it can grow and become too full of files.
Since files can be fragmented and corrupted, browsing can slow down.
Emptying the browsing cache from time to time can therefore help speed up Chrome even on Android.
To clear the Chrome cache on Android, open Phone Settings, Select "Apps", then scroll down to find Chrome, click on Memory and then on Clear Cache.
11) Prefetch (page predictions)
Prefetch is a Chrome feature that allows the browser to load links that are likely to be clicked.
The web page will then be preloaded before you even click it making navigation faster in many situations.
Prefetch is only active when using Wi-Fi, but you can set it to stay active all the time.
The only drawback is that Chrome will use a lot more data which can be a problem in the case of metered connections.
To use the Prefetch option, open Chrome, tap the menu with 3 dots at the top right, open the Settings> Privacy and then get to the Use page predictions option.
12) Add site icons on the Android screen
If there are favorite sites that open more often than others, for example if you use Facebook from the site and you want to keep it always at your touch, you can add it to the Android home and make it appear as if it were an installed app.
To do this, tap the three dots button with the main page of the site open and tap the Add to Home screen option.
ALSO READ: Change the Chrome home tab on Android and iPhone
13) Set or deactivate the start page
You can change your homepage in Chrome on Android by going to Settings> Homepage.
Qui si può scegliere il sito da aprire, che di default è www.google.it, ma è anche possibile scegliere di disattivare la pagina iniziale.
If you disable this option, when no tab is open in Chrome on Android, a screen will appear with the 8 most visited sites and, at the bottom, the news of the day that Chrome thinks we might be interested in.
ALSO READ: App to speed up the internet on Android


























