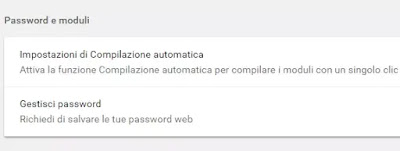 The browser's auto-complete function is convenient both on the address list to be suggested the right links to websites already visited in the past, and in the completion of forms, to fill in registration fields and even passwords in the login screens.
The browser's auto-complete function is convenient both on the address list to be suggested the right links to websites already visited in the past, and in the completion of forms, to fill in registration fields and even passwords in the login screens.This Autofill feature makes things easier and faster and makes sure that the next time you are asked to enter the same information in that form or in similar forms on other sites.
We have seen how to clear the suggestions on the address bar and text boxes by selecting the result with the arrows and then using the Shift-Delete keys on the keyboard.
In some cases it may instead be preferable to disable automatic completion, to see personal data and visited sites appear in the suggestions that it would be preferable not to show.
The privacy issue is real if other people use the same browser and can read the stored data when the mouse is clicked on a text box, form or address bar.
In this mini guide, we see how you can disable the automatic filling of forms and also that of passwords in Chrome and Firefox.
Disable autocomplete in Chrome on PC
To disable Chrome's autocomplete function, open the browser settings by pressing the button with three vertical dots at the top right and then on Settings.
From the settings tab, go to the section Automatic compilation on the left and disable the options related to Addresses and more. to be precise: "Save and fill addresses" to disable automatic filling of forms (which autofill fields in registration forms such as home address, telephone number, credit card number, etc.).
In the same section you can also disable the options:
- Payment methods
- Password that allows you to store passwords in Google Chrome, behind that of the Google account.
To turn off address bar suggestions in Chrome, go to instead You and Google then click on Synchronization and Google services. Under Other Google services, disable the option Autocomplete searches and URLs.
The same autocomplete options are also in Chrome mobile per Android e iPhone.
Here, too, it is possible to disable the automatic filling of forms and check stored addresses and credit cards by pressing the key with three dots at the top right and then going to Settings> Autocompilation and payments.
Remaining in the Chrome settings, in the Privacy section, you can also disable the option of search terms and sites suggestions on the address bar.
Disable automatic completion of form and login fields in Firefox
If you open the Firefox options (from the menu that appears by pressing the button with three lines at the top right), you can go to the Privacy and security section, then press on the history drop-down menu and choose custom settings to see a series appear. other options.
Then remove the check mark next to Keep your search and form history to disable the function that stores form data and searches made.
On the same screen, you can disable the option Automatically fill in login credentials under the section Credentials and passwords. Further down, you can then disable the options under the address bar to disable the Autofill login credentials.
ALSO READ: Which is better between Firefox and Chrome?


























