Change language to Windows 7 basic version
If you are using a copy of Windows 7 version, so to speak, "basic" (Starter, Home Basic, Home Premium o Professional) all you need to translate Windows 7 from any language to any other language is Vistalizator. It is a small free program that allows you to change the language of the operating system even when using home or basic versions of the same.
To use it there is no need for installation: just download the program, the language pack to be applied to the operating system and in a few minutes the game is done. But don't worry, now I'll explain everything to you in detail.
The first step you need to take in order to change the language to Windows 7 is to connect to the Vistalizator website and click on the item Vistalizator to download the program to your PC.
When the download is complete, double-click on it, open the file you just downloaded (Vistalizator.exe) to start the program. If you use Windows 7 SP1 and you get an error message telling you that it is impossible to use Vistalizator with the version of Windows you are using, set the Windows 7 compatible mode.
To do this, right-click on the file Vistalizator.exe and select the item Property from the menu that appears. In the window that opens, click on the tab Compatibility, metti il segno di spunta accanto alla voce Run the program in compatible mode for, select Windows 7 from the drop-down menu and click on first OK and then Apply to save the settings.
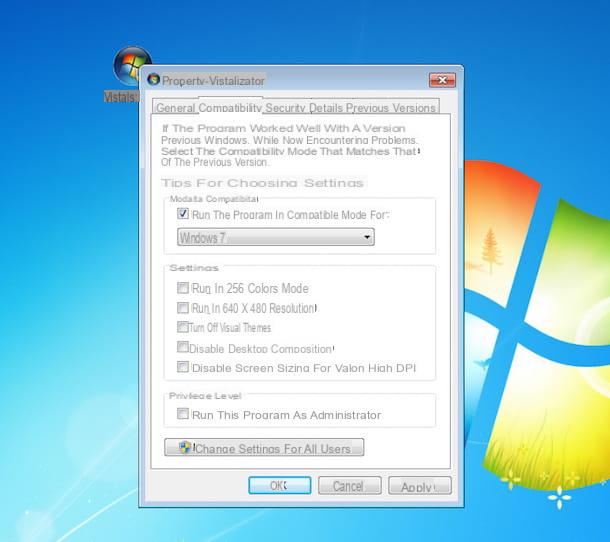
Now you have to download and install the package with the files of the language in which you intend to translate your Windows 7. Then connect to one of these links that you find below based on the version of the operating system installed on your computer.
- Windows 7 32-bit
- Windows 7 64-bit
- Windows 7 SP1 a 32 bit
- Windows 7 SP1 a 64 bit
At this point, click on the item relating to the language in which you want to translate the system (eg. English for english, city for cittàn, etc.) to start downloading the translation package. When the download is complete, start Vistalizator (by double clicking on the Vistalizator.exe downloaded previously) and, in the window that opens, click on the button Add languages / Add languages.
Then select the package for change the language in Windows 7 you have just downloaded and wait for it to be processed by the program (it should take a few moments).
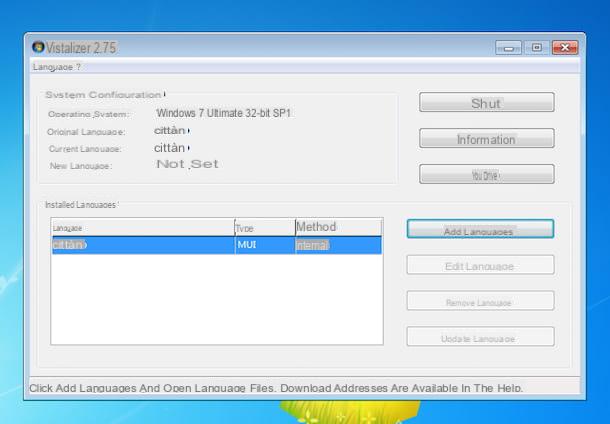
Once the upload is complete, you can proceed by going to change the language to Windows 7 by simply clicking on Add language. Wait for the procedure to be completed and first click on Si and then OK, Logout e Yes to confirm the system language change and restart the PC. If you encounter problems installing the language pack, try clicking on the item Internal, in order to make it become Veloce, before pressing Install language.
When you log into the system again, you will find your Windows 7 fully translated into the language you want. To go back and restore the default Windows language, start again Vistalizator, select the item relating to the original language of the system and first click on Change language and then OK, Logout e Yes to restart your PC and apply the changes.
At this you can be satisfied, you have finally managed to change the language to Windows 7, congratulations! To immediately check that everything went the right way you can press the button Home and be sure that all the items attached to the menu are translated into the language you have previously chosen.
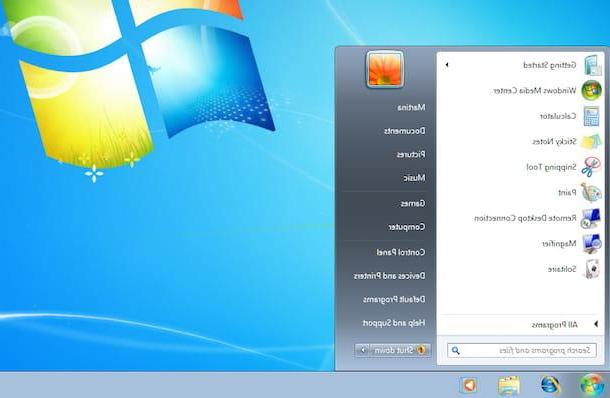
Clearly know that in case you have to think again you can always and in any case retrace your steps by going to cancel the whole procedure by which to change the language to Windows 7 that we have just seen together. The procedure for changing the language of the operating system interface is in fact reversible and can be carried out for an unlimited number of times. If you deem it appropriate, you can therefore repeat the steps I indicated in the previous lines to reset the default language of Windows 7 or to select a different language from the one already chosen.
Change language to Windows 7 enhanced version
If, on the other hand, you are using a PC with an "advanced" version of Windows 7 installed (Enterprise e Ultimate) you can change the language of the operating system without having to resort to the use of additional tools. To change the language of Windows 7 you just need to access the Windows control panel and download the language pack of your interest from the Internet, nothing else. Now I'll explain how to proceed.
To change the language to Windows 7 on an advanced version of the Microsoft operating system proceed as follows. First of all, press the button Home present on the taskbar and then click on the item Control Panel which is located on the right. In the window that at this point will open on the desktop presses the menu next to the item View by: at the top right and click Big icons o Small icons depending on what your preferences are. Then click on the icon country and language.
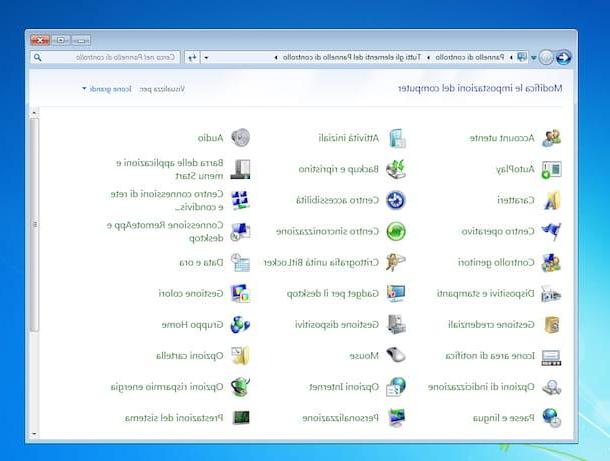
At this point, click on the tab Keyboard and languages attached to the new window that opened on the desktop and then presses the button Install / Uninstall languages ... that you find located in correspondence with the section Display language.
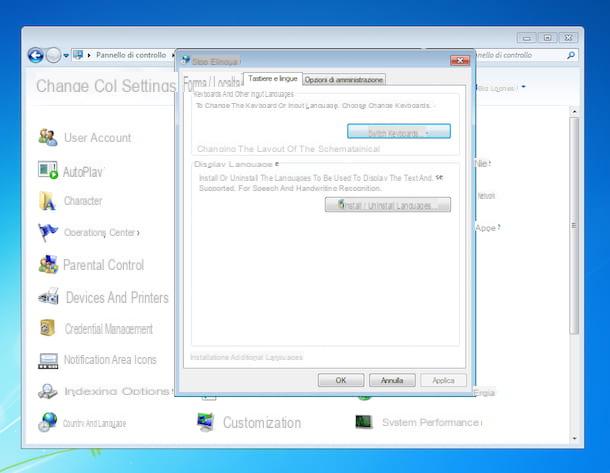
Proceed now by clicking Install display languages in the window that is shown to you then presses on Launch Windows Update. After a brief check on the Internet, the Windows Update system will notify you that optional updates are available, so click on the relevant link on the left.
Now check the box relating to the language or languages of your interest and then click on the button first OK which is placed at the bottom and then presses on Install updates. Then wait for the language pack installation procedure to be started and completed (I warn you, it may take some time '!) Then go back to the tab Keyboard and languages and use the drop-down menu that you find next to the item Choose a display language and select the installed language with which you intend to translate the entire operating system.
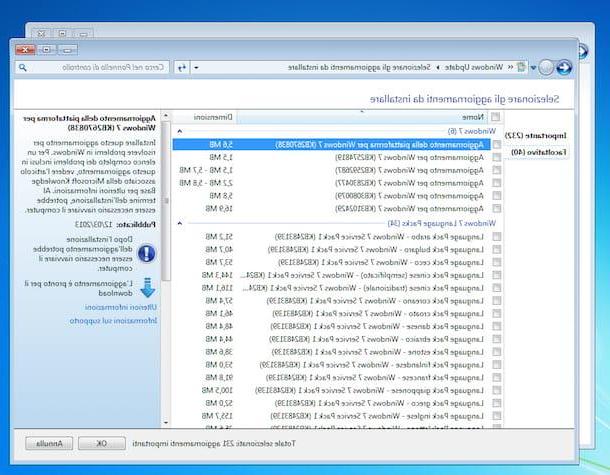
Finally click on the button Apply placed at the bottom and then on that Disconnect now attached to the new window that opened on the screen.
At this point you can finally say you are satisfied: you have managed to complete the whole procedure by which to change the language to Windows 7, congratulations! If everything went right the next time the operating system is restarted, you should find yourself in front of Seven's interface completely translated into the previously selected language.
Obviously, keep in mind that in case of second thoughts or in any case of other needs you can always cancel the procedure by which to change the language to Windows 7. The procedure for changing the language of the operating system interface is in fact reversible and can be carried out for a number unlimited times. If you deem it appropriate, you can then repeat the steps I indicated in the previous lines to reset the default language of Windows 7 or to select a different one from the one already chosen.
How to change language in Windows 7

























