Software to clean the Windows registry
First of all, let's try to understand how to clean the Windows system registry using appropriate programs. Below you will find indicated and explained those that in my opinion represent the best in the category. They are quite simple to impute but, please, always use them conscientiously. Understood?
Free Error Cleaner
The first among the programs useful for cleaning the Windows registry that I want to advise you to try is Free Error Cleaner. It is a free software that, in fact, allows you to easily repair the system registry and return the performance of the PC to the levels of the past. Let's see in detail how it works.
As a first step, go to the download page of the program and click on the link Download here che trovi in corrispondenza della dicitura Free Error Cleaner version 3.xx. When the download is complete, open the .exe file obtained and click on Si. In the window that opens, click on the button Next, accept the conditions of use of the program by placing the check mark next to the item I accept the agreement and click first Next for four consecutive times and then on install e Finish to finish the installation procedure.

Then start the program by double clicking on its icon that has been added to the desktop (or call it up using the Start menu) then press on Si in response to the warning you see appear and presses the button Start Scan located in the lower right part of the Free Error Cleaner screen to start searching for errors in the Windows registry and, when the procedure is completed, first click on Next and then Repair Page e Repair Now ! to repair errors found in the system log.
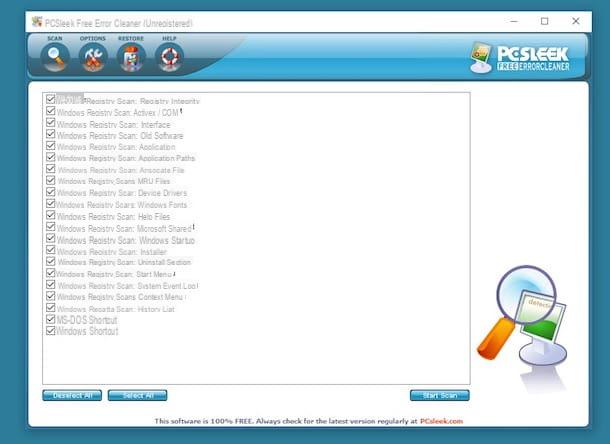
Premium for your pulse Finished to return to the main program screen, while if you want to undo the changes made by Free Error Cleaner in the Windows registry click on Restore, select the date of the last repair carried out from the list, press the button Restore located at the bottom right and answer OK to all warnings that appear.
Please note: When you are asked to register your copy of the program, click on the appropriate link, fill in the form that is proposed to you and then enter the code obtained in the field on the screen. Registration is free as well as the use of the software but if the program is not carried out it will no longer be usable.
CCleaner
Didn't the program I mentioned earlier convince you and are you looking for a valid alternative? Then try CCleaner and you will see that you will not regret it. Haven't you ever heard of it? Strange, it is very famous. In any case, there is no problem, let's fix it immediately. This is a software for Windows operating systems (as well as for Mac) whose main purpose is to free up disk space by eliminating unnecessary files saved on the PC but which is equally efficient for uninstalling programs without leaving traces, removing disks securely, delete duplicate files and more, including cleaning the registry of unnecessary entries. It is free but is also available in two paid variants with extra features.
To use it for your own purpose, first visit the program's website and click on the link CCleaner.com that you find in correspondence of the column Free. Then wait for the CCleaner download procedure to be started and completed, then open the .x file obtained and press the button Yes. Then set cittàn as the language using the drop-down menu at the top, remove the check mark relating to the installation of any additional software not useful for the purpose, first click on Install and then on Start CCleaner.
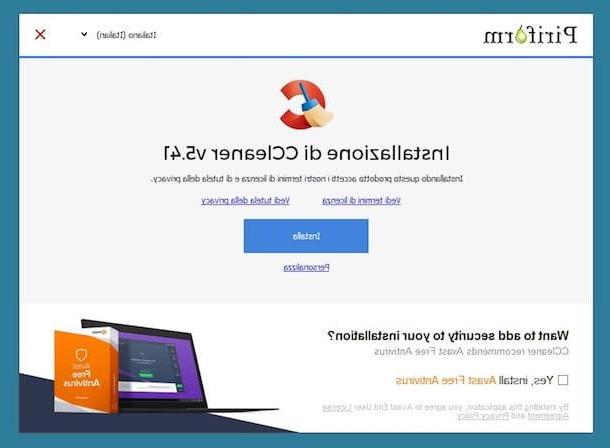
Once the CCleaner window appears on the screen, click on the tab Register placed on the left and presses the button Find problems which is at the bottom right. Wait, therefore, that the program is able to identify all the registry entries to be repaired and then click on Repair Selected Problems ... and indicate whether or not you intend to backup the registry by answering the question you see appear. Then press on Repair selected and to conclude press on Close.
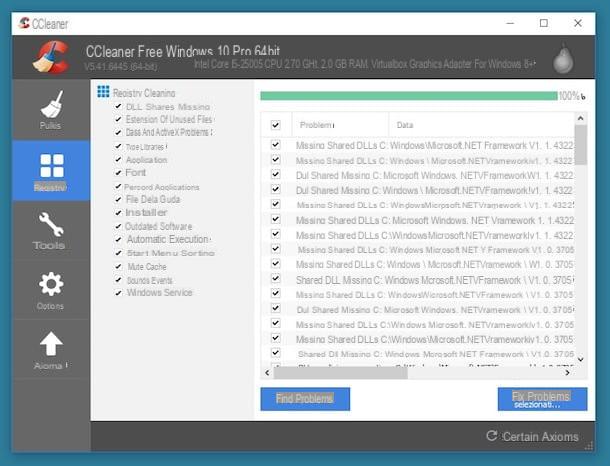
As I told you a few lines above, cleaning the registry separately CCleaner allows you to perform various other operations useful for the maintenance and care of Windows. If you are interested in this and therefore want to learn more about the functioning of the software, I suggest you consult my tutorial dedicated specifically to the topic: how to download and use CCleaner.
Registry Life
Another great software you can appeal to to clean the Windows registry as an alternative to the ones mentioned above is Registry Life. It is free, in cittàn, compatible with all versions of Windows and is able to fulfill the task it is in charge of flawlessly. Unlike the above resources, it automatically backs up the registry data so in case of problems it is always possible to deal with it.
You ask me how to use it? I'll point it out to you right away. First, connect to the program's website and click on the button Get It! which is in the center of the screen. Wait a few moments for the Registry Life installation file to be downloaded, then open it and press on Run and Si.
Now, click on the button NEXT, select the voice I accept the terms of the license agreement e pigia anchors its NEXT. Remove any check marks related to the installation of additional programs, press again on NEXT, Then Install and to conclude press on end.
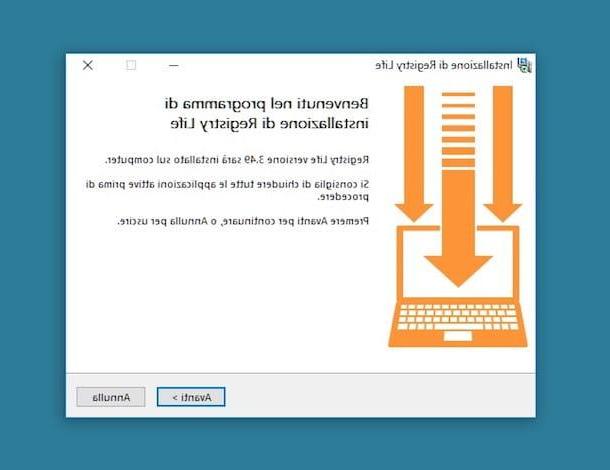
Now that you see the program window on your desktop, click on the button Run registry check, wait for the analysis of the Windows system registry to be started and completed and then click on the button Fix problems and subsequently on Finish.
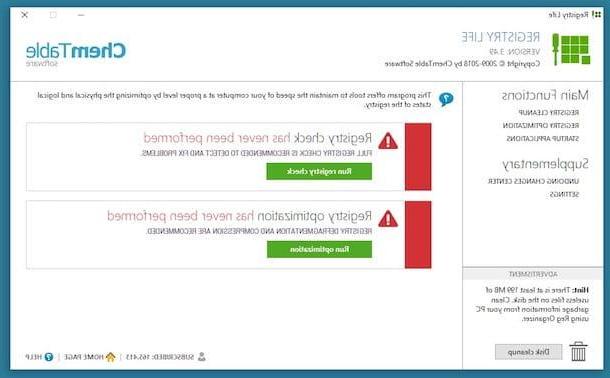
Once the main program window is displayed again, also click on the button Run optimization to make all the various possible optimizations to the register, then click on Perform registry optimization and subsequently on OK. At the end of the procedure, click on the button Close.
Clean the Windows system director manually
Let's now move on to cleaning the registry manually. This is feasible but, as you can guess for yourself, it requires a minimum of patience and extra attention as well as a thorough knowledge of the items on which to intervene. In any case, I will plan to explain how to proceed but you, please, carry out only the operations of which you are sure and if something is not clear to you, do not improvise but first try to document yourself as much as possible (or forget it and contact one of the above software).
First click on the Start button (I cheer with the windows flag) at the bottom left of the taskbar, search and launch Run, type regedit in the empty field next to the item You open: of the new window on the screen and then first click on OK and then on Si
You should now find yourself in front of the registry editor. The interface is organized in two sections: on the left you will find the one that should be used to access the entire folder structure, while on the right there is the one that allows you to view the individual values.
Before performing any operation, however, I recommend that you back up the system registry data by clicking on the wording Fillet at the top left of the window, choosing Export ... from the menu that opens, assigning a name to the file (eg. System registry backup), indicating the location on your computer in which to save it and pressing on Save. Before saving the backup, make sure that in correspondence with the wording Export range the item is selected Tutto (and if not, select it!).
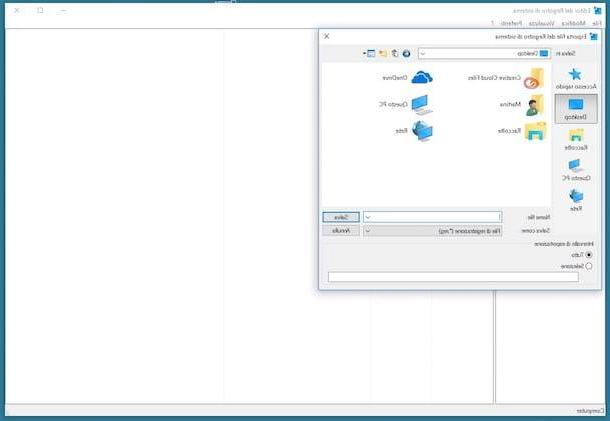
If problems then arise, you can then restore the backup (the file with the .reg extension to which you have assigned the name as desired) by importing it into the system registry by first clicking on the entry Fillet and then on that It matters ...
At this point, you can finally start working on the registry in the strict sense of the term. First, remove all items related to software no longer installed on your computer. Then expand the key HKEY_CURRENT_USER pressing on the relative dart, expand the key Software and look for all those keys that contain the name of the software you have removed from your PC. When you find a key related to a given program, right click on it and choose Delete give the menu check if you press.
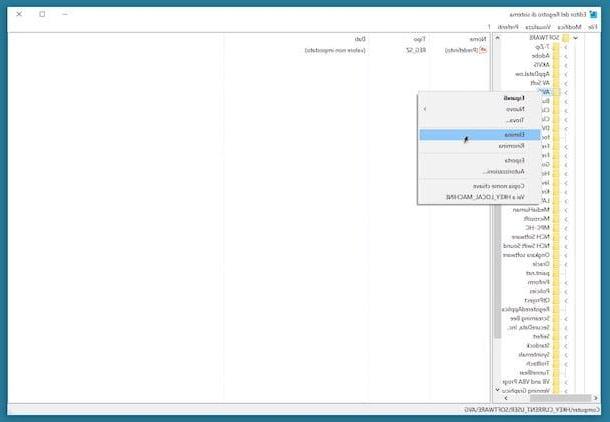
Then perform a search for the software based on their name, their executable name and / or the name of their folders and remove all the entries referring to the programs already uninstalled. To do this, press on the menu Modificationclick your Find…, type the text used to search for the application's entries in the empty field and presses on OK. All entries found in the registry referring to the search criteria will be highlighted. You can remove them by simply pressing Canc sulla tastiera of the computer.
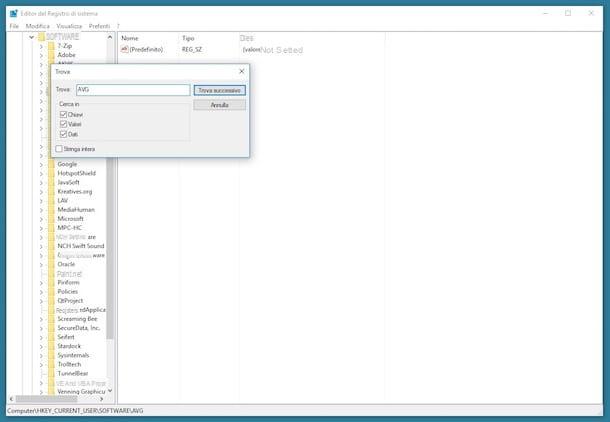
Finally, let's see how to get rid of unwanted startup items. To do this, expand the keys Computer HKEY_LOCAL_MACHINE SOFTWARE Microsoft Windows CurrentVersion, highlights the key Run, locate the values to remove in the left section, right click on them and click on Delete from the menu that appears. Carry out the operations that I have just indicated to you also in the position HKEY_CURRENT_USER to complete the whole procedure.
How to clean Windows registry

























