
Gli smartphone Xiaomi sono ormai tra i telefoni più venduti in el paese e nel mondo, superando in molti casi anche colossi affermati come Samsung o Huawei. Molti utenti alle prime armi con i telefoni di questo produttore non immaginano che esso funzioni bene come un qualsiasi altro Android e permette di sfruttare gran parte dei metodi già visti su Samsung e Huawei per collegare il telefono al televisore, in particolare per vedere i contenuti di app come Netflix e Amazon Prime Video.
In the following guide we will show you in detail all the methods we can use for connect a Xiaomi (or Redmi) smartphone to the TV, using both home Wi-Fi (very convenient and practical) and the HDMI cable (more stable and less subject to interference and blockages) as a connection method.
READ ALSO -> Use an Android smartphone as a media player for TV
How to connect Xiaomi to the TV
Before continuing with the methods to connect Xiaomi to the TV, we always recommend that you perform a system update: updates often bring optimizations in screen sharing and allow you to improve the transmission of the audio / video signal. To update a Xiaomi we open the app Settings, we press on System info, we press on the box MIUI Version and finally press on Check for updates.
After checking for updates it is only necessary to check that the Xiaomi phone is connected to the same Wi-Fi network as the TV or HDMI dongle that we are going to use, so as not to have connection problems.
Connect Xiaomi with Chromecast
The simplest and most immediate method to connect Xiaomi smartphones to the TV involves using the Google Chromecast, the HDMI dongle that we also talked about in ours dedicated guide.
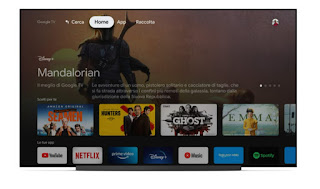
By connecting the Chromecast or the Chromecast with Google TV at the HDMI input of the TV and the home Wi-Fi network we will have a device capable of receiving multimedia content from any Android phone, including Xiaomi. To send the content of the multimedia apps, all we have to do is open the app of our interest and press the button at the top cast (in the shape of a window with waves), so you can choose the Chromecast present in the network and send the multimedia content to the TV, leaving the phone app with the task of controlling the content (like a sort of remote control). As mentioned there are many apps that support Google Cast, all we have to do is open the apps that interest us and check if the appropriate icon is present at the top.
If, on the other hand, we wanted to transmit the full screen of the Xiaomi phone on Chromecast, it is possible to proceed by downloading the Google Home app, pressing the name of the Chromecast in the app and finally pressing the button Transmit the screen.
To learn more we can also read our guide Chromecast to cast video to TV from PC and mobile.
Connect Xiaomi with Miracast
As an alternative to the Chromecast we can use the Miracast protocol, integrated in most of today's Smart TVs and available on all Xiaomi smartphones. To use this method we open the Miracast app or the specific menu function on the Smart TV, unlock the Xiaomi phone, open the app Settings, we press on the menu Connection and sharing, we press on Wireless screen, we activate the switch Wireless screen and we wait for the Smart TV in our possession to appear.
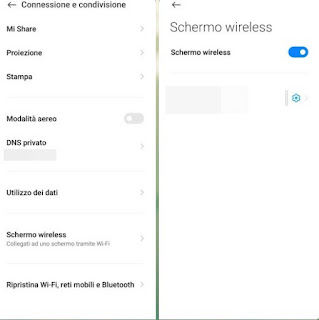
Once the connection is established, we confirm the safety warnings that will appear on the TV to display the phone screen on the Smart TV. If the TV in our possession does not have Miracast or we have not been able to activate it in any way, we can rely on the Amazon Fire TV Stick for the transmission of the screen, as also seen in the guide Amazon Fire TV Stick guide with hidden tricks, apps and features.
Connect Xiaomi via HDMI cable
Are we looking for a stable method to connect the phone to the TV, perhaps to use it as a media center? If our Xiaomi phone has a USB Type-C port, we recommend that you use the CSL-Computer USB C to HDMI 4K 60Hz - 1m cable from 10 € as a connection cable.

With this cable we can make the connection in a simple way: insert the USB Type-C socket into the phone charging port and insert the HDMI socket into the homonymous input of the TV. The connection will be automatic, all we have to do is change the TV source and set the HDMI input used to view the smartphone screen in all its glory.
If, on the other hand, we have a Xiaomi smartphone with a traditional USB port (USB micro-B) we can use a specific cable such as the YEHUA USB C / Micro USB to HDMI adapter, shipped by Amazon and available for less than 20 €.

Also in this case the connection is very simple: insert the USB socket into the phone charging port and insert the HDMI socket into one of the HDMI ports on the back of the Smart TV.
If we look for other HDMI cables to connect devices to the TV, we can continue reading in the article How to choose the right HDMI cable.
Conclusions
A Xiaomi smartphone can be connected to any TV on the market, taking advantage of both the characteristics of the Google Chromecast and the Miracast protocol, usually already present in Smart TVs. Alternatively, Amazon's Fire TV Stick remains one of the best choices to take advantage of the wireless screen and transmit the contents of the Xiaomi phone to the TV.
HDMI cables should only be used if we plan to use Xiaomi phones as a media center, as also seen in the guide Use an Android smartphone as a media player for TV. If, on the other hand, we are interested in other methods to connect phones to TV we can learn more by reading the guide How to send videos from smartphone to TV over wifi.


























