How to remove icons from the Windows 10 desktop
If it is your firm intention to do some cleaning on the Windows 10 desktop by getting rid of the icons you no longer use, follow the instructions that I am going to give you in the following parts of this chapter.
Delete an icon from the Windows 10 desktop
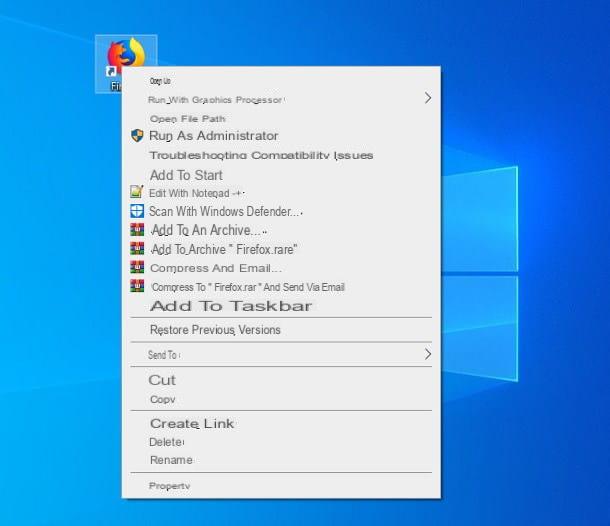
Remove an icon from the Windows 10 desktop, be it related to a file, a program, a folder, a link or any other content, it is very easy.
Once you have identified the icon of your interest, right click on it and select the item Delete from the proposed menu: in this way, the link, the file or any other corresponding element will disappear from the desktop and will be immediately moved to the trash.
If you change your mind, you can easily restore the deleted item: double-click the del icon Trash can, identify the icon of your interest, right click on it and then on the item Restore, attached to the menu that is proposed to you. To permanently delete the icon, however, you have to choose the item Delete and confirm your willingness to proceed by clicking on the button Yes.
Remove the system icons from the Windows 10 desktop
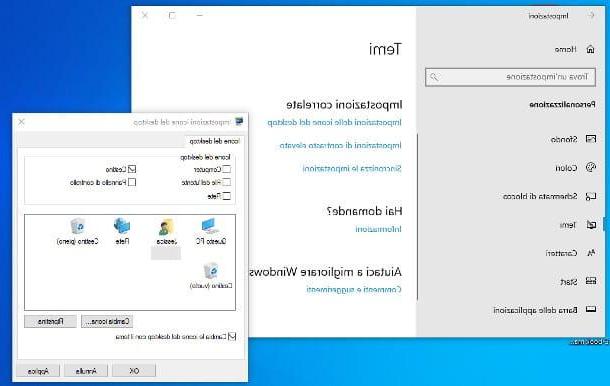
You have certainly noticed that the above steps are not valid for system icons of Windows 10, as What PC, Trash can User folder and so on.
The procedure to use to remove these icons from the desktop, in fact, is slightly different: to proceed, right click on the button Home Windows, choose the item Settings from the menu that is proposed to you and, through the next window, go to the sections Customization e Temi using the appropriate icons. Then click on the item Desktop Icon Settings, located at the bottom.
At this point, using the window that opens, remove the check mark from the box next to the names of the icons you no longer want to display (computer, user's file, Trash can and so on) and click on the buttons Apply e OK, to confirm the changes.
Remove all icons from the Windows 10 desktop
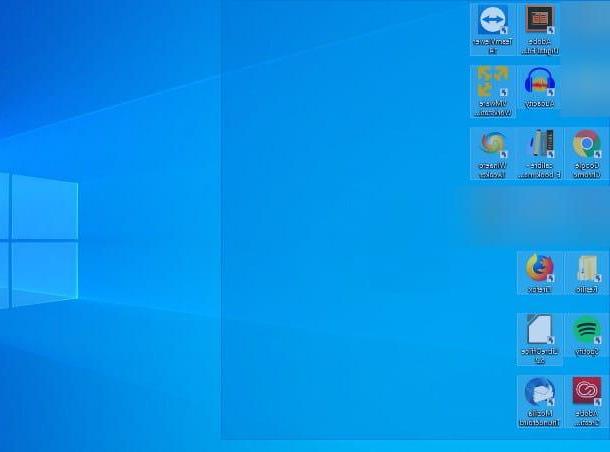
remove all icons from the Windows 10 desktop (moving them to the trash) and leave it "clean", first of all remove the system icons by following the steps I have just shown you.
When you are done, select all the icons still present, "enclosing" them in a rectangle drawn with the left mouse button (you can start from the top left corner and end in the bottom right) and, when the icons are all highlighted , release the left mouse button and press the button Canc on the keyboard, to move them to the Trash.
If you need a less "invasive" solution that allows you to temporarily hide the icons, without deleting them, I suggest you refer to the instructions in the next chapter of the tutorial.
How to hide Windows 10 desktop icons
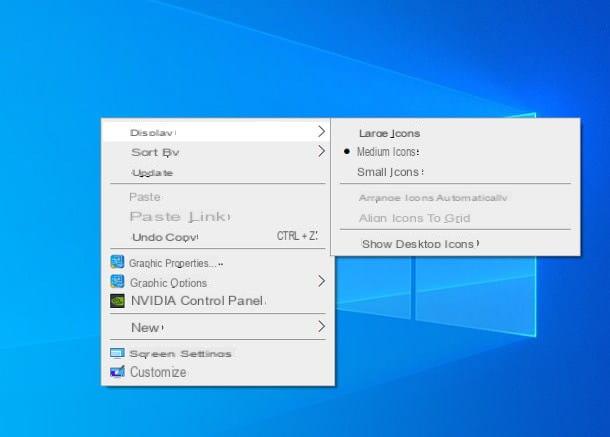
In the previous section of the tutorial, I explained to you how to permanently delete icons from the Windows 10 desktop by "physically" deleting them from the operating system's disk and desktop. If you find this method too drastic and you would like to hide icons from the Windows 10 desktop without deleting them, you can use a quick option already built into Windows.
To do this, right-click on an empty spot on the desktop (ie without icons), select the item Show from the context menu and, to immediately hide all the desktop icons, click on the item Show desktop icons, so that the corresponding check mark is removed. If everything went smoothly, the icons will instantly disappear from your desktop.
If you wish, you can display the desktop icons again at any time (and with the same arrangement used previously), by right-clicking in an "empty" part of the same and going to the menu View> Show Desktop Icons. Much easier to do than to say, don't you think?
How to uncheck the Windows 10 desktop icons
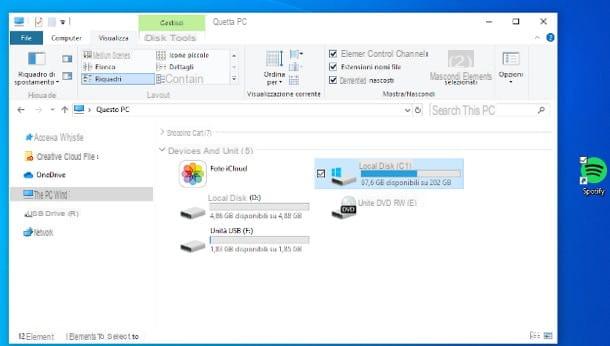
For some time now, you have noticed that the icons on the Windows 10 desktop are accompanied by a check box which, when selected, adds a check mark to them. Although this option is very useful when using Windows 10 from touch-screen devices, it can be particularly annoying when, instead, the computer is used with the mouse.
If this is your case, know that you can easily uncheck the Windows 10 desktop icons within a few seconds: first, open theFile Explorer Windows by clicking on the icon in the shape of gialla poster located in the taskbar, then click on the tab Show, located at the top, remove the check mark from the box next to the item Checkboxes items And that's it. The checkboxes will immediately disappear from all icons.
Remove the link symbol
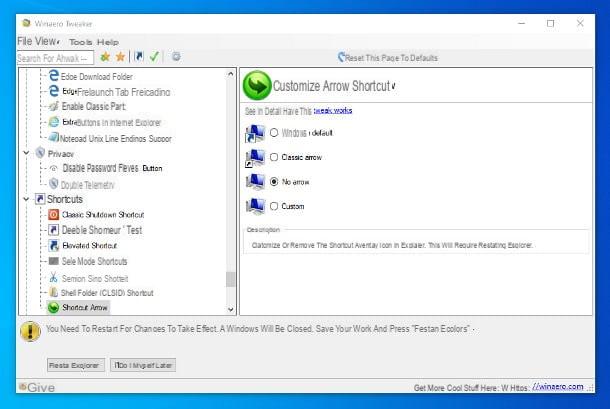
You did not find the above steps helpful, as it is not your intention to remove the checkbox paired with the desktop icons, but you intend to delete the feature dart from the link icons? In that case, you should act from the registry, however I recommend that you rely on a software solution designed for this purpose, such as Winaero Tweaker, which can greatly simplify things.
To obtain this program, connected to its website, click on the link Download Winaero Tweaker and wait for the package to be completely downloaded to your computer. Since the procedure will require a restart of Explorer, I also recommend that you save all the files you were working on and close any active programs.
Once you have the compressed archive, extract it to a folder of your choice and launch the file WinaeroTweaker-xyz-setup.exe placed inside. Then click on the buttons Yes e Next twice in a row, put the check mark next to the item I accept the agreement, click again on Next four consecutive times and, to complete the setup and start the program, press the buttons install e Finish.
At this point, click on your button Yes, to pass the Windows security check, and wait for the Winaero Tweaker window to open (alternatively, you can manually start the program via the icon created on the desktop).
When this happens, go to the section Shortcuts located in the left bar (below), click on the option Shortcut Arrow corresponding to it and affix the check mark next to the entry No Arrow, located in the right part of the program window.
To finish and remove the arrows from the links, click on the button Restart Explorer which appears at the bottom left. If you wish, you can restore the arrows at any time, following the same steps seen above but choosing, this time, the option Windows default.
How to remove shading from Windows 10 desktop icons
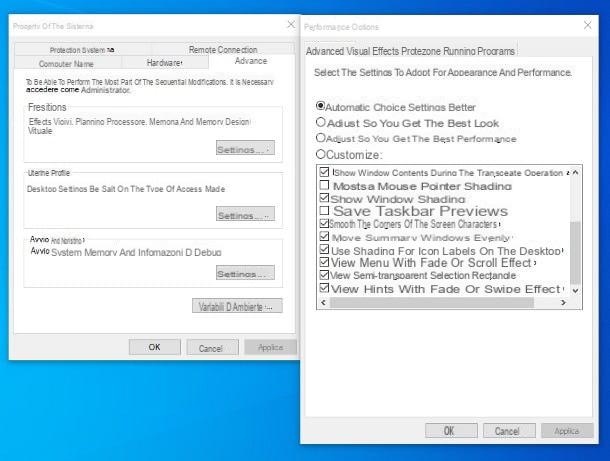
It may happen, sometimes, that the resolution of the monitor in use is not fully supported by Windows 10: for this reason, the effect "shading" applied to the labels accompanying the icons located on the desktop could make their name unreadable (or almost). If you find yourself in this situation, then you can rest easy, as Windows allows you to remove shading from desktop icons in just a couple of clicks.
How? I'll explain it to you right away. First, locate the icon What PC on the desktop (or on the left side of the File Explorer), right click on it and choose the item Property give the purpose menu.
Successively click on your voice Advanced system settings, located to the left of the window that opens, click on the tab Advanced attached to the next screen and then on the button Settings ..., corresponding to the box Performances.
At this point, move to the tab Visual effects, remove the check mark from the box Use shading for desktop icon labelsclick on your button Apply and close all the windows you had opened by pressing the button OK.
Label shadows should disappear immediately, improving font rendering. If that doesn't happen right away, restart your computer to apply the change.
How to remove icons from the Windows 10 desktop

























