How to boot into Windows 7 Safe Mode
As just mentioned, there are at least two ways to start Windows 7 in safe mode. The simplest of all is to restart your PC and continually press the key F8on the keyboard until the screen for choosing the Windows startup mode appears.
There are many boot modes available: if you want to enter Windows 7 Safe Mode without connecting to the Internet, choose Safe mode, if you want to use safe mode while maintaining internet access, choose Safe mode with networking . To move to the desired option use the arrow keys on the keyboard, to select it use the Enter key.
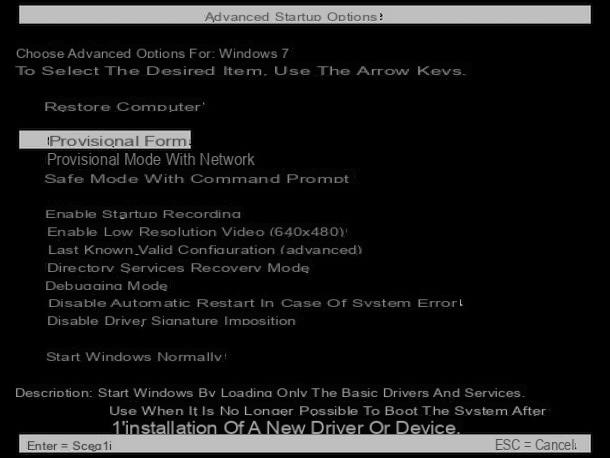
If you are unable to invoke Windows 7 Safe Mode using the method above, try the system setup utility.
To access the system configuration utility, start Windows normally, click on the button Home (the Windows flag located in the lower left corner of the screen), search msconfig and press the button Submit sulla tastiera from the PC.
In the window that opens, then select the tab Boot options, metti il segno di spunta accanto alle voci Safe mode e Minima (to use Safe Mode without Internet) or Network (to use the safe mode while having access to the Internet) and first click on Apply and then OK e Restart to save the settings and reboot the system in safe mode.
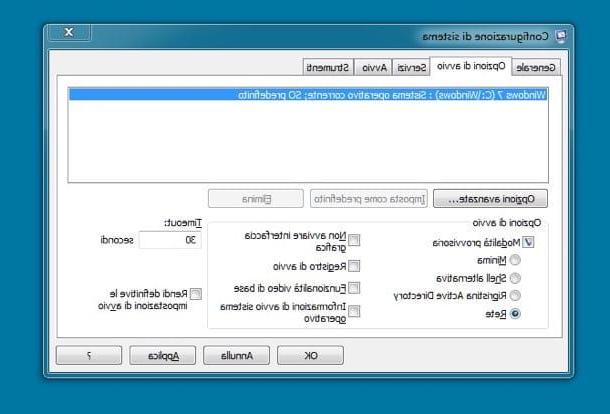
Caution: operating from the system configuration utility, Windows will always start in safe mode. To disable the setting, go back to Start> msconfig> Startup Optionsand remove the check mark from the item Safe mode.
How to use Windows 7 Safe Mode
Now you have managed to start Windows 7 in safe mode. To fix problems that prevent you from using your PC normally, locate the software and / or drivers that led to system instability and remove them.
If you don't know how to uninstall a program or driver from your PC, click the button Home Windows, enter the Control Panel and select the icon Programs and features.
In the window that opens, click on the tab Installed on to sort the software by their installation date, select the ones you want to remove and click the button Uninstall / Change located at the top to start the removal process.
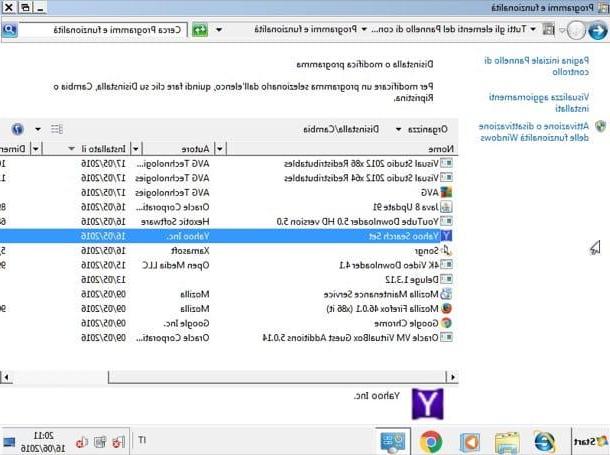
In some cases - fortunately rare - even Windows updates can cause errors and system crashes. If you are convinced that your PC problems were born from a Windows update, click on the item View installed updates located in the left sidebar to view the list of installed updates and remove the ones you recently installed.
If the removal of applications and drivers does not lead to the desired result, you can try to take advantage of the restore points and restore the system to an earlier state. To restore Windows 7 to an earlier state, click the button Home, near the end restoration in the menu that opens and select the item System Restore from the search results.
Nella finestra che si apre, click on your button NEXT and choose the date to which the system should be reported (I recommend that you select a fairly recent date). The data will not be deleted, while settings and programs installed after the selected date will be removed. To learn more read my tutorial on how to reset Windows 7.
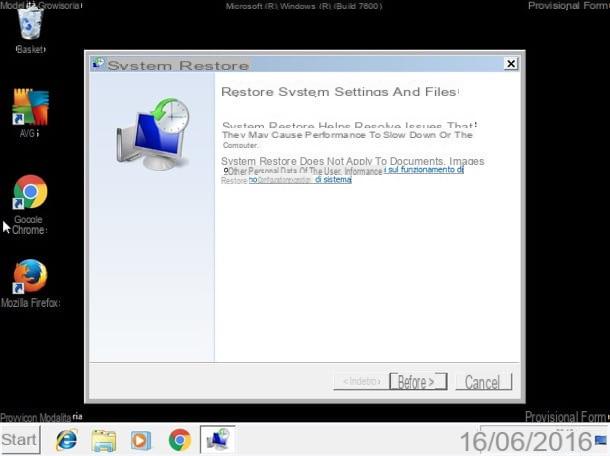
In the unfortunate event that not even system restore has helped solve your PC problems, try doing a good scan antivirus e antimalware of the System.
As for antivirus scanning, follow the instructions in my guide on how to remove viruses (perhaps choosing a self-starting antivirus if you can't log in normally to Windows). As for anti-malware, you can find the best software in the category in my post on free anti-malware. Good luck for everything!
How to start Windows 7 in safe mode

























