There have always been keyboard shortcuts to perform a variety of actions in Windows. But in addition to those available by default in the functions of the operating system, you can tailor others to your measure. Here's how to create a keyboard shortcut in Windows 10.
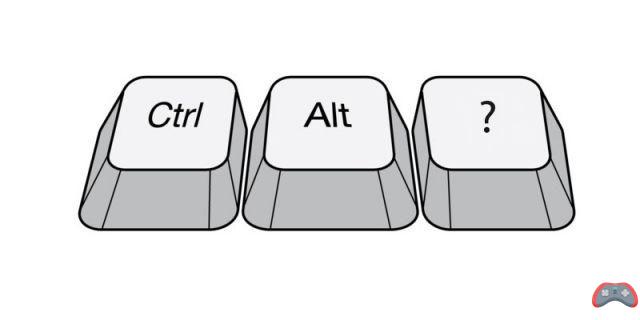
Windows 10 keeps the fundamentals of previous versions of the system, and this also concerns keyboard shortcuts that take over those that already existed in Windows 7 and Windows 8. Several new shortcuts, however, complete the list. You can read or re-read our article on the keyboard shortcuts available in Windows 10 which allow you to perform several common actions much faster /
If you want to have much more than the possibilities offered by the standard shortcuts, why not create new ones that correspond exactly to your needs? Suppose you want create a keyboard shortcut to open one of your most used apps. Instead of having access to it in two or three clicks, it is possible to create a key combination to open it directly.
This remains valid for other actions, such as opening a folder or document that you access very often and which is located in a distant location. In a fraction of a second, it is possible to open it with a custom-made keyboard shortcut.
Create a keyboard shortcut in Windows
This trick has always existed and is carried out in two steps. At first, you have to create a traditional shortcut as you do for example with a right click > Send to > Desktop (create shortcut) from the location of the application in the "Programs Files". You can also right click > create shortcut. This will be created in the current folder.
Once the shortcut has been created, right-click on it and then on Properties > "Shortcut" tab. By default, the “Shortcut key” option is “None”. Click in the box and press a key on the keyboard. For our example, we put G for "Google Chrome". Its shortcut key will therefore be CTRL + ALT + G.
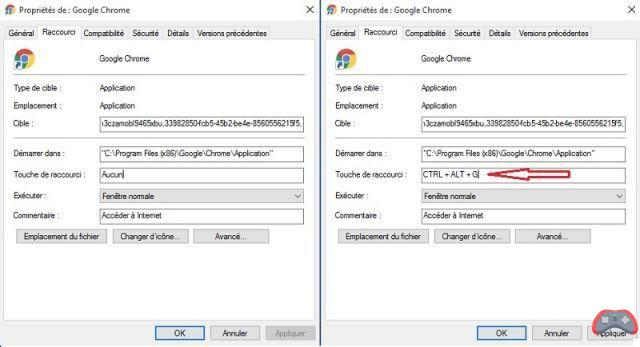 This trick saves precious seconds to access your favorite software. Follow the same process to create a keyboard shortcut to any folder or document, regardless of its location.
This trick saves precious seconds to access your favorite software. Follow the same process to create a keyboard shortcut to any folder or document, regardless of its location.
The editorial advises you:
- Switching from qwerty to azerty: how to change the language of the Windows 10 keyboard
- How to change keyboard on Android


























