Turn on Bluetooth on Windows 10
As I told you, activating Bluetooth on Windows 10 is an operation that can be performed by accessing a specific section of the system settings or by calling the notification center. Let's see immediately how to proceed both in one case and in the other. Find everything explained below.
From the settings
In the first case, or if you want to enable Bluetooth on Windows 10 by acting from the system settings, first of all call up the Start menu by clicking on the appropriate button (the one with the Windows flag) at the bottom left of the taskbar and then click on thegear that you find laterally on the left.
In the window that you will see appear on the desktop, click on the icon of devices, make sure the side entry is selected Bluetooth and other devices (and if not you provide) and then bring up ON l'interruttore che trovi accanto alla dicitura Bluetooth on the right side of the window so that the writing appears next to it On. Done!
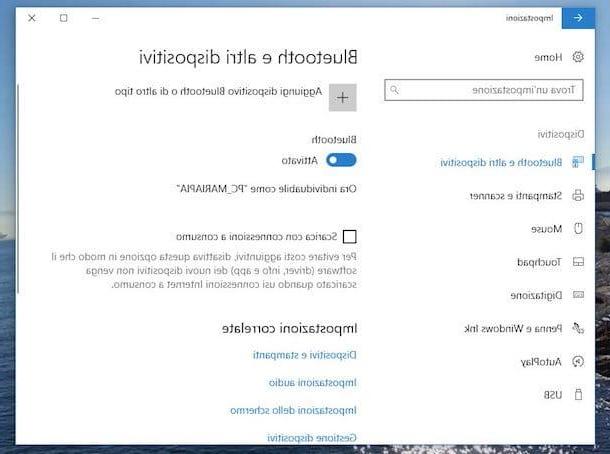
After activation, in the Windows notification area, next to the system clock in the lower right part of the taskbar, you will therefore see the Bluetooth icon appear (the blue one with the "B" imprinted on it). If you can't see the icon, click on freccia rivolta verse l'alto that you always find next to the clock, most likely ended up among those hidden automatically.
From the notification center
If, on the other hand, you prefer to activate Bluetooth from the Windows 10 notification center, the first fundamental step you need to take is to recall it by clicking on the comic located at the bottom right of the taskbar. In the panel that you will see appear at this point, click on the button Bluetooth and it's done.
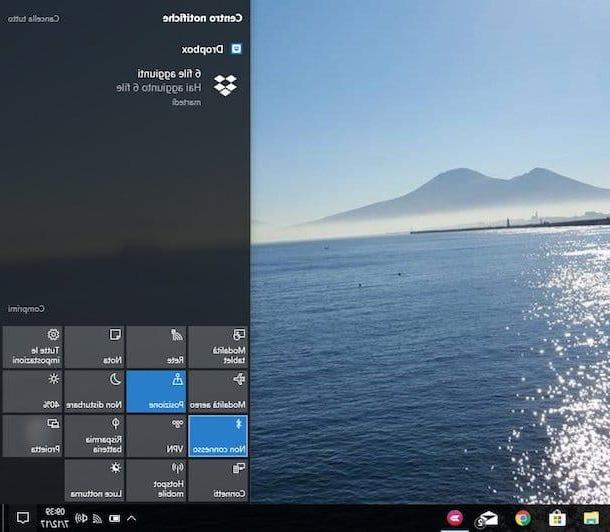
To confirm the actual activation of Bluetooth, the relative button in the notification center will become colored and in the notification area of the taskbar you will see the relative icon appear, as seen together a few lines higher by operating from the system settings.
Pair Bluetooth devices with Windows 10
Now that you have finally managed to activate Bluetooth on your Windows 10 computer, let's try to figure out how to pair the devices that use the aforementioned technology to your PC.
To begin with, enable Bluetooth also on the device you are interested in communicating with Windows 10. If you do not know how to do it, you can follow the ad hoc instructions I gave you in my article on how to activate Bluetooth in which, in fact , you will find explained how to do it on all other Windows PCs, on Mac, Android and iOS.
Then click on Start button placed on the taskbar and then went to Settings> Devices> Bluetooth and other devices and in the right part of the window open on the desktop click on the button "+" that you find next to the wording Add Bluetooth or other device.
Then click on Bluetooth, wait a few moments for your PC to identify the other device to connect to, select it from the list you see appear in the new window that has opened on the desktop and press the button Connect to confirm what your intentions are.
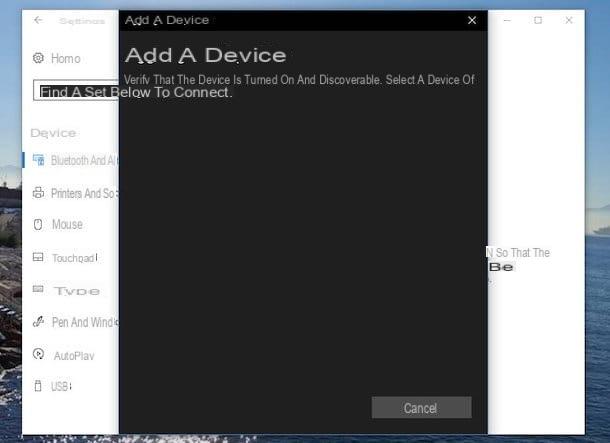
Once this is done, depending on the device you are trying to pair with, you may need to perform a final step. This could include adding a PIN code or allowing Bluetooth access to the external device.
Once your Bluetooth devices are paired with Windows 10, you will see them listed at the bottom of the Bluetooth settings page, under the heading Mouse, keyboard and pen or under that Other devices (depends on the type of associated device).
Keep in mind that as well as as I have just indicated you can also call the peer function connect a Bluetooth device to Windows through the icon added to the notification area on the taskbar. To do this, right-click on it, select Add a Bluetooth device from the menu that appears and continue in the same way as I indicated earlier.
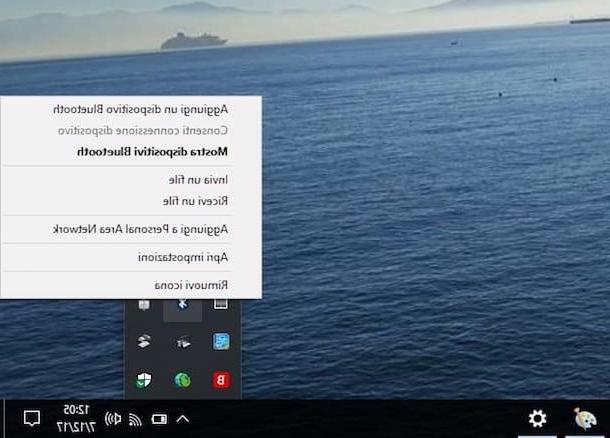
Remove Bluetooth devices
Did you pair a Bluetooth device to your Windows 10 PC but now you have second thoughts or have you realized that it is no longer useful and you would like to remove it from the list? Then I'll explain immediately how to proceed.
To do this, always go to Settings> Devices> Bluetooth and other devices, locate the Bluetooth device you wish to unpair from your PC in the right part of the window displayed, under the heading Mouse, keyboard and pen or under that Other devices, click on the relevant button Remove e poi remi su Si to confirm the operation you intend to carry out. Et voila!
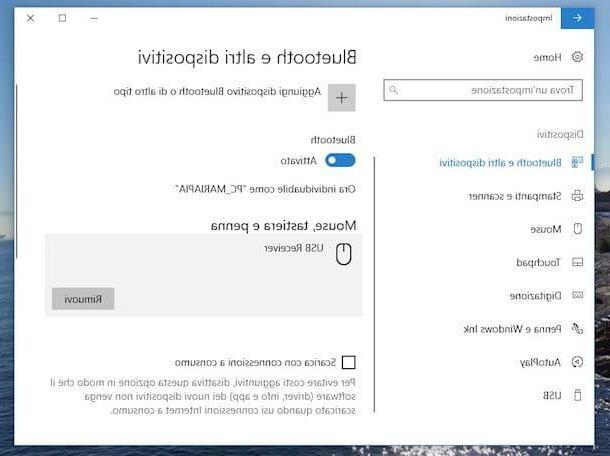
Advanced Settings
Now that you have perfectly clear ideas about how to activate Bluetooth on Windows 10, I would like to point out some advanced settings for the management of the same that might be useful for you to know. I am referring to the function that allows other Bluetooth devices to identify the computer and to the one that shows a warning when a new device wants to connect with the PC, always via Bluetooth of course.
To access the aforementioned settings and to manage them, all you have to do is click on Start button on the taskbar and always go to Settings> Devices> Bluetooth and other devices. Now, scroll to the bottom of the right part of the window open on the desktop and select the item Other Bluetooth options che trovi in corrispondenza della sezione Related settings.
In the new window that you will see appear, make sure the tab is selected options (and if not, you can do it yourself) then tick (or remove it), according to your actual needs, on the boxes next to the following options.
- Allow Bluetooth devices to find this PC - This is useful if you want to leave your Bluetooth connection on but don't want new devices to appear (e.g. if you use your computer in a public place).
- Notify me when a new Bluetooth device wants to connect - Allows you to display a specific warning when you try to perform the pairing process from an external third-party device.
- Show the Bluetooth icon in the notification area - As easily deducible, it allows you to view the Bluetooth icon in the Windows notification area (as I have also indicated to you in the previous lines).
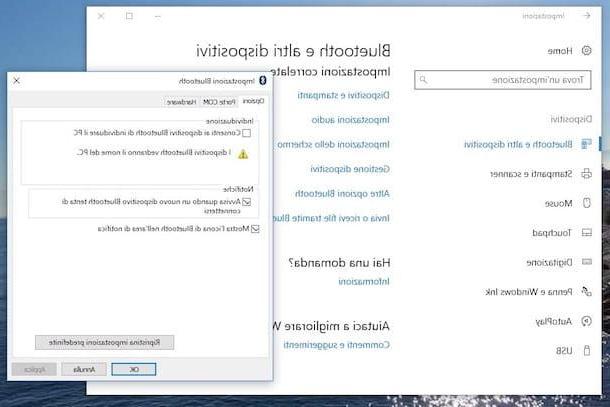
To confirm and apply any changes made, click on the button Apply e poi quello OK.
Another advanced function that I suggest you pay attention to is the one related to the dynamic block that controls the proximity of paired Bluetooth devices. If the function is activated and if the devices paired via Bluetooth to the computer move out of its range of action, Windows automatically locks the PC. Once the devices are back within range, the computer will unlock again.
To enable the function Dynamic lock, click here Start button, then click on the in icon Settings in the left part of the Start menu, then on Account and select the wording Access options which is on the left. So locate the voice Dynamic lock in the right part of the window displayed on the desktop and check the box next to the wording Let Windows detect your absence and automatically lock your device.
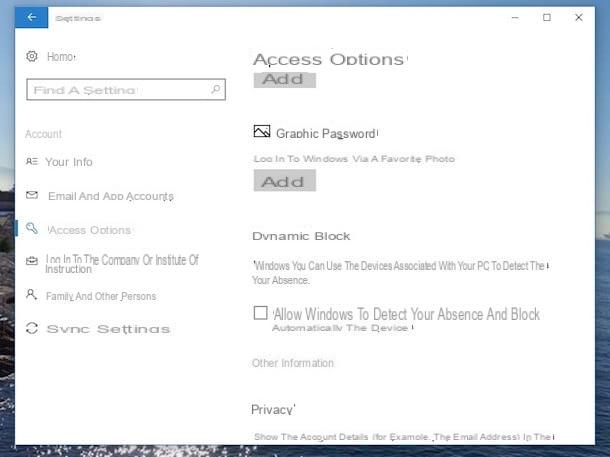
Obviously, in case of second thoughts you can always and in any case disable the functionality in question by going back to Settings> Accounts> Login options and removing the check from the box relating to the dynamic block.
In case of problems
Despite having strictly followed my instructions on how to activate Bluetooth on Windows 10, have you not yet succeeded in your intent or has some problem arisen? Well, this is most likely due to Bluetooth drivers which may be faulty or out of date.
To check this, right click on the Start button always present at the bottom left of the taskbar and select the item Device management from the menu that appears. In the window that you will later see appear on the desktop, locate the item Bluetooth, expand its submenu by clicking on facet that you find next to us, right click on the reference driver and choose Update Driver.
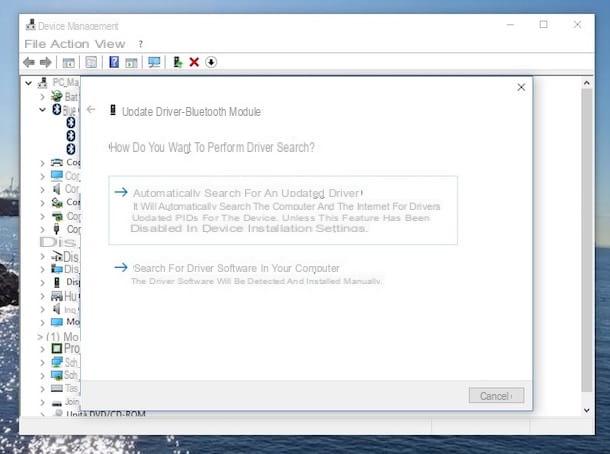
In the window that you will later see appear, choose the option Automatically searches for an updated driver and wait for Windows to search and install a more recent version of the driver for the reference device. If in doing so no update is found or if the option in question is not available (it seems to have been removed from Windows 10 19041.423 and later), follow the on-screen instructions that are offered to you. For example, you may be able to search for updates for the driver in question through Windows Update or through special software to be inserted into your computer.
If no updates are detected in this way, you can try uninstalling and reinstalling the “offending” drivers. To do this, right-click again on the reference Bluetooth driver in the window Device management e scegli l'opzione Uninstall device from the menu that appears. Then wait for the driver uninstallation procedure to start and complete, then restart the computer. The next time you log into Windows, a new copy of the previously removed driver should be installed automatically.
If, on the other hand, you are unable to activate Bluetooth on Windows 10 because its module is broken or much more simply because it is not really available on your computer, you can remedy this by purchasing Bluetooth adapter. This is a very similar device to the widespread pendrive for file storage. It costs a few euros and can be purchased in any electronics store or even online, for example on Amazon, and allows you to add Bluetooth support to your computer in a very simple and fast way.
Vedi offers your AmazonJust connect it to any of the USB ports on your computer, wait for Windows 10 to detect it, recognize it and install the drivers and that's it. The management then takes place in a similar way to what has been seen together in the previous lines for the "standard" Bluetooth.
How to activate Bluetooth on Windows 10

























