Enable Wi-Fi on the modem / router
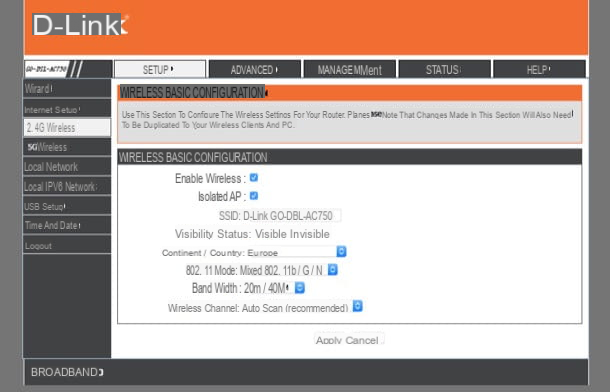
First of all, let's try to understand how to activate Wi-Fi on the device through which it is possible to connect, without wires, all the other devices that will become part of the network: the modem / router. Assuming that Wi-Fi is usually enabled by default and that, in order to use it, all you need to do is connect to the generated network, there are cases where this is not the case (e.g. on some Netgear branded modems when the device is first configured, Wi-Fi is disabled) so it is necessary to act accordingly. Let's see immediately how.
If there is a button to turn on Wi-Fi, just press the latter to allow the inspector to generate the wireless network. Usually the button is located on the front of the modem / router or on the side and you recognize it quite easily because it is marked by the wording Wi-Fi or from network symbol, the one with the cleats.
If, on the other hand, your modem / router does not have any button to enable the wireless network, know that you can do everything by accessing the device management panel. To do this, open your browser (any) and connect to the address 192.168.1.1 or 192.168.0.1 (if you can't, read my guide on how to get into the router to fix it).
Then type in the username and password combination needed to enter the panel (if you haven't changed it, it should be admin / admin or admin / password but even in this case if there are problems you can refer to the tutorial reported above) and go to wireless settings of the modem / router.
Now, to activate the free-to-air transmission of the wireless network, check the box next to the wording Enable SSID broadcast or SSID broadcast and then presses the button Apply/Save to save and apply the settings. In most cases the changes are applied instantly and the modem / router does not need to restart but it is not a fixed rule, it all depends on the make and model of the device used.
To know the default name of the generated wireless network and the password (always the default one) to use to access it, just take a look at thelabel generally stuck under the device or on the side. Alternatively, you can always find the information in question through the modem / router management panel, in correspondence with the items SSID (to know the name of the network) e Password (to know the password).
Unfortunately, I cannot be more precise in my indications as each brand and model of modem / router has an administration panel structured in a different way. Therefore, if the instructions I have just finished have not satisfied you or in any case you still have some doubts about what to do, I can not help but suggest you try to consult the relative User Manual (you can find it in the sales package of the modem / router as well as in the section dedicated to support and assistance on the manufacturer's website) and my tutorials dedicated to the configuration of the various modem and router models, the ones you find below.
- How to configure a D-Link router
- How to configure a TP-Link router
- How will I configure a Netgear router
- How will I configure a TIM / Alice router
- How will I configure a Fastweb router
- How to configure an Infostrada router
Turn on Wi-Fi on your computer
Let's now find out what needs to be done to enable the use of Wi-Fi on the computer. The operation is feasible on all the main operating systems. In fact, below you will find the instructions to follow for Windows, Mac and Linux.
Windows
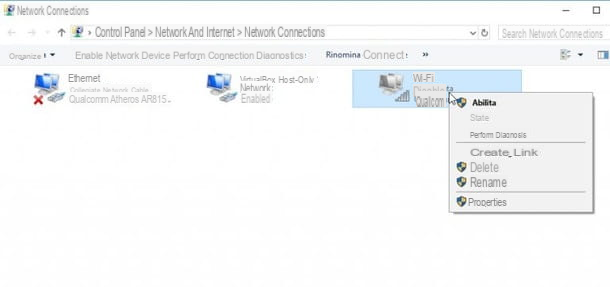
Let's immediately try to understand how to activate Wi-Fi on computers based on what is the most popular operating system on the market: Windows. The first step you need to take is to click on the button Home (the flag icon located in the lower left corner of the screen) and access the Panel of control searching for it in the menu that opens.
Then go up Network and Internet> network and sharing center and select the item Show tab options from the left sidebar. Now, right click on the icon wireless card (should be marked with Wi-Fi and it should be gray) and select the item Enable.
Once this is done, click onwifi icon (Quella with him cleats) located at the bottom right of the Windows taskbar, select, from the list that is shown, the wireless connection you want to connect to and click on the button Connect. If required, type in the field Chiave di Sicurezza also the password set to protect the chosen network and click on OK to establish the connection. Done!
Mac
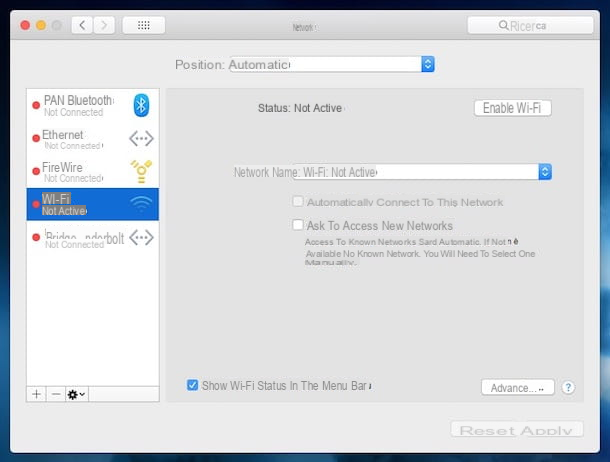
Possiedi a Mac and you don't know how to enable the use of Wi-Fi? I'll explain immediately how to proceed. All you have to do is click on thenetwork icon wireless (I cheer with him cleats Wi-Fi) that you find at the bottom right of the menu bar. Then click on the wording Attiva Wi-Fi from the menu that opens, select the reference wireless network, type any password required to access it and in a few moments you will be ready to start surfing the Internet.
In case the icon with the cleats of Wi-Fi should not be present in the menu bar, you can enable its display by clicking on the icon System preference found on the Dock bar, then on Network in the window that appears and then on the item Wi-Fi that you find on the left. Then put a check mark in the box Show Wi-Fi status in the menu bar that is below and it is done.
If then in the left sidebar of the system preferences you cannot see the wording relating to Wi-Fi, click on the button [+] which is at the bottom, always on the left, and in the box that opens, select the item Wi-Fi give menu to tendin Interface:. Finally, type the name you want to assign to the connection in the field next to the wording Service Name: and presses the button Crea but I will complete the procedure.
Finally, I point out that in addition to the Mac system bar you can also enable the use of Wi-Fi from the same screen above in the system preferences. To do this, just click on the button Attiva Wi-Fi. You can then select the reference network directly from there from the list visible from the menu Network Name:.
Linux
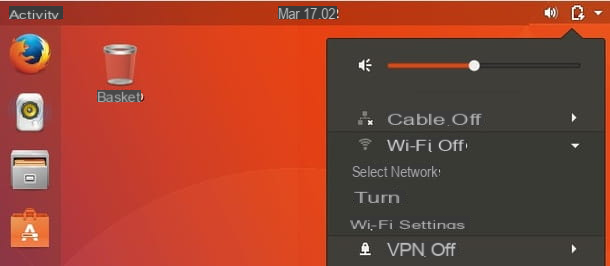
Now let's see how to proceed on Ubuntu and specifically on Linux, one of the best known, widespread and appreciated distros among users. In order to activate the use of Wi-Fi on your computer all you have to do is click on the indicator area at the top right and then on the items Wi-Fi Off e light on. Then select the wireless network you wish to connect to from the list that is proposed to you, type any password below and you're done.
Activate Wi-Fi on smartphones and tablets
If, on the other hand, you are interested in understanding how to activate Wi-Fi on your smartphone or tablet, the instructions you need to follow are the ones below. The operation is feasible on all major platforms for mobile devices, therefore Android, iOS and Windows Mobile.
Your Android
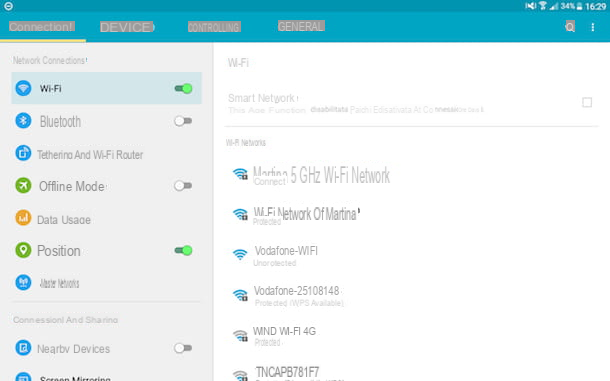
You own a device Android, smartphone or tablet, and you want to find out how to enable the use of Wi-Fi? So do this: grab your device, unlock it, access the screen where there are the icons of all the apps and stop on Settings (l'icona a forma di gear) then stop on the item Wi-Fi che trovi in corrispondenza della sezione Connection e carries his ON il relative interruttore.
Then wait for the device to analyze the surrounding area and once the list of the various available connections is visible, presses on the name of the one you want to connect to, then if requested also type in any access password in the appropriate field and step on Connect. That's all.
In addition to as I have indicated above, you can activate Wi-Fi on Android by calling the Notification Center by swiping from the top to the bottom of the display and tapping the button with the cleats. The device will automatically connect to known nearby wireless networks and / or those that do not require a password.
Please note: Since there are several versions of Android in circulation and since often smartphone (and tablet) manufacturers apply customizations to the operating system and also considering the fact that I do not know the exact brand, model and version of the OS used by you, the indications of above may be slightly different in your case. If so, the items you see on the screen may differ, although the menus to access and the steps to take are always the same.
Your iOS
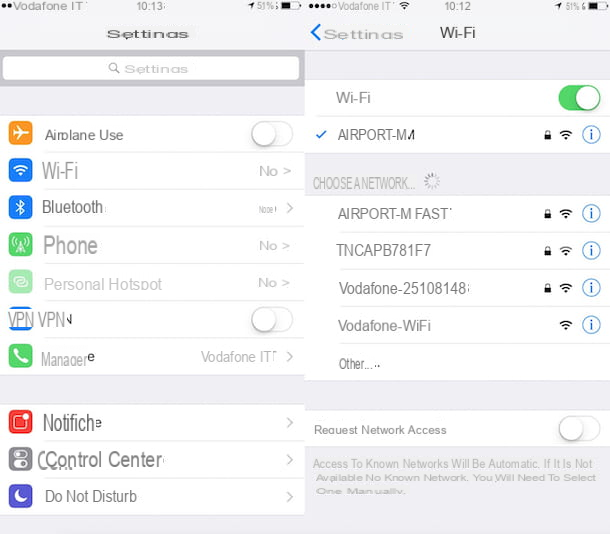
To turn on Wi-Fi on devices iOSiPhone or iPad that is, all you have to do is grab your device, unlock it, access the home screen of the same, press the icon of Settings (Quella with l 'gear), select the item Wi-Fi and carry on ON the switch you find on the next screen, next to the item Wi-Fi.
Then select the network to which you want to connect from among those available in the list, press it on, type the password required and in a few moments you can finally start surfing the Internet.
In addition to the way I indicated above, you can enable Wi-Fi on your device by calling the Control Center of iOS by swiping from the top to the bottom of the screen (only on iPhone X you have to swipe from the top left of the display to the bottom) and then tapping on the button with the cleats. The device will automatically connect to known nearby wireless networks and / or those that do not require a password to be exploited.
Su Windows Mobile
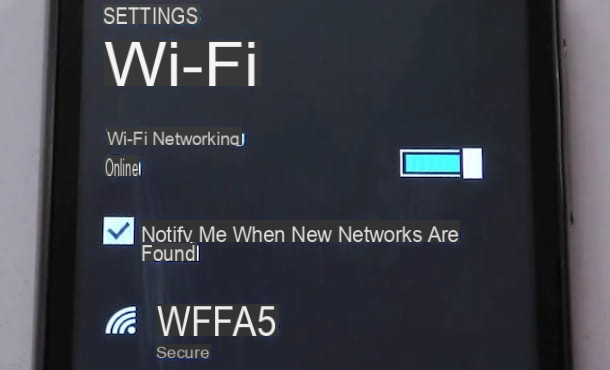
Finally, I'll explain how to activate Wi-Fi on devices Windows Mobile, even then it's very easy, you don't have to worry about it. To succeed in your intent all you have to do is grab the device, unlock it, access the Start menu, press on Settings, select the item Wi-Fi and carry on ON the relevant setting lever.
Then select, from the list that is proposed, the name of the network you want to connect to, type any required password and step on the button done but I will complete the operation.
How to activate Wi-Fi

























