Sticky keys: what they are

If you agree, I would start with a dutiful description of the functionality in question. If, before proceeding, you want to deepen the subject, in this chapter I will provide you with all the explanations of the case on what are sticky keys, what they are for and in what situations they can come in handy.
The permanent keys (or sticky keys) are an essential functionality provided by accessibility settings of many operating systems. They allow users with permanent or temporary physical disabilities to avoid combined and repetitive movements of the hands that could be impossible or involve difficulties in execution and intolerable efforts. It was initially introduced on Macintosh computers in the late 80s, and then was also integrated on Unix systems and, later, on Windows 95.
Many operations, as you probably already know, can commonly be performed from the keyboard via the simultaneous pressing of two or more keys: a typical example is that of combinations Ctrl + C e Ctrl + V, respectively used to copy and paste items of various kinds on the computer (files, folders, portions of text, just to name a few).
There are many other features of this kind, such as the one for zooming the PC screen that can be activated with the key combination Win together with the key [+] (useful to increase the visibility of parts of the screen) or, again, shortcuts to quickly perform operations for which otherwise it would be necessary to follow specific paths through the menu.
Activating the sticky keys essentially allows you to press them in sequence one after the other, so that the first of them (called control button o modifier) remains active for a certain amount of time even after its release, allowing the combination to be completed without performing simultaneous pressing.
Obviously, this setting does not allow you to write quickly on the keyboard, slowing down the execution of typing. Furthermore, you will have noticed that, following its enabling, the system produces a acoustic signal, different depending on the operating system, just to warn of the presence of this feature.
How to disable sticky keys on Windows 10
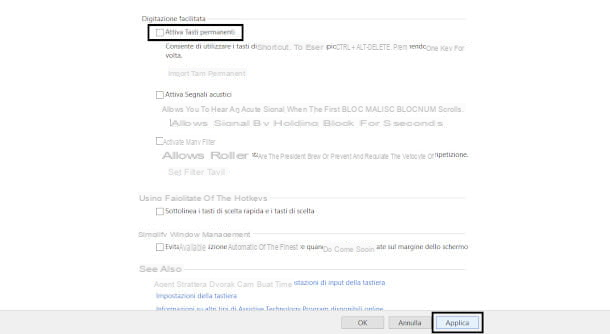
If you use Windows, and more precisely Windows 10, know that you have several solutions at your disposal to proceed with the elimination of permanent keys: let's see, therefore, how to disable sticky keys on windows 10.
You need to know, first of all, that by default it is possible to remove the functionality in question simply simultaneously pressing two keys. In your case, even if you do not usually use key combinations, you may simply hear an annoying sound when pressing the control keys such as Ctrl, Other, Win, Shift, Caps Lock, which you want to permanently delete.
Therefore, try this first solution by simultaneously pressing two keys, the first of which must be a command (for example Ctrl + C): you should hear a long beep that warns you of the disabling of the permanent keys.
It did not work? Probably the aforementioned functionality is no longer active and it is necessary to follow the standard procedure which I will expose to you below. First, type in the terms Control Panel on the search bar located at the bottom left next to the windows flag, then click on the first result that is proposed to you.
On the next screen, tap on the icon Accessibilità (if you have enabled the view by category) and then click on the option Accessibility Center. If, on the other hand, you have set the mode of view by icons, you will find the item directly Accessibility Center.
Among the different options that will be shown to you on this page, locate the category Facilitates the use of the keyboard and click on it to access a new page with its settings. Under the section Easy typing you will find the voice Enable sticky keys: if the box next to it has a check mark, click on it to remove it, then click on the button Apply placed at the bottom of the page and that's it.
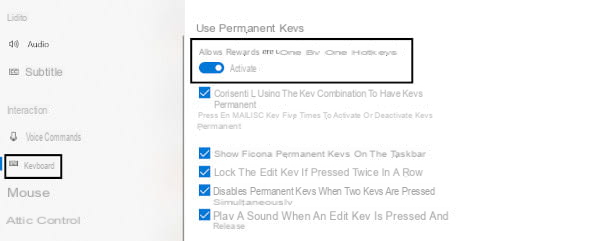
Another easy to implement system is to go to the menu Settings Windows (the gear icon in the Start menu). You will also find the entry here Accessibilità: by clicking on the latter you will be redirected to a page where, on the left side, there is a menu with different settings.
By scrolling with the mouse you will act on the sidebar and you will also be able to view the item Keyboard: click on it and in the central part of the screen all the settings will appear at the same time to facilitate the use of this device, including the section Use Sticky Keys. Below you will be easily identifiable the relative button: if the wording is present On, just press on it to disable the feature.
I also want to give you another piece of advice: maybe it will have happened to you, as a result of consecutive pressure for 5 times of the Shift key (the latter, located to the left of the keyboard, is sometimes characterized by the presence of an upward arrow, while in some older models the wording appears Shift), to display a window with the request to activate the sticky keys. This is one of the most common situations and can be annoying especially if you are a gamer who really enjoys using the keyboard to play games.
To disable this additional feature, you can simply proceed by accessing the same screen as Settings described in the previous paragraph (or by pressing the key again 5 times Shift and clicking on the item Disable this shortcut in the window that will be shown) and unchecking the box Allow use of key combination to launch sticky keys.
How to disable sticky keys on macOS
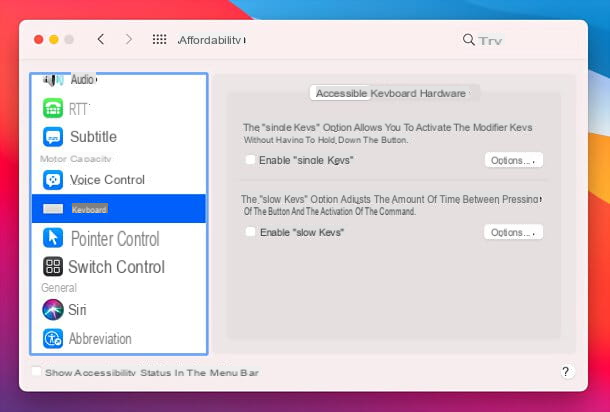
Even Apple's operating systems have provided the accessibility function in question for some time, and it is just as easy to understand how to disable sticky keys on macOS.
To begin, click on the logo of the apple, top left, and tap on the item System preference from the context menu. In the window that opens, click on the icon Accessibilità and you will be redirected to a new screen where, on the left, there is a menu with different options.
Scroll, therefore, with the mouse on the sidebar to locate the item Keyboard and press on it, to load the relevant settings in the central section. Now click on the tab Hardware and, a little further down, you should find the box with the check mark inserted next to the item Enable single keys: just click on the aforementioned sign to remove it and make sure that the sticky keys are disabled.
By pressing the button below options you will also have other additional settings available: you can, for example, remove or insert the functionality that automatically activates sticky keys following the consecutive pressing of the shift key 5 times or, if you wish, remove only the acoustic signal which is generated when the first modifier (or control) key is pressed, by clicking on the relevant boxes next to the aforementioned items.
If this article has intrigued you and you are interested in learning more about other features of your keyboard, I suggest you also consult my guides dedicated to activating the function keys, or how to configure the keyboard to optimize its use according to your needs.
How to disable sticky keys

























