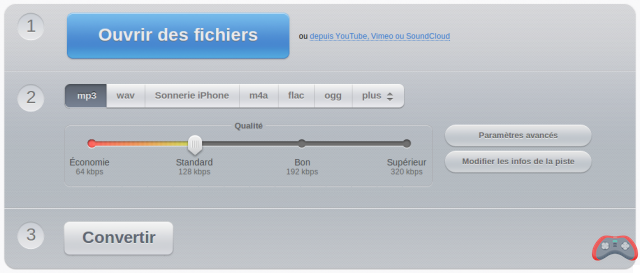
Are you looking for a simple solution to recover the sound track of your video to easily listen to it on your computer or your walkman? That's good, there is a free and fast solution with VLC. Follow the leader !
The simple method: extract and convert the sound stream with VLC
To extract and convert the soundtrack of a video file stored on your computer, the simplest solution is to go through VLC. Launch the software then go to the category Video And click Convert / Save.
[link src="https://dyw7ncnq1en5l.cloudfront.net/article/3097/tutolesnumeriquesconvertirvideoaudiomp3vlc1l.jpg"]
[/link]
A new window opens. Click on the button Add and select the video file(s) you want to convert. Click on Open to add them to the list. Once all the files have been selected, click on the button Convert / Save.
[link src="https://dyw7ncnq1en5l.cloudfront.net/article/3097/tutolesnumeriquesconvertirvideoaudiomp3vlc2l.jpg"]
[/link]
In the new window that opens, you will be able to choose the audio codec used and the final audio format. To do this, in the "Profile" area, choose the audio profile you want from those offered (Vorbis, MP3, FLAC and CD). If you choose one of the first two, you can also make sure of the conversion quality. So click on the icon Modify the selected profile.
[link src="https://dyw7ncnq1en5l.cloudfront.net/article/3097/tutolesnumeriquesconvertirvideoaudiomp3vlc3l.jpg"]
[/link]
The "Edit Profile" window appears. Go to the tab Audio codecs, then choose an audio bitrate higher than 128 kbps if desired and click Save.
[link src="https://dyw7ncnq1en5l.cloudfront.net/article/3097/tutolesnumeriquesconvertirvideoaudiomp3vlc4l.jpg"]
[/link]
Back on the "Convert" section, select a destination directory for the final file by clicking on Browse. Once the directory and file name have been chosen, click on Save.
[link src="https://dyw7ncnq1en5l.cloudfront.net/article/3097/tutolesnumeriquesconvertirvideoaudiomp3vlc5l.jpg"]
[/link]
Then just click the button Start. You are then returned to the playback window. The playback bar turns into a loading bar that shows you the progress of the conversion. Once it is finished, you can find your file in the destination directory indicated above.
For purists: extract only the sound stream
If you want to preserve the integrity of your file as well as possible, it is also possible to extract the audio stream from a video file without converting it. First of all, make sure that the codec of your audio track will be readable by your favorite players, especially if they are walkmans/smartphones. Launch your video file with VLC then click on Tools, Codec Information. In the window that opens, you can see the list of codecs used for your audio stream. Ideally, you should choose the container that corresponds to the codec used (mp4 for mp4, flac for flac, mp3 for mp3...), but if you come across another codec, you can wrap it in an Ogg file.
[link src="https://dyw7ncnq1en5l.cloudfront.net/article/3097/tutolesnumeriquesconvertirvideoaudiomp3vlc6l.jpg"]
[/link]
If everything is good, you can follow our tutorial up to the step of choosing the profile in the "Convert" window. There, in the "Profile" area, create a new profile by clicking on the icon Create a new profile.
[link src="https://dyw7ncnq1en5l.cloudfront.net/article/3097/tutolesnumeriquesconvertirvideoaudiomp3vlc7l.jpg"]
[/link]
The "Edit Profile" window appears. Just go to the tab Video codecs, to make sure that the box Video is unchecked and the other parameters are grayed out, then go to the tab Audio codecs and tick the box Audio and the box Keep original audio track. The encoding parameters are thus grayed out. Go back to the tab Encapsulation method and select the appropriate container, or else choose Ogg / GMO. Name your new profile to find it easily in the "Profile Name" (text box) and click on the button Create.
[link src="https://dyw7ncnq1en5l.cloudfront.net/article/3097/tutolesnumeriquesconvertirvideoaudiomp3vlc8l.jpg"]
[/link]
Back on the "Convert" window, select your newly created profile in the list of profiles then choose your destination directory and the name of your file by clicking on the button Browse in the area named "Destination". Then click on Start to extract the audio stream. Once the operation is complete, you can find your file (mp4, flac or even Ogg in our example) in the destination directory indicated above. And There you go !
[link src="https://dyw7ncnq1en5l.cloudfront.net/article/3097/tutolesnumeriquesconvertirvideoaudiomp3vlc9l.jpg"]
[/link]


























