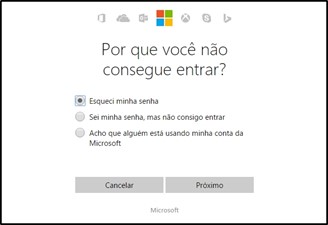
You have forgot your Windows 10 password? Don't worry, it can happen to anyone and there is no way to fix it. Miss or forget the password it's a lot less rare than you might think, and it happens to thousands of people around the world, every day. Maybe you have just changed it and not yet memorized, and you can't find the note where you wrote it. Or you remember it but you miss a number or letter, and Windows won't let you log in. Or you just want to reset it because you just caught malware that could get hold of your login and password.
In any case, here it is how to reset windows 10 password to be able to access the operating system if you forgot the old one. We explain two methods: the first is useful if you log into Windows with a Microsoft account, the second if you have never set up your Microsoft account and only have a local account stored on your PC.
How to recover Win 10 password with a Microsoft account
If you have a Microsoft account and have forgotten your password, you need to click on "Recover password" just below the field where you enter your password. At the "Recover your account" screen you have to enter the email you used to register your Microsoft account and the captcha you see on the screen, then you have to click on "Next". Immediately after that you have to choose one of the possible options to have Microsoft send you the unlock code: receive an email at the address linked to the account, receive a message or a call on the phone number linked to the account. Choose your favorite and click "Send code". The code will be sent to you with the method of your choice, within a few minutes. On the next screen you will have to enter it and, if it is correct, you will be asked to reset your password. The next screen will tell you that your password has been successfully changed, so you can click "Next" to return to the Windows 10 login screen where you can enter your new password and log into the operating system.
If you have a Microsoft account, you can also choose another option: reset your password directly from the Microsoft account site. Here you will have to click on "Sign in to Microsoft" and enter the email address of the account. When prompted for your password you will need to choose the "Forgot Password" option. The password recovery screen will appear, with the usual captcha to fill in and the usual options for sending the code.
Here you can also choose to follow another route: have the code sent to a mailbox other than that of the account. Instead of choosing one of the proposed methods click on "None of these" and enter the alternative email address on the next screen, then click on "Next". At this point you have to access this mailbox, where you will find a message from Microsoft through which you will have to prove that "it really is you". Otherwise anyone could change your PC password with ease.
Answer the questions and, on the next screen, enter one of the previous passwords you used for the Microsoft account you want to change. On the next screen, enter the email addresses of all the contacts you sent messages to and click "Next". Microsoft will then send a message to your alternate email address to let you know if you have provided enough information to confirm your identity. If the information is sufficient, the email received will contain a link that you can click to reset your password.
How to reset the password for your local Windows 10 account
To reset the password on a local account on a computer with Windows 10 you must first take a fundamental step: set the security questions when you still remember the password and are able to access your PC.
To do this, log in to Windows and open Settings by clicking on the gear in the Start menu, select "Accounts" and click on "Login options". On the Login Options screen, click "Update Security Questions" (this option will not be visible if you have not yet set a password for the local account). At this point enter your password, choose the three security questions in each field and type the answers for each of them by clicking on "Finish".
When, in the future, you will not be able to log into Windows 10 because you have forgotten your password, Microsoft's operating system will give you the option to reset it by asking you to answer the three security questions. If all three answers are correct, you can reset your Win 10 password.
How to reset Windows 10 password when you forget it


























