Enable display of icons on the desktop

You may never have realized it, but Windows has a built-in feature to inhibit the display of icons on the desktop that is extremely easy to use! So, before going ahead and relying on slightly more complex solutions, I recommend that you check that this feature has not been enabled, perhaps by mistake.
How? Very simple: first, get on the desktop Windows 10, then do click destroy with the mouse on an empty point of the same to access its contextual menu and move the mouse over the item Show.
Pay close attention to the lower part of the second menu that is shown on the screen and identify the item Show desktop icons: If there is no check mark next to it, it means that the desktop icons have been hidden in this way.
If this is your case, all you have to do is click on the aforementioned item to reactivate the display of the icons: if you do not get the desired result immediately, try pressing the button F5 on the keyboard, or to call up the context menu of the desktop and, from there, select the item Update. Easier to do than to say, isn't it?
Restore desktop icons
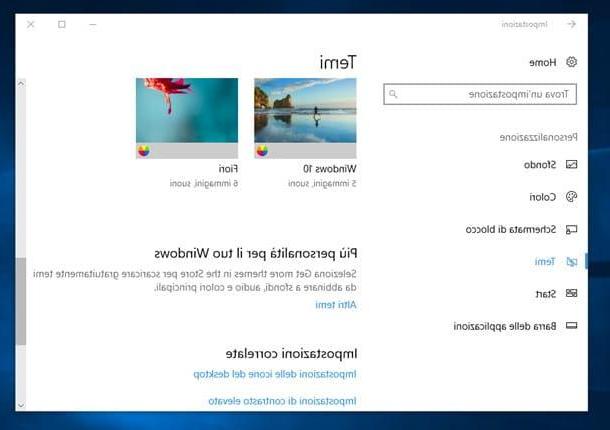
Lately you have noticed the disappearance of the icons related to Trash can, the What PC or some of your favorite shows and you just don't know how to restore them? This is the section of the tutorial where you can find the solution to your problem.
To reactivate the display of the so-called system icons (Network, user folder, This PC, etc.) on the desktop, first do click destroy on an empty point of the latter and select the item Customize from the proposed context menu. Alternatively, you can get the same result by clicking on the button Home (the flag-shaped button in the lower left corner of the screen), then on the button (I.e. located on the left side of the menu that opens and, subsequently, on the item or icon Customization.
At this point, clicca sulla voce Temi located on the left, scroll down the window until you reach the item Desktop Icon Settings and click on it. Once this is done, check the boxes corresponding to the icons you want to view (Computer, Recycle Bin, User Files, Control Panel e Network), click on the buttons Apply e OK and the changes will be applied instantly.
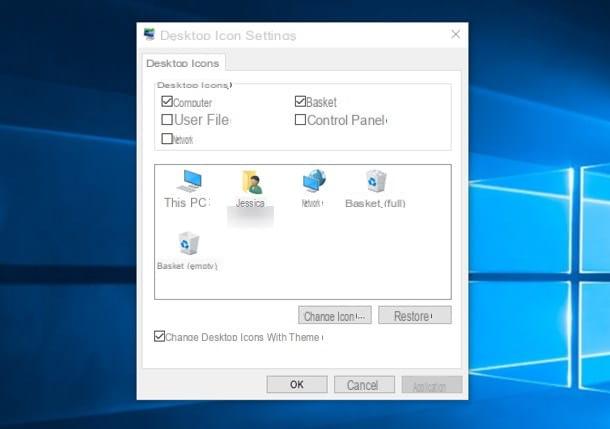
If you want to add (or restore) the icons of the programs you use most often on your desktop, you can follow these steps: open the menu Home or the Start Screen Windows 10, identify the application for which you intend to create a new shortcut (you may need to access the folder in which it is contained), then "grab" its icon with the mouse and drag it on an empty spot on the desktop.
Exit the tablet mode
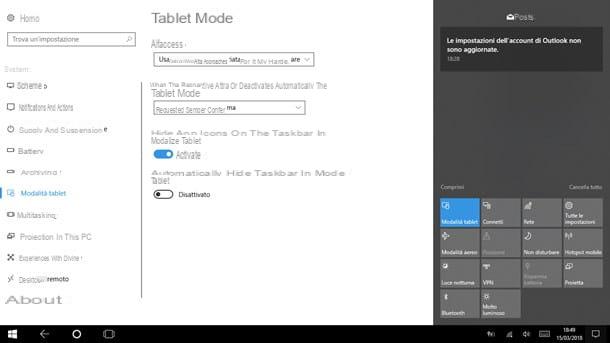
Another possible cause for the icons to disappear from the Windows 10 desktop is the activation of the tablet mode: in other words, it is a Windows 10 interface adapted for use with devices equipped with a touch-screen, which does not include the classic desktop, but a series of buttons placed inside a Start screen expanded to everything screen, known as Start Screen.
Did I describe exactly the situation you are in? Don't worry, deactivating the tablet mode of Windows 10 is very simple: first, access the notification area by clicking on the icon in the shape of a comic placed in the corner in lower right screen (next to the system clock, so to speak), then presses the button Tablet mode located at the bottom to restore the desktop and its icons.
If you want to prevent your device from activating tablet mode on its own (e.g. when you undock its tablet part from the keyboard), access the Start menu / Start Screen, pigia sul pulsating (I.e. resident on the left, select the button System from the proposed panel, then the voice Tablet mode (you can find it in the left part of the window, if it is maximized) and set the option first Use desktop mode in the drop-down menu Upon access and then the option Do not request confirmation and do not change modes in the drop-down menu When my device automatically turns tablet mode on or off.
Other useful solutions
Did none of the previously reported solutions work? Your desktop icons have not disappeared but displayed incorrectly, perhaps with blurry icons or, even worse, in the shape of a blank sheet? Then the problem could lie elsewhere: below, I am going to show you a series of solutions that, in all probability, can restore the correct display of the icons on the desktop of your PC.
The only recommendation I have for you, before starting, is to proceed by trial and error and follow the procedures in the exact order they are listed.
Regenerate the icon cache
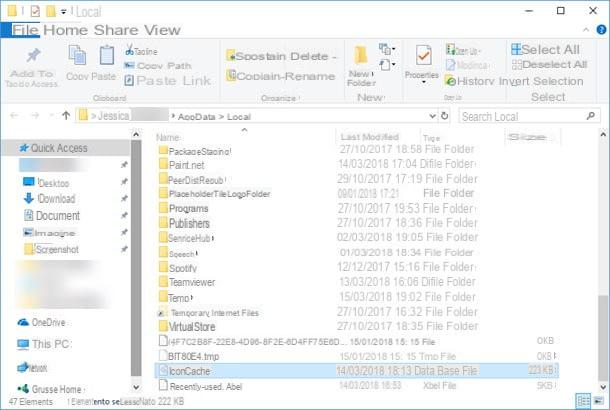
To speed up the loading of the images linked to each icon, Windows 10 keeps a small copy of their previews in a specific file, which is called the icon cache.
It may happen that, over time, the cache of the icons is somehow damaged, leading to a direct consequence of a distortion in the icons or the complete lack of them: it is in the latter case, in particular, that symbols are displayed on the desktop in the form of white sheets.
To work around this problem, you can regenerate the icon cache acting in the following way: open a window of File Explorer clicking on the yellow folder icon located in the lower Windows bar, click on the item Show placed at the top and then on the button Options.
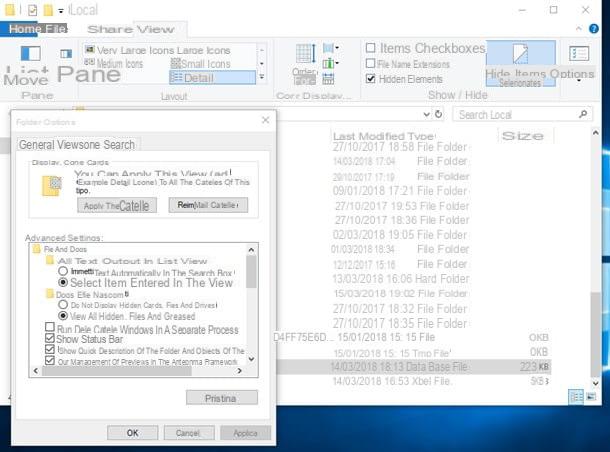
At this point, click on the tab viewing in the new window that appears on the screen, put the check mark next to the item View hidden folders, files and drives, take it out of the box Hide protected system files (recommended)click on your button Yes to confirm the willingness to continue and then on the button OK.
Once this operation is complete, press the key combination Win + R, type the command % localappdata% in the proposed panel, press the key Submit on the keyboard, identify the file IconCache o IconCache.db and delete it, then restart your computer: icons should be as good as new!
Reset system files
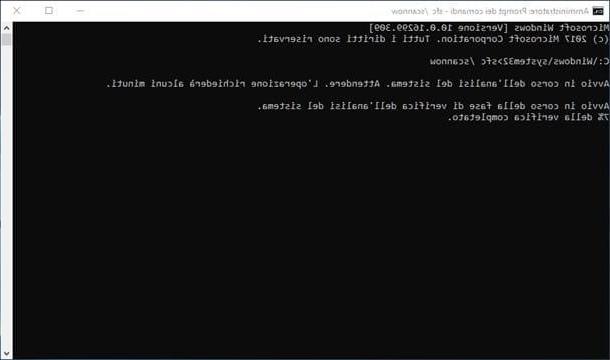
Did the previous solution not have the desired effect? You can make a further attempt to "repair icons" using the utility sfc Windows: if you had never heard of it, sfc is a command line executable program that allows you to analyze the files necessary for the proper functioning of Windows and, if necessary, restore them automatically.
To proceed, open the Start menu / Start Screen clicking on the Start button located in the lower right corner of the screen, select the folder Windows tools, do click destroy on the button Command Prompt, select the voice More> Run as administrator from the proposed context menu and then press the button Yes.
Once the Prompt is open, type the command in it sfc / scannow followed by pressing the key Submit. Then wait for the analysis and correction to complete, then restart your computer and the icons should return to their original appearance.
Go back to a previous restore point
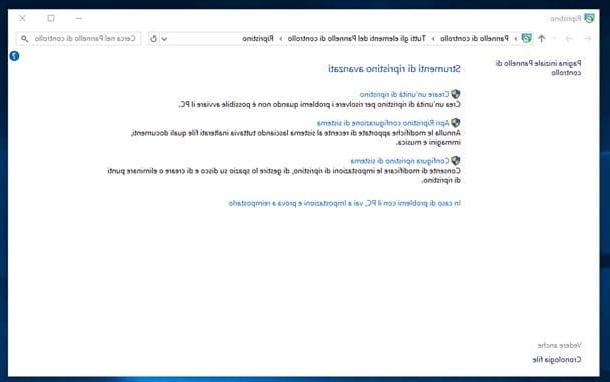
Have you tried everything, absolutely everything I have shown you above, but your desktop icons just don't want to go back to normal? So, as a last resort, I recommend that you return your computer to an earlier state using the Windows System Restore.
This Windows feature, in particular, allows you to restore the system to an earlier date: in this way, all settings and customizations applied after the chosen date, as well as any new programs installed, will be lost. However, personal files created after the date the computer is reported will remain intact.
To proceed and return Windows 10 to a previous state, press on Cortana's search bar, type in the word restorationclick on your button Restoration and select the item Open System Restore resident in the new window that opens on the desktop.
Fatto ciò, click on your button NEXT, put the check mark next to the item Choose a different restore pointClick to press the button NEXT, put the check mark next to the item Show additional restore points, then select from the proposed list the restore point created on the date immediately prior to the occurrence of your problem with the icons. If you wish, you can know in advance the programs that may stop working by pressing the button Look for interested programs.
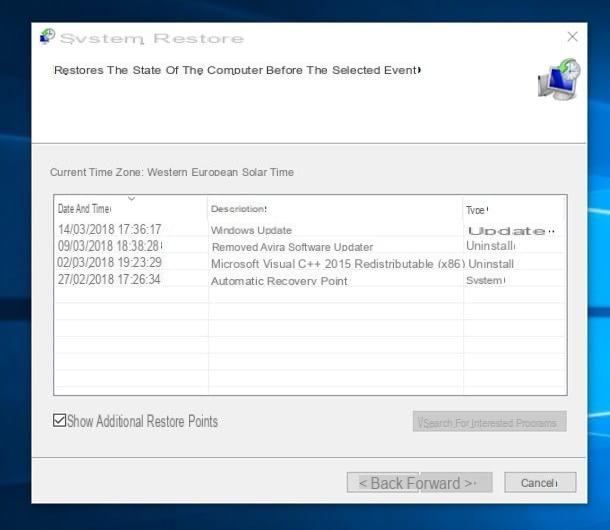
Make the necessary choices, click the buttons NEXT, end e Yes to start the recovery procedure, which could take some time; at the end, the computer will be restarted automatically and, subsequently, a window will be shown relating to the successful recovery. If you need further clarification on this procedure, you can consult my specific guide on how to restore the PC to an earlier date, in which I have clarified all the necessary steps in detail.
If even this procedure failed to restore icons on the Windows 10 desktop, then you may need an even more drastic solution, which could be the hard reset of the PC. In this way, you will have the possibility to restore the operating system to its initial state, exactly as if you had just installed it, with the opportunity to keep your personal files intact: do not worry, it is a very simple procedure, which I have detailed in my guide on how to reset Windows 10.
Before proceeding, be aware that applying the above procedure involves the total loss of all settings, programs and drivers installed on your computer.
How to restore icons on the Windows 10 desktop

























