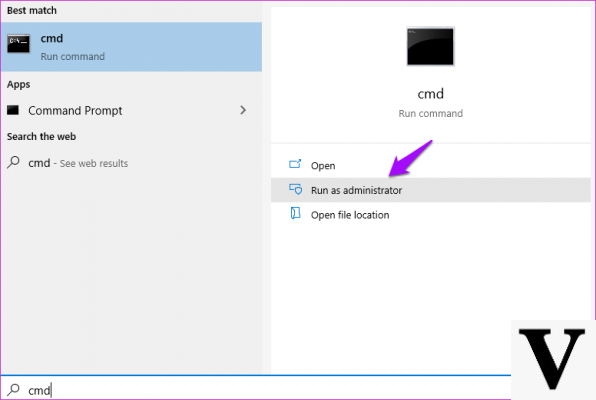
Protection first of all. To keep your data safe and prevent possible theft of personal information, the first thing to do is set a password. Did you know that on Windows 10 you can use several ways to protect your pc from unauthorized access?
In addition to the classic password, the operating system of the company based in Redmond allows, in fact, to use a PIN. And for the more creative, or for those who tend to forget words and numbers easily, a possible alternative could be to use a graphical password. This is a method that allows you to unlock the device simply by using an image. Or rather, as also happens on smartphones, to make drawings on the chosen photo. And for the avoidance of doubt, the graphic password also works on devices without a touch screen. Plus it's very easy to set up.
How to set a graphical password on Windows 10
So, let's say you have decided to rely on the graphical password and want to know how to activate it. Don't worry, nothing could be simpler. First you need, as usual, to go to the Windows settings. You don't know how? Go up "Search Windows" (you can find it at the bottom left of the screen) and write “Settings”. Once this is done, you will be faced with several options. Click on "Account". At this point, to continue, all you have to do is choose the voice "Access options" among those in the menu. Here you will notice the three security options of Windows 10: "Password", "PIN" and precisely "Graphic Password".
Choose a password
As you have surely noticed, the option is not yet "clickable" since A password must first be set. The reason is quite simple: the system will prevent anyone from activating the graphical password without your knowledge. And, then, the simple password is a safe and additional method in case the graphical password does not work. Once, therefore, having chosen the password we can go on. Go up "Graphics Password" and press on "Add". Here Windows will ask you to enter the password.
Then, it is the turn of the choice of the image to use as a background for the gestures, that is, for the drawings that will allow you to unlock the computer. Now click on "Use this image" and go on. In the next step, all you have to do is set your designs on the photo. The system, for safety, will ask you to perform the procedure twice. Now you just have to confirm everything and that's it.
How to set a graphical password on Windows 10


























