Show hidden folders and hidden files on Windows
As just mentioned, let's start with Windows and its most popular versions: from the most recent one, Windows 10, to the older one, XP. The procedure to follow for show hidden folders and hidden files it is disarmingly simple, but it varies slightly depending on the version of the operating system you are using. Here, then, are all the steps to be taken in detail.
Windows 10
If you want to enable the display of hidden files and folders on Windows 10, open theFile Explorer (the yellow folder icon located at the bottom left of the taskbar) and select the tab Show from the window that opens.
At this point, metti il segno di spunta accanto alla voce Hidden documents which is at the top right and that's it. All the hidden elements on the computer and on the units connected to it will be displayed (by means of semi-transparent icons that will indicate the status of hidden element).
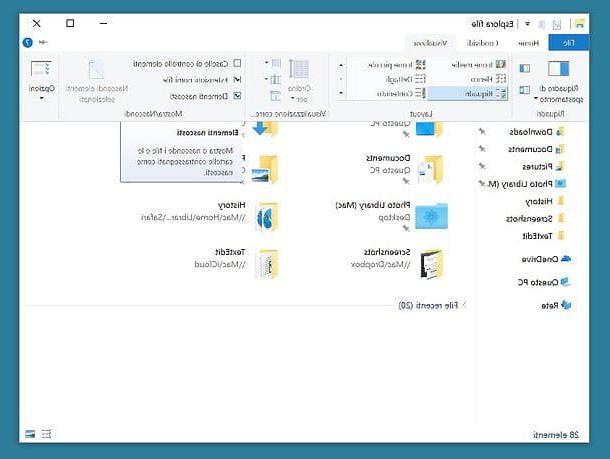
There is also an alternative method to obtain the same result, unnecessarily longer but still worth knowing. This alternative method is to click on the button Fillet in the File Explorer (top left), select the item Change folder and search options from the menu that opens and put the check mark next to the item View hidden folders, files and drives.
In case of second thoughts, you can disable the display of hidden items again by opening the File Explorer and unchecking the option Hidden documents located on the tab Show.
Windows 8.1 / 7 / Vista
It was used Windows 8.1, Windows 7 o Vista, can view hidden files and folders on Windows simply by clicking on the button Home (the flag located in the lower left corner of the screen), searching for the term "folder" in the menu that appears and clicking on the first search result, that is Folder options.
In the window that opens, click on the tab viewing, metti il segno di spunta accanto alla voce View hidden folders, files and drives click her cousin Apply and then OK to save the changes. Et voila! Again, all hidden data will be immediately visible in the Windows Explorer (and of course also on the desktop).
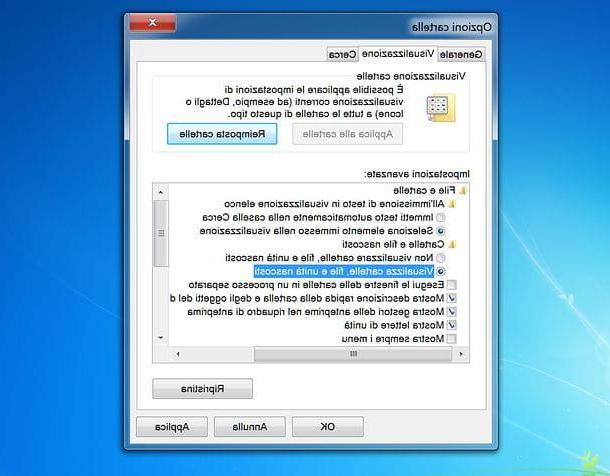
If for security reasons you prefer to restore the default settings and disable the display of hidden files and folders on Windows again, all you have to do is go back to Folder options, put the check mark next to the item again Do not show hidden folders, files and drives/Don't show hidden files and folders click her cousin Apply and then OK to save the changes. Simple, isn't it?
Windows XP
It was used Windows XP and you want to view hidden files and folders, open any folder (in order to start the Explorer) and select the item Folder options from the menu Instruments. In the window that opens, click on the tab viewing, metti il segno di spunta accanto alla voce View hidden files and folders click her cousin Apply and then OK per salvare i Cambiomenti.
From this moment on, you can view hidden files and folders on Windows in all folders and all drives directly from the Explorer, without even having to restart the PC to make the changes effective.
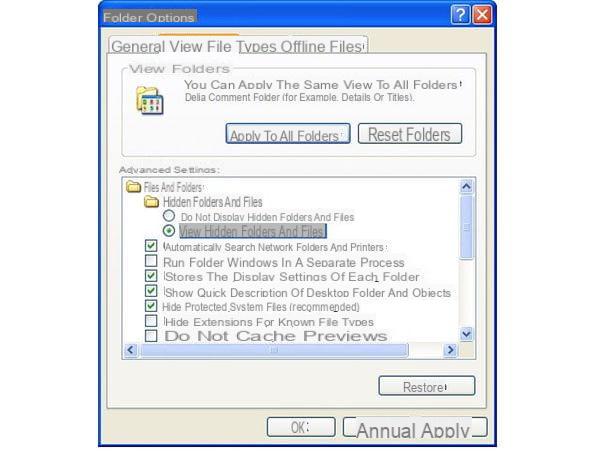
Please note: in all editions of Windows, by going to Folder options and selecting the tab Show you can find the option Hide protected system files which, if unchecked, also allows you to view protected system files. I strongly advise you to leave it active, as modifying the protected system files could lead to serious Windows malfunctions, but for the sake of completeness of information I wanted to point out this detail as well.
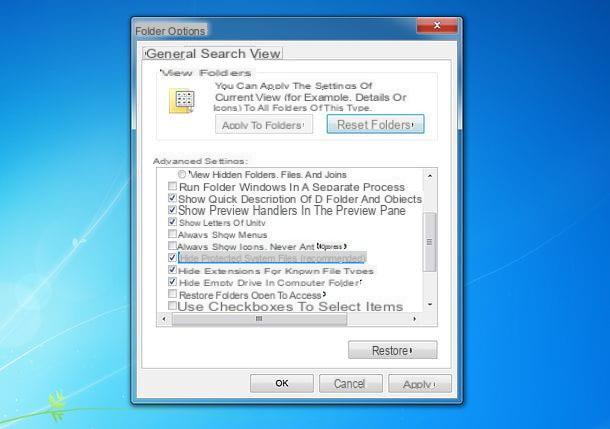
Show hidden folders and hidden files on macOS
If you have a Mac and want to find out how to show hidden folders and hidden files on MacOS, all you have to do is open the terminal (which you can find in the folder Other Launchpad) and give the following commands.
- defaults write com.apple.finder AppleShowAllFiles TRUE to enable the display of hidden files.
- killall Finder to restart the Finder. In this way the changes applied with the previous command will immediately take effect without having to restart the Mac.
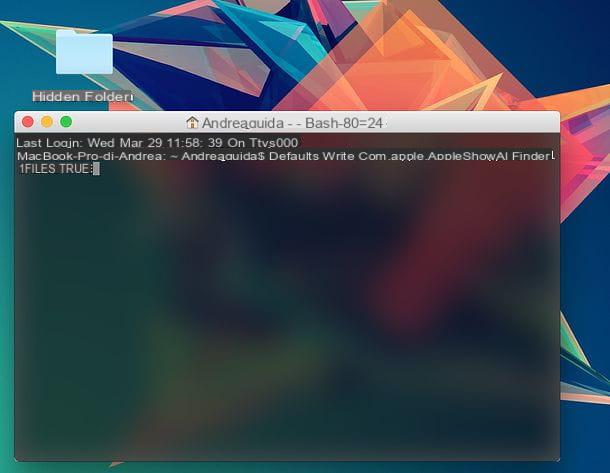
At this point you should be able to view the hidden files and folders on your Mac. If you have second thoughts, you can retrace your steps by opening the Terminal again and giving the following commands.
- defaults write com.apple.finder AppleShowAllFiles FALSE to disable the display of hidden files.
- killall Finder to restart the Finder and immediately apply the changes made with the previous command.
If you want to view hidden files and folders only in the dialog box for opening files (the one that appears when you select the item apri from the menu Fillet application), press the key combination cmd + shift + [.] (period) on the Mac keyboard.
To take advantage of the display of hidden elements in the file opening window, it is not necessary to activate the display of hidden files via the Terminal. To deactivate the function, simply press the key combination again cmd + shift + [.] (period) on the computer keyboard.
Show hidden folders and hidden files on Ubuntu
Purposes Ubuntu? In this case, if you want to enable the display of hidden files and folders, you have to start the File Manager of the distro (the drawer icon located in the left sidebar) and select the item Pref Renze from the menu Modification which is located at the top.
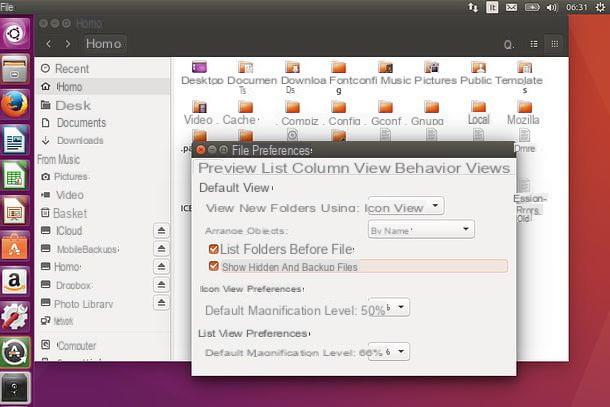
In the window that opens, select the tab Dresses, metti il segno di spunta accanto alla voce Show hidden and backup files And that's it. From now on, you can view hidden files / folders and backup files / folders without any problem.
In case of second thoughts, to go back and deactivate the display of hidden items again, go back to the menu Edit> Preferences of the file manager, select the tab Dresses from the window that opens and uncheck the option Show hidden and backup files.
How to show hidden folders and hidden files

























