Preliminary information
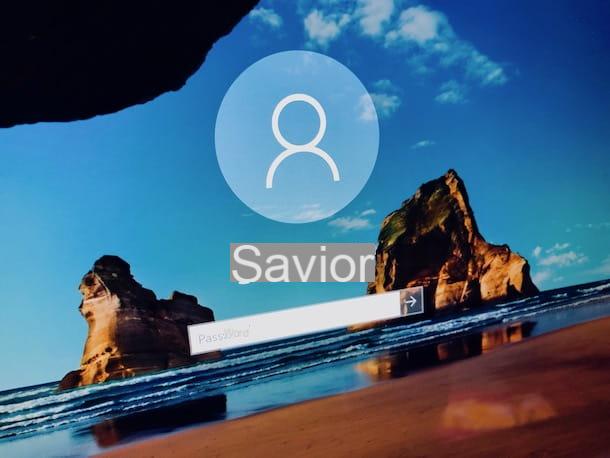
Prima di enter the live tutorial, walking to spiegare how to switch accounts on windows 10, it seems only right to provide you with some preliminary information about the different types of accounts that exist and what are the various differences between them.
So, in case you are not aware, on Windows 10 (as well as on Windows 8.x), to use the computer you can set up two different types of accounts: thelocal account or theMicrosoft account. The first, which is used to access Windows, is the one set on the computer and consists of the user name and any access password. Since the information relating to it is associated with the single PC, using different computers it is necessary to create different accounts.
The Microsoft account, on the other hand, can be used in place of a local account for logging on to Windows, but it is not associated with the individual computer, but with the user. Precisely for this reason, it allows you to access personal files, documents, photos and contacts from any device. Also, use an email address as your username, which allows you to take advantage of all Microsoft services that require an email address.
Note, then, that both local accounts and Microsoft accounts can in turn be of your types: administrator o standard. An administrator user can do practically everything (install programs, enter the personal folders of other users, add new users, etc.), except those operations that only the operating system can perform on itself for security reasons (for example, delete a file in use).
The standard user, on the other hand, can use the PC, installed programs (if the admin has made them available), personal folders and all areas of the disks not restricted for productivity, but cannot customize the behavior of the system itself. . This is in order to protect its safety.
How to change your Windows 10 login
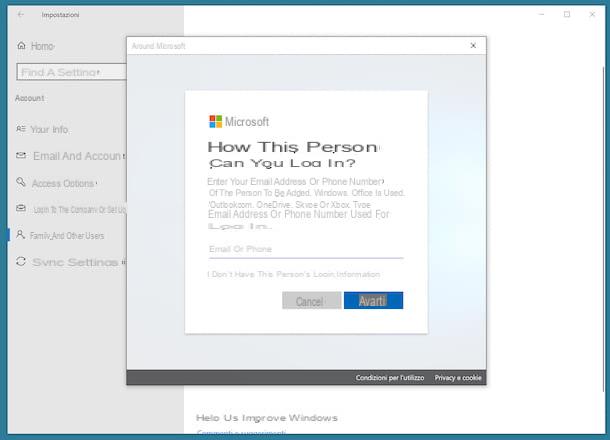
Having made the necessary clarifications above, let's get to the action and let's find out, first of all, how to change your Windows 10 login, replacing the Microsoft account.
The first step you need to take is to click on the Start button (I cheer with the windows flag) located at the bottom left of the taskbar and select the icon Settings (Quella with l 'gear) that you find in the left sidebar of the menu that has opened.
In the window that appears on the desktop, click on the item Account, select the voice Family and other users that you find in the menu on the left, click on the wording Add another user to this PC which is on the right and fill in the fields on the screen with the email address and password of the Microsoft account to use.
Then, log in to the new account you just created by clicking on Start button, selecting theaccount icon in the left sidebar of the menu and then the item Disconnect. On the login screen, choose theaccount from the list at the bottom left, type the Password associated and press the button Submit on the keyboard.
Once logged in, remove the previous Microsoft account from your computer, by going back to the section Accounts> Family and other users of the Settings Windows 10, identifying the account you want to remove from the list on the right, by clicking on its name, pressing the button Remove and then clicking on the button Delete accounts and data present in the other window that opens.
For more details on the practices described in this chapter, you can check out my guide specifically focused on switching Microsoft accounts.
How to switch Windows 10 administrator accounts
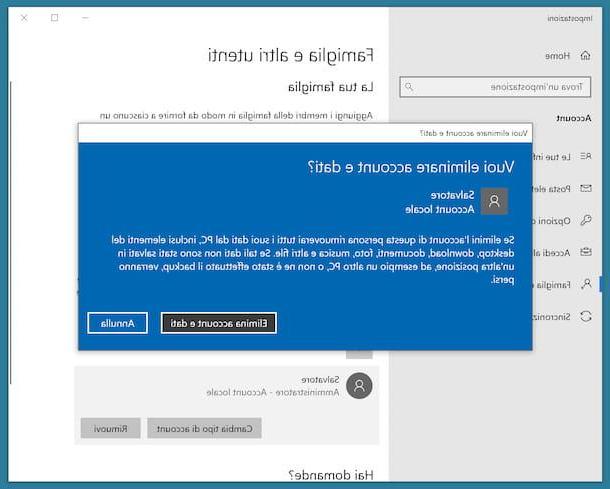
Be, invent, you interest capire how to change admin account on windows 10, therefore going to replace the one currently in place with another, all you have to do is create a new one and then get rid of the current one. For the procedure to be successful, however, you must log in to Windows with a profile with elevated privileges, which must still remain active on the computer (it is not possible to use Windows without at least one administrator configured).
That said, to succeed in your intent, first click on the Start button (I cheer with the windows flag) che trovi nella part in fund to sinistra della taskbar and select the icon Settings from the menu sidebar that appears.
In the window that opens on the desktop, select the item Account and then click on the wording Family and other users that you find in the side menu on the left. Then click on the button Add another user to this PC on the right and, if you intend to use a Microsoft account, follow the wizard to create or log in to it and configure its use on your computer.
If, on the other hand, you intend to create a local account, click on the items I don't have this person's login information e Add a user without a Microsoft account, then fill out the proposed form with the requested information (username e Password), specify the security questions and answers (to use if you ever lose or forget your password) and click the button NEXT.
After creating the account (or after logging in, in the case of the Microsoft account only), click on thenew profile icon, award your bottone Change account type, select the voice CEO give menu to tendin Account type and click sul bottone OK per confermare I modified it.
In addition to what I have just indicated, you can change the type of account from Control Panel. So, call it up by clicking on Start button on taskbartyping "Pannello di controllo" in the search field and selecting the collegamento relevant from the list attached to the menu.
In the window that appears on the screen, select the item User Accounts (twice in a row, if you've enabled viewing for Category), click on the link Manage another accountselect l 'account of your interest and then the connection Change account type. So choose the option Administrator and press pulsating Change account type, to apply the changes.
Then, log in to the new account set as administrator: to do so, click on Start buttonselect l 'account icon in the left sidebar of the menu and choose the item Disconnect. On the login screen, select theaccount from the list at the bottom left, type the Password associated and press the button Submit on the keyboard.
Once logged in, you can remove the old account set as administrator by going to the section again Accounts> Family and other users of the Settings Windows 10, identifying the account you want to remove from the list on the right, by clicking on its name, pressing the button Remove and then clicking on the button Delete accounts and data present in the additional window that opens.
You can do the same from the Control Panel, by going to the section Account of the latter by selecting the item Manage another account, clicking sull 'account in relation to which you are interested in going to act and then on the link Delete account. Finally, choose whether to proceed with the cancellation keeping files or eliminating themby clicking on buttons special, And that's it.
For more details about the steps described in this chapter, I suggest you read my guide on how to change administrator account on Windows 10.
How to change Windows 10 accounts
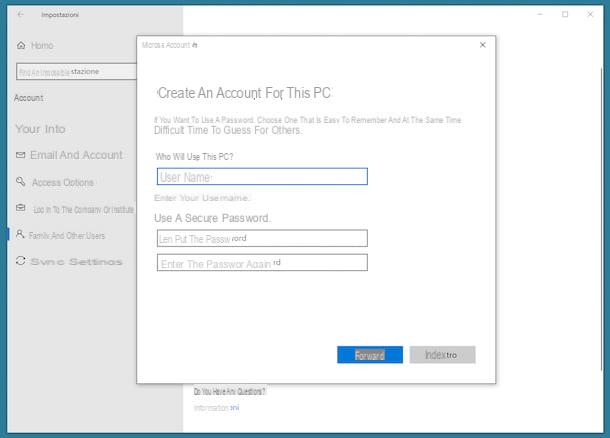
Be, invent, you interest capire how to change account on windows 10 going to intervene on that local, the first move you need to make is to create a new user account.
To do this, click on Start button (I cheer with the windows flag) che trovi nella part in fund to sinistra della taskbar, click on the icon Settings (Quella with l 'gear) present in the left sidebar of the menu that has opened and, in the window that is shown on the desktop, click on the item Account.
Now, select the item Family and other users placed in the menu on the left, click on the item Add another user to this PC located on the right and start creating a new local account by selecting the link I don't have this person's login information, then that Add a user without a Microsoft account and following the procedure I explained to you in the previous chapter.
Then, log in to the new account by clicking on Start button on taskbar, selecting theaccount icon in the left sidebar of the menu and selecting the item Disconnect. On the login screen, then select theaccount of your interest from the list at the bottom left, type the Password associated and press the button Submit on the keyboard. Then, always following the instructions contained in on how to change administrator account, proceed with deleting the account you want to get rid of.
How to change Windows 10 account type
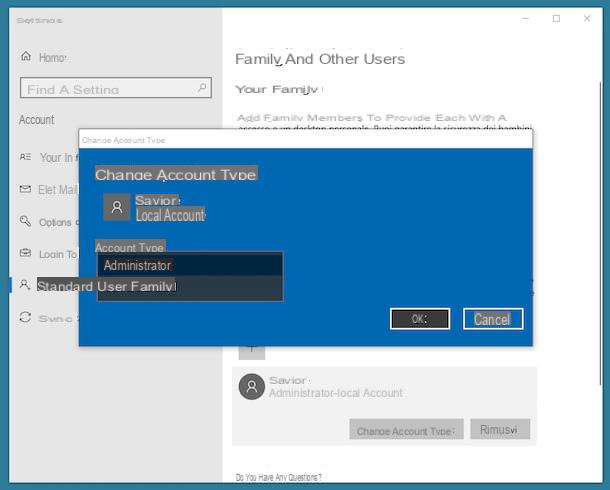
Would you change the account type on Windows 10? I'll explain immediately how to do it, it's child's play! In this specific case, however, keep in mind that, to make the desired changes, you must be logged in with an administrator account and you must use an account other than the one you intend to change.
That said, to begin with, click on Start button (I cheer with the windows flag) che trovi nella part in fund to sinistra della taskbar, click on the icon Settings (Quella with l 'gear) present in the left sidebar of the menu that has opened and, in the window you see appear on the desktop, click on the item Account.
At this point, select the voice Family and other users that you find in the menu on the left, click on account name in relation to which you are interested in going to act, click on the button Change account type and select the type of account you want to set up from the drop-down menu Account type, Choosing from Standard user o CEO. To confirm the changes made, then click on the button OK.
As an alternative to what I have just indicated, you can change the type of account by proceeding as follows: open the Control Panel Windows by clicking on the Start button on taskbartyping "Pannello di controllo" in the search field and selecting the collegamento relevant from the list attached to the menu. In the window that appears on the screen, select the item User Accounts (twice in a row, if you've enabled viewing for Category) and click on the link Manage another account.
Select, therefore, theaccount in relation to which you wish to intervene, click on the link Change account type on the left and choose the option of your interest from Standard or Administrator. Then confirm the changes made by clicking on the button Change account type, And that's it.
How to change your Windows 10 account name
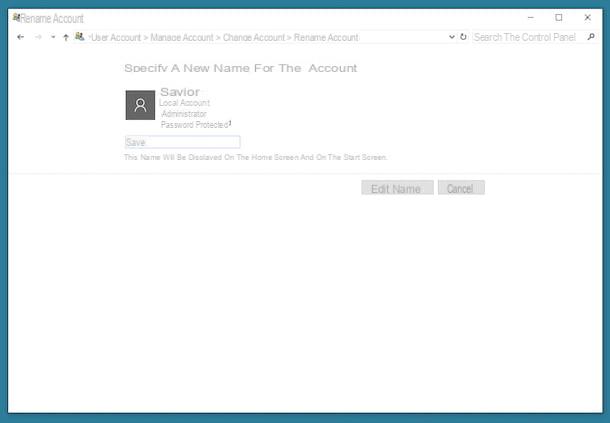
If, on the other hand, what you want to do is change the account name on Windows 10, the first move you need to make is to open the Control Panel.
To do this, click on Start button (I cheer with the windows flag) located at the bottom left of the taskbarand, digita "Pannello di controllo"nel Campo di Ricerca visualizzato e seleziona il collegamento relevant from the menu.
Now that you see the Control Panel window on the screen, click on the item User Accounts (twice in a row, if you've enabled viewing for Category) and then on that Change account name. Type the new name you want to use in the field New account name and confirm the changes by pressing the button Change name.
If you want to change the name of an account other than the one you are using, you must first be logged in as an administrator. Next, go to the section User Accounts of Control Panel, proceeding as I indicated earlier, then select the link Manage another account and click onaccount in relation to which you are interested in intervening.
Then, select the item Change your account name, type the new name you wish to assign to the account in the field provided and confirm the changes made by clicking on the button Change name.
How to change Windows 10 account password
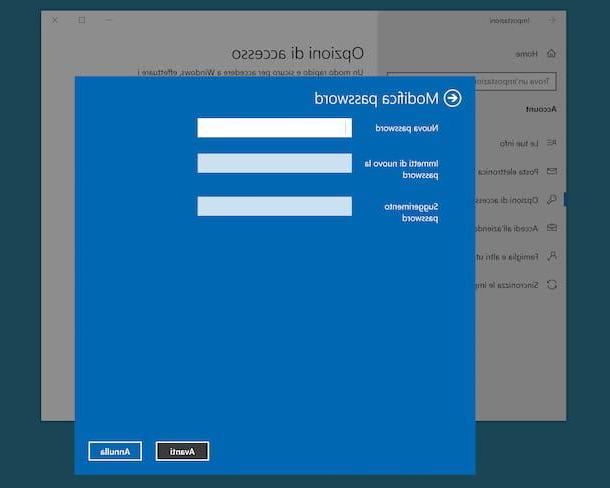
Let's see now how change account password on Windows 10. To carry out the operation in question, click on Start button (I cheer with the windows flag) located at the bottom left of the taskbar and select the icon of Settings (Quella with l 'gear) that you find in the left sidebar of the menu that has opened.
In the window that appears on the screen, click on the wording Account, select the voice Access options that you find in the menu on the left and click on the button Modification placed in correspondence with the wording Password, on the right.
Therefore, type the Password currently set for the account in the appropriate field that you find in the additional window that has opened, click on the button NEXT, fill in the fields New password e Enter your password again with the new password you want to use, that Suggestion password with a useful hint to remember the new password you are about to set and confirm the changes by clicking on the button first NEXT e poi quello end.
If in addition to the "classic" password you have also set a PIN or a graphic password, I inform you that always from the section Account> Login options of the Settings of Windows 10 you can make all the necessary changes by clicking on the button Modification related to the option you are interested in and following the instructions on the screen.
In addition to this, as I have already explained to you, you can change the password associated with the account by intervening from Control Panel. So, call up the latter by clicking on the Start button placed at the bottom left of the taskbartyping "Pannello di controllo" in the displayed search field and selecting the outcome relevant from the menu.
In the window that appears on the screen, click on the item User Accounts (twice in a row, if you've enabled viewing for Category) and then on the link Manage another account. Therefore, select yours user account or the one you wish to act on, provided you are logged in as an administrator, and click on the link Change your password.
At this point, type in the fields New password e Confirm new password the new password you want to use, enter in the field Enter your password suggestion the hint you want to view to help you identify the password in case of forgetfulness and confirm the changes made by pressing the button Change Password.
How to change Windows 10 account picture
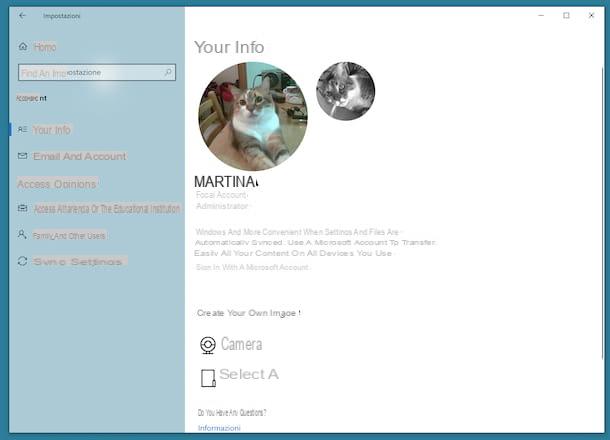
Would you change the account picture on Windows 10? The thing is feasible but, keep it in mind, you can only succeed in your intent as long as you intervene directly from the account of your interest.
That said, the procedure you need to put into practice is as follows: click on Start button (I cheer with the windows flag) located at the bottom left of the taskbar and select the icon of Settings (Quella with l 'gear) that you find in the left sidebar of the menu that has opened.
In the window that you now see on your desktop, select the item Accountwhy are you cheating? Your info that you find in the menu on the left and choose whether to take the image you intend to use to replace the current one from a folder on your computer or whether to take a photo at the moment with the webcam, selecting, respectively, the items Select one or Camera che trovi sotto the dicitura Create your image. If you want, you can also upload more than one image or take multiple photos with the webcam and select the one you prefer, choosing from the last three set, from the top of the screen.
If, on the other hand, you wish to delete one or more of the uploaded images, to do so, do this: recall theFile Explorer by clicking on the icon with the gialla poster on the taskbar and, through the window that opens on the desktop, go to the path C:UsersnomeAppDataRoaming Microsoft WindowsAccountPictures (replace a name your account name).
If you can't find the folder AppData in File Explorer, obviously it's because you haven't enabled the view hidden files, to find out how to fix it read my guide on how to show hidden files. Then, get rid of the images you no longer care about by dragging the related files onto the Trash can.
How to switch Windows 10 accounts

























