All data and settings on your iPhone, iPad or iPod Touch can easily be backed up via iTunes. It is indeed not always wise to rely solely on iCloud backups which only back up your "most important" documents. So here's how to backup and restore everything via iTunes!

How to Backup Everything via iTunes
The big advantage of backing up via iTunes is that almost everything on your iPhone will be backed up to your computer. Including the apps you downloaded and their data! There are still some exceptions: photos already saved on iCloud and Touch ID data will not be transferred (for security reasons) as well as everything related to Apple Pay.
Finally, you should know that other data, such as those related to Activity, Health, or Keychain, will only be transferred if you opt for an encrypted backup.
- Launch iTunes and plug your iPhone, iPad or iPod Touch into a free USB port on your machine.
- Click on the icon that looks like your device (circled in red in the image below):
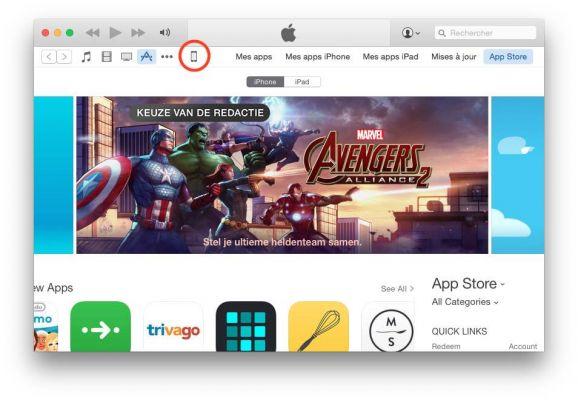
- You should normally see a page that looks like this:
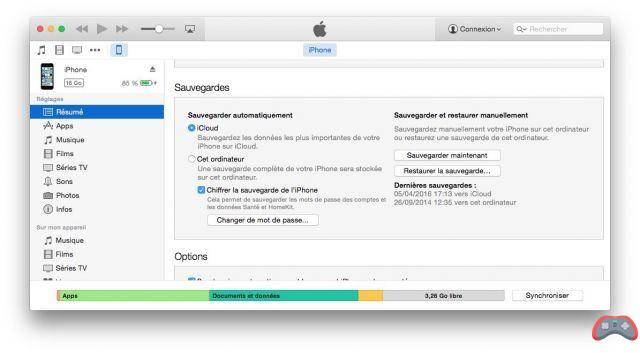
- Click on the button Save now. You can choose to encrypt this backup beforehand by checking Encrypt iPhone Backup.
The backup should only take a few minutes… and voila! Even if you don't pay for iCloud, regular backups on this service are very practical, because your address book, for example, remains in the cloud.
And you can easily find it in case of loss or theft. There is also the fact that the limited storage capacity of the iPhone will lead you to clean it regularly. Or that jailbreaking your iPhone may lead you to really need a full backup just in case. So many reasons to regularly reproduce the steps of this tutorial to be able to restore a given backup at any time.
How to restore everything on your iPhone?
- Simply click on Restore backup. A window like this will probably ask you to turn off location on your iPhone:
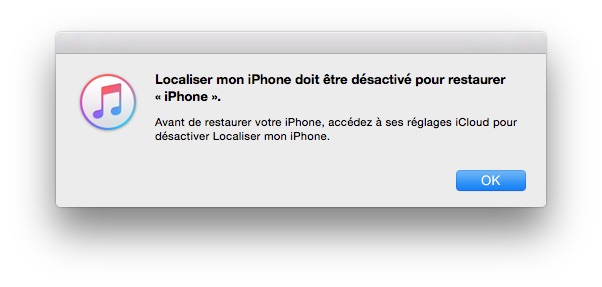
- To do this, go to your iPhone, iPad or iPod Touch in Settings > iCloud > Localiser mon iPhone and disable the option, as in the screenshot below:
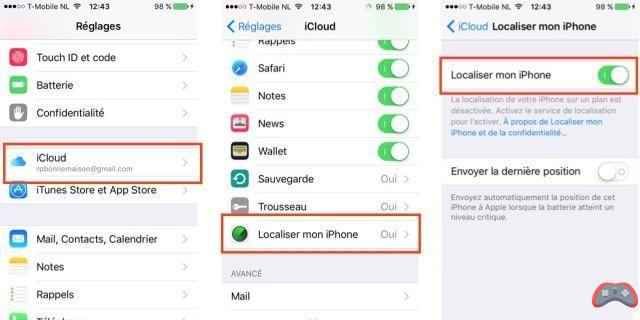
- Finally, click the button Restore Backup… and choose the backup to restore in the window that appears.
- To read also: How to Install iOS 10 Beta on Your iPhone, iPad, and iPod Touch
Your device is now restored! Want more iPhone tips? Learn, for example, how to hide Apple's native iOS apps or how to reduce screen brightness beyond what is normally possible, to rest your eyes when reading in the dark!
The editorial advises you:
- iPhone: how to recover deleted messages?
- iPhone: How to Recover Deleted Photos?
- iPhone: How to Convert Sound to Ringtone on iOS?


























