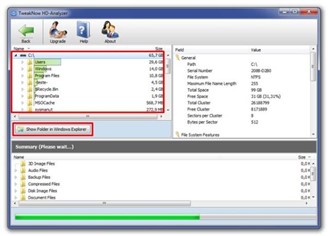
Windows 10 solved many of the problems Microsoft had had with its operating system, starting with the user interface and usability. Windows 10 is not only faster, but also easier to use and with many more features available.
Unfortunately, despite the hard work done by the Redmond company, too Windows 10 can suffer from some problems related to the speed of the computer, especially if the PC has a hard disk with many files inside. Fortunately, it is possible to use tricks that allow you to find out what they are files that take up the most space on your computer and they are a real problem for the correct functioning of Windows 10. Here is a very simple guide that will allow you to find out which files take up the most space on Windows 10.
Storage tool
The instrument Archiving, for those who have never used it, it may surprise you for the many functions it offers. It offers you, in fact, a complete and detailed overview of the situation of the disks on your computer, their use and the size of the files they host.
Many of you will probably be familiar with the dialog box already Disc Properties. The information it provides are useful as well as the features it gives you access to. But the tool Archiving, in comparison, it is like a sort of "control room" for the analysis and management of the entire space available to the Microsoft operating system, in particular the Windows 10 operating system. Follow this guide step by step. it will lead to getting to know even better one of the most useful and important features to better manage storage and, consequently, always keep your computer in perfect shape.
Disc Properties
Before moving on to analyze the Windows 10 archiving tools, let's take a quick look at the dialog box Disc Properties to make a comparison. Most Windows users are familiar with this window which offers basic information on hard drive usage (Figure 1). The window Disc Properties shows the values related to the quantity of Space used and the Free space, and the total capacity. Windows 10 - unlike previous versions of the Microsoft operating system which showed available space as a pie chart - it uses a donut chart instead. This is, of course, useful information, but it is really a trifle when compared to the tool Archiving.
Windows 10 archiving tools
Open the tool Archiving Windows 10 is easy. First, go to File Explorer, select What PC, and click the icon Open settings on the ribbon. You will be catapulted into the page Windows settings: select the icon System and then the tab in the list on the left Archiving. The area dedicated toArchiving is divided into three sections: Archiving, Rescue locations e Related settings.
The storage section displays all drives currently connected to the system. What PC is the main hard disk and shows you - as you can see - a simple bar graph that displays the amount of space used out of the total available. Nothing spectacular, but the real "magic" appears when you click on the icon What PC to open the page Use of storage. Here you will find a much more detailed overview of how much space is used on your hard drive broken down into a number of storage categories. At the top there is a bar chart similar to the one on the previous page but, in this case, it is divided into colored segments that correspond to the categories displayed below:Use of storage shows disk usage in the following categories:
- System file and reserved space
- Apps and games
- Documents
- Images
- Music
- Video
- OneDrive
- desktop
- Map
- Other people
- Temporary files
- Other
Windows 10 categories
Windows 10 allows you to work at the category level to be able to free up unnecessary space and improve the performance of your computer. Below each category is a numerical value that shows the amount of space used and, if the space is large enough, there is a colored bar.
When you select, for example, System file and reserved space, there will be four sections showing the amount of space occupied by the various system components, including the hibernation file. The maximum size of the Hibernation file usually represents only 70-75% of the total amount of RAM memory. However, it may be smaller, depending on the number of applications you have opened when you put the system into mode Hibernation. To return to the previous window - Use of storage - click on the arrow at the top left.
If you select, instead, Apps and games, you will get an overview of all programs installed in Windows 10. If you have installed many applications, you can use the search function to find a specific program present on any drive on your PC, as well as to sort the results by name, size or date of installation. Next to each application, you will find the amount of space it is using and when it was installed. If you click on its icon, the Uninstall button appears. The categories Documents, Images, Music, Video, OneDrive and desktop they are not particularly useful because they only allow you to open the respective folders in File Explorer and view its contents. Other people provides access to the Windows Accounts settings page. When, however, you select the category Temporary files the page will appear Remove temporary files as shown in Figure 8. You have three functions to free up disk space: Temporary files, Cancel download e Empty the trash, and remove an older version of Windows.
Delete the programs
If you understand the reasons why your computer is so slow, you can also start solving the problem. If you have too many programs installed and above all that you do not use, you need to go to the hard way and start uninstalling the really useless ones. If you have identified the "malicious" software, just enter the Control Panel, and press on the item "Uninstall a program"in the Programs section. A window will open with all the software installed on your computer: you will have to select the one to be deleted and double-click. The uninstallation wizard will start and will allow you to recover space and improve Windows 10 performance.
Delete the temporary files
Another problem that slows down Windows 10 are temporary files. Fortunately, thanks to a simple trick it will be possible to delete them and "regain" space on your hard disk. The first step is to press the button Home, enter the Settings and then press on System and then Archiving. A new window will open from which you will have to click What PC and then Temporary Files. By pressing the key Delete temporary files all unnecessary files that only take up space on your computer will be deleted.
Windows 10, how to find out which files are taking up the most space

























