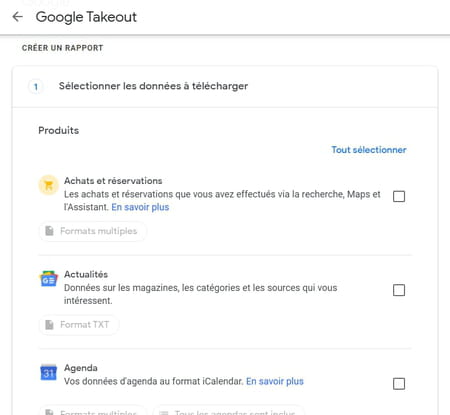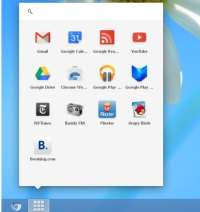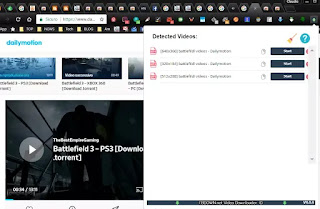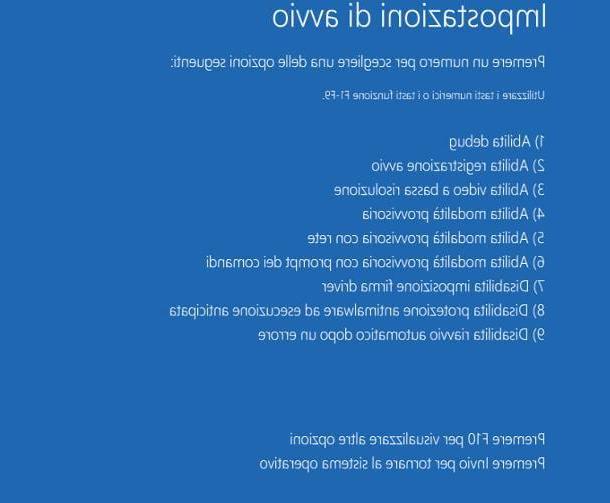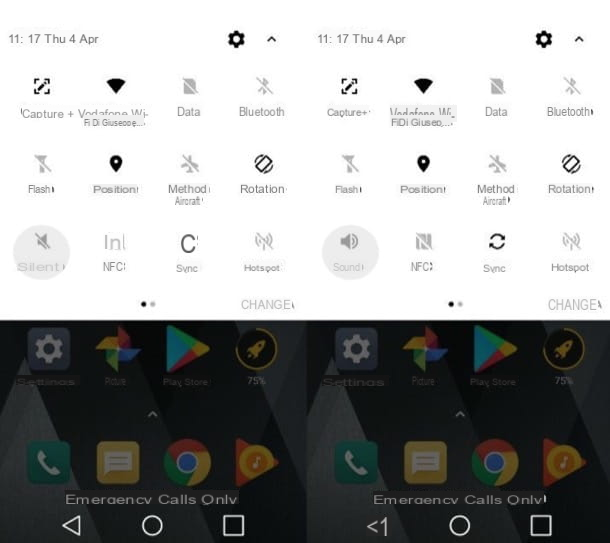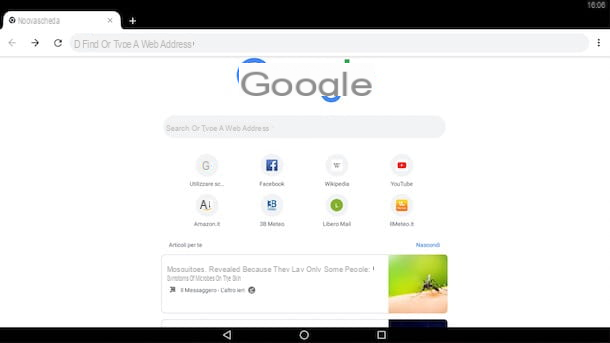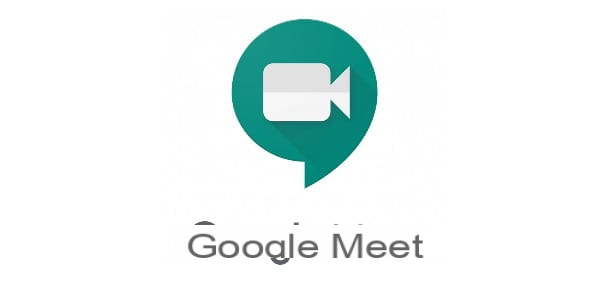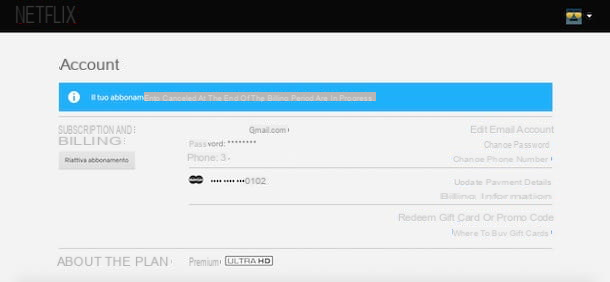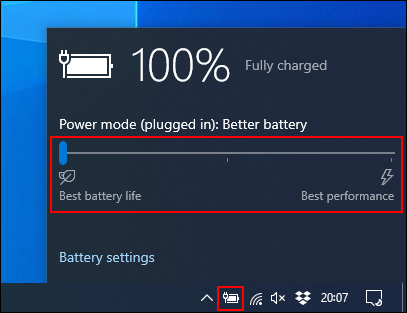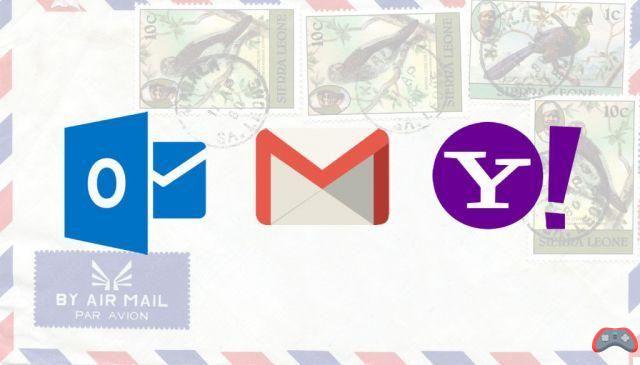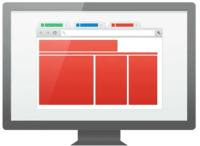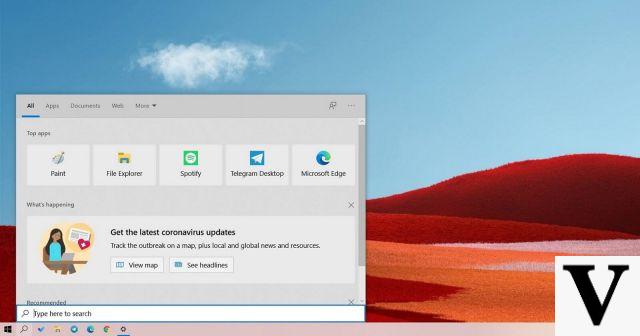If the performance and health status of your hard drive, SSD or USB key is important to you, you can follow it in several ways, but also access different important information such as read and write speed, temperature , usage time, etc. In this article, we will show you how to checkup your storage media.

Have enough space available on your Hard disk, SSD or on his USB key is the primary concern of many users. But it's not just that that counts. Its reading and writing speed, temperature, usage time, etc. are other important information. In short, his health and we will see here how to check it.
How to test the performance and health of your hard drive?
Your storage media contains your important data, and any damage could put it at risk. Unfortunately, a hard drive has a limited lifespan. Sooner or later, it will end up getting corrupted or damaged. You can check his state of health, correct his errors, as well as have access to several useful information.
Use Windows CHKDSK Tool to Identify and Fix Disk Errors
The Windows Check disk (CHKDSK) tool is quite well known. It analyzes your hard disk, USB drive or SD card to identify errors, bad sectors or any other problem that could lead to data loss. You can use the tool in two ways:
Use the GUI
The first is the simplest and goes through the graphical interface:
- Go to the workstation
- Right-click on the disk to analyze and click on Properties
- In the “Tools” tab, click on “Check”, then on Analyze drive in the dialog box that opens.
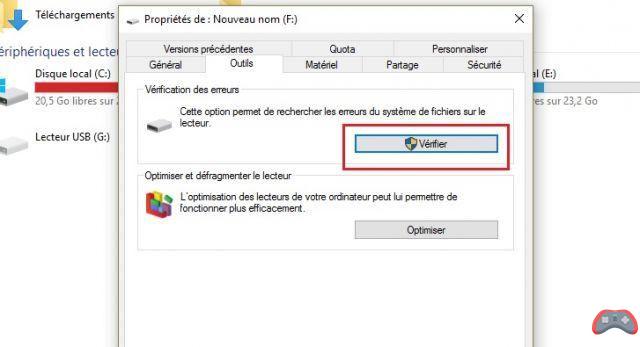
The analysis process will go all the way. If the tool detects anomalies, you should read the following message: “Errors have been detected on this drive. To avoid data loss, repair this drive now”. The system will take care of automatically repairing the detected errors and will inform you if there are any that could not be fixed.
Go through the command prompt
If you feel comfortable using the command prompt, you can take this alternative route:
- Open the command prompt in administrator mode. In Windows 10: right click on the start menu > Command Prompt (admin)
- Type the command CHKDSK D: /F replacing the D with the partition letter of your drive
The /F parameter is used to correct detected errors. You can also optionally complete the /R parameter which scans the disk for bad sectors and recovers readable information. This second option is recommended in case you cannot access the drive. Do not hesitate to consult our complete article on how to repair a hard disk with chkdsk.
Use an external tool to test your hard drive's performance
For this, we will use two free tools from the same publisher: CrystalDiskMark and CrystalDiskInfo.
Thanks to the CrystalDiskMark software, you will be able to test the writing and reading speed of your hard disk:
- Start by downloading the software
- Install, then launch it (or launch it directly if you chose the portable version)
- At the level of the first drop-down list, you can choose the number of times the tests will be performed in a row. By selecting 3 for example, the test will be performed 3 times in a row. The result displayed will therefore be an average speed
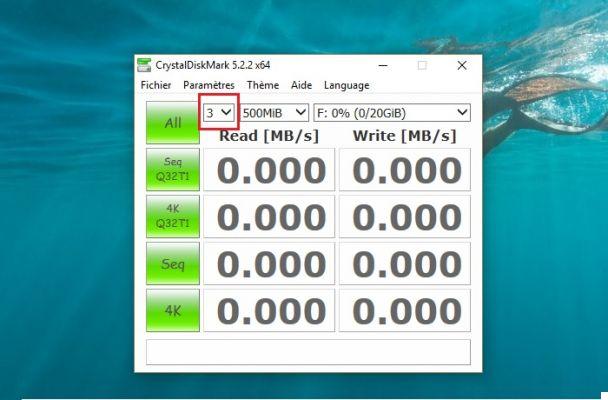
- The second drop-down list allows you to select the amount of data to process during the tests. You can for example choose 500 MB
- At the last drop-down list, select the drive (hard drive, USB key, SD card, etc.) whose speed you want to test
- Finally, click on the All button to start the tests
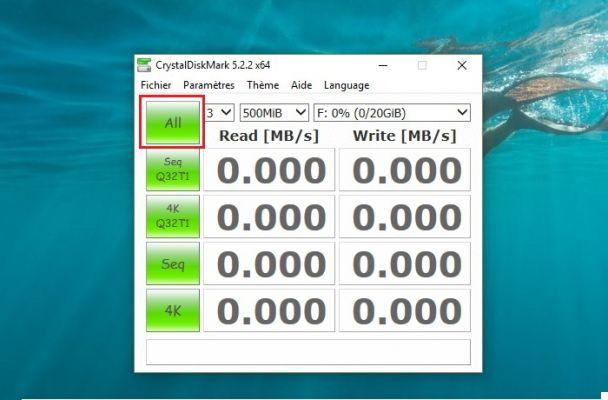
- After a few minutes, the speed results are displayed: (read for reading and write for writing)
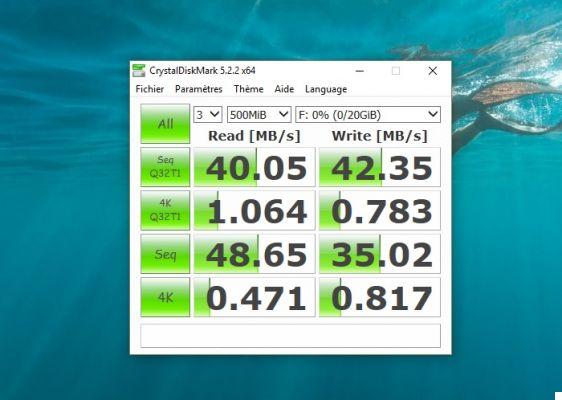
If you want to have more information about your drive, you can use the CrystalDiskInfo tool:
- Start by downloading CrystalDiskInfo from the publisher's website. Install and open the software
- CrystalDiskInfo automatically gives you various information about your hard disk: its state of health, its temperature, its rotational speed, its serial number, an estimate of the operating time in hours, etc.
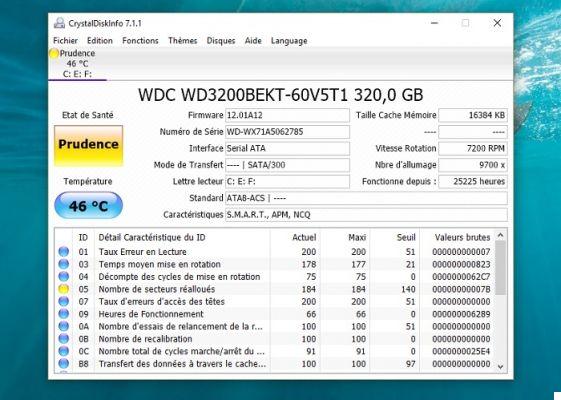
- In the lower table, you have a list displaying other types of information collected by the software about the selected hard drive.
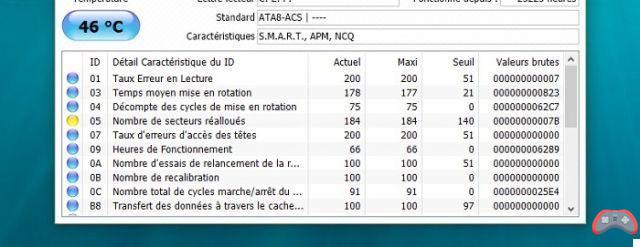
So much for checking the performance and health of your hard drive. If you also have a space problem, do not hesitate to consult our 5 tips to free up space on a hard drive in Windows 10. Corrupt sound files on your system? Repair your PC using the SFC command line utility.
The editorial advises you:
- How to boot from a usb key or an external hard drive
- Windows 10: how to repair hard drive with chkdsk
- Mac: how to create a bootable USB drive in macOS?