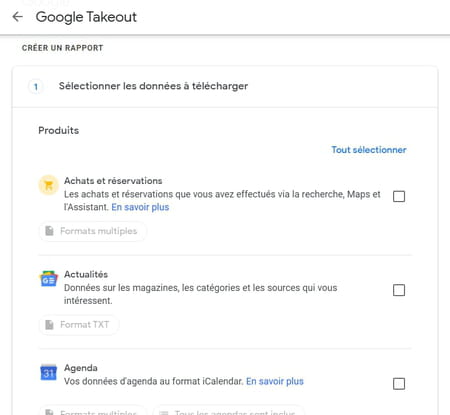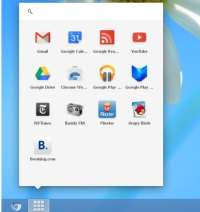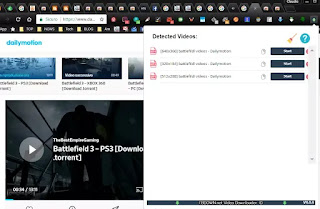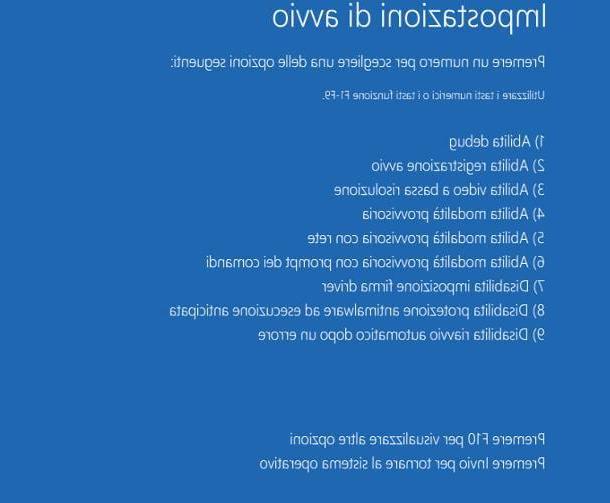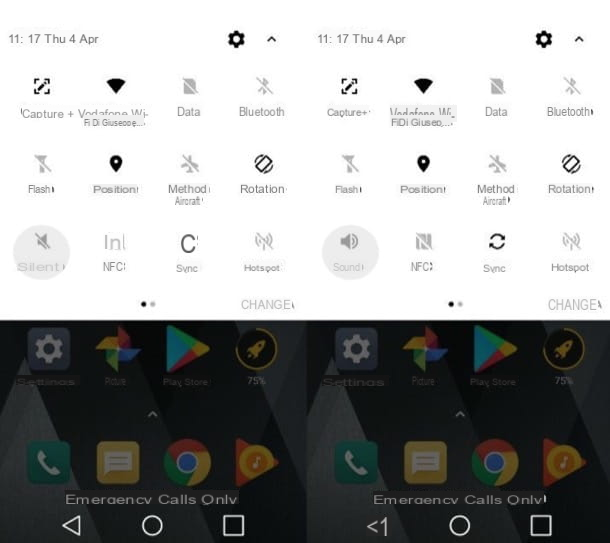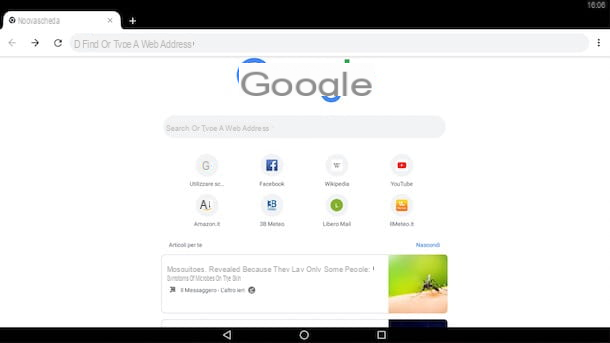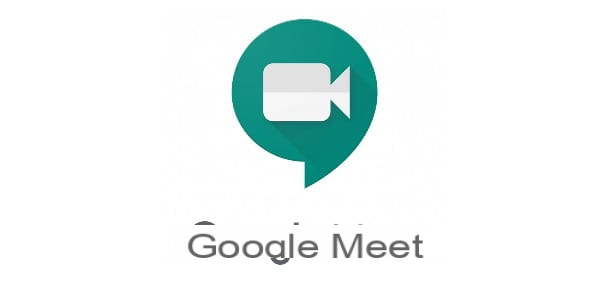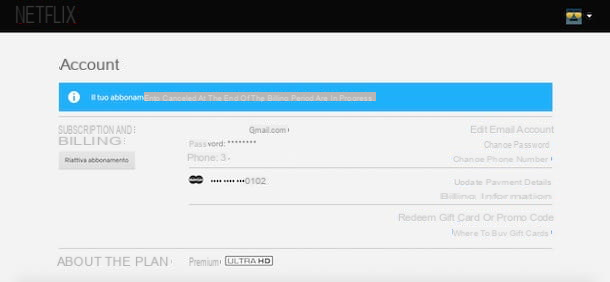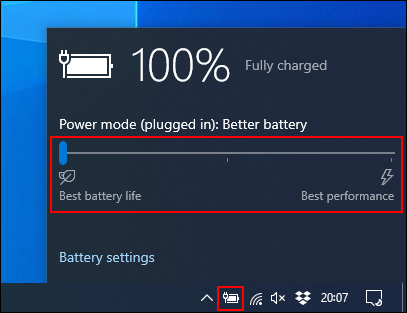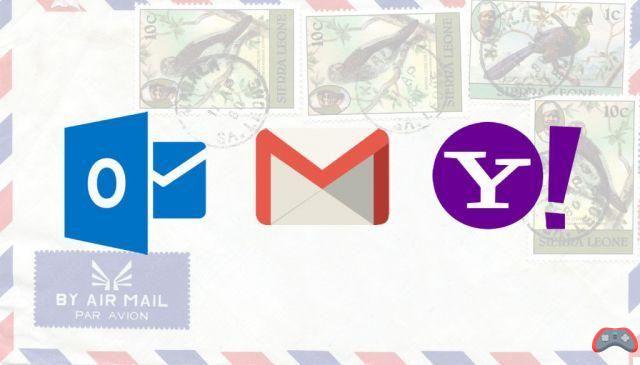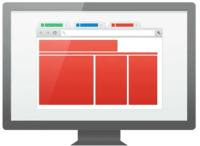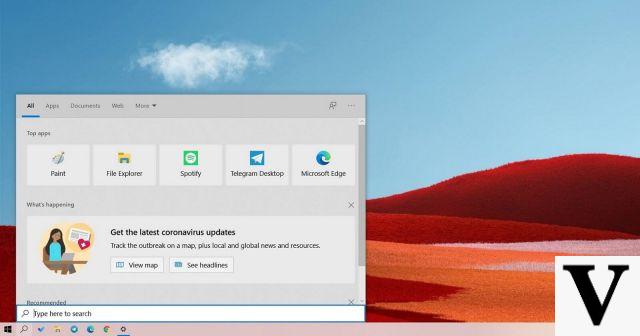How to free up Windows 7 C disk space with predefined tools
As I told you at the beginning of the guide, for free up C disk space on Windows 7 you can take advantage of some in the first place predefined tools already included in the operating system, thanks to which you can remove temporary Internet files, installation log files, installed and no longer useful programs, etc. To find out what resources they are and how you can use them, continue reading, you will find everything indicated in detail below.
Cleaning disk
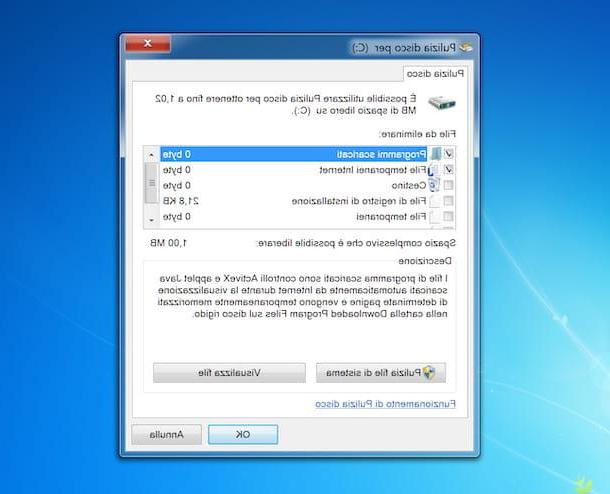
To begin with, I invite you to use the tool Cleaning disk Windows 7, thanks to which you can get rid of numerous data that are no longer useful that are housed on the hard disk of your PC, acting quickly and easily. To be precise, this utility allows you to remove downloaded programs, temporary Internet files, empty the Recycle Bin, delete Service Pack backup files, installation log files, temporary files, previews and files used for reporting errors and finding solutions.
To use it, click on the Start button (I cheer with the windows flag) che trovi nella part in fund to sinistra della taskbar, type "cleaning disk" in the search field attached to the menu that has opened and select the collegamento relevant from the list that is shown to you.
Then wait for the procedure for calculating the amount of free and occupied space to be completed, then select (if necessary) the unit you wish to act on (in this specific case C:), using the drop-down menu provided, and click on the button OK.
Now that you see the main window of the program, put a check mark on the boxes next to the items related to the elements you want to remove (eg. Temporary Internet files, Trash can etc.) and click the button OK, to start the cleaning operation.
If you want, still using the Windows disk cleaning tool, you can also get rid of system files that are no longer useful (e.g. residual files from Windows updates), by clicking on the button System file cleanup placed at the bottom. If you want to view them first, in order to be aware of which files they are, click on the button View files. But if you don't know where to put your hands and want to avoid doing damage, I suggest you leave it alone. Then don't tell me I didn't warn you!
Uninstall unnecessary programs
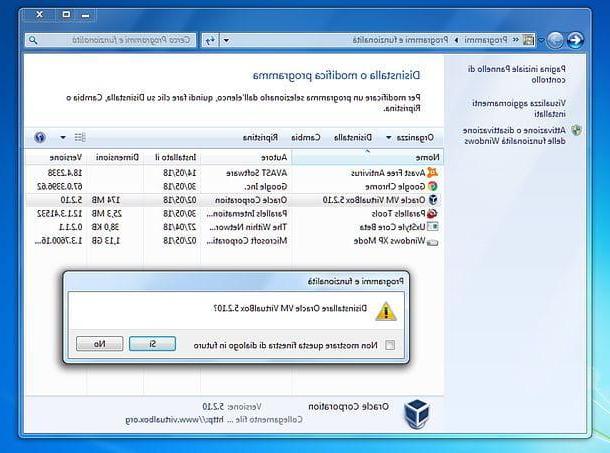
Another thing that I highly recommend you do, always in order to be able to free up disk space on Windows 7, is to get rid of the installed programs on the computer that are now superfluous, or those that, for one reason or another, you no longer use. I can assure you that in this way you will be able to gain a lot of free space, especially if the software in question is particularly "heavy".
To carry out the operation in question, you just need to use a specific function that you find in the Control Panel Windows. To access it, click on Start button (I cheer with the windows flag) che trovi nella part in fund to sinistra della taskbar and click on your voice Control Panel located in the right section of the menu that appears.
In the window that opens on the desktop, then select the item Uninstall a program or that one Programs and features (depending on the type of display set), after which you will find yourself in front of the list of programs installed on your computer.
You can choose to prepare the list in question based on various parameters, such as the installation date, the size of the programs (i.e. the space they occupy on the disk) or the name of the company that produces them. To do this, click on the arrow located at the top right, next to thelist icon, and select the item Details from the menu that opens, then click on one of the columns in the list and choose whether to arrange the software in order of Your name, Author, installation date (Installed on), Sizes o Version.
Once you have identified the program you want to uninstall in the list, select it, click on the button Uninstall (or on that Change) which is located at the top of the window, then click on the button Yes and follow the instructions on the screen to proceed with the uninstallation.
In most cases it is sufficient to always click on Forward / Next and End / Finish. Sometimes, however, it is necessary to respond to some warnings first to confirm that you want to remove the product. Unfortunately I can't be more specific, as each program has a different uninstall procedure, sorry.
Programs to free up C disk space on Windows 7
In addition to using the system's default tools, you can also free up space on Windows 7 by contacting some third party programs, useful for identifying and deleting "junk" files, "heavy" files and useless programs. To find out what these software are and how to use them, read on.
CCleaner
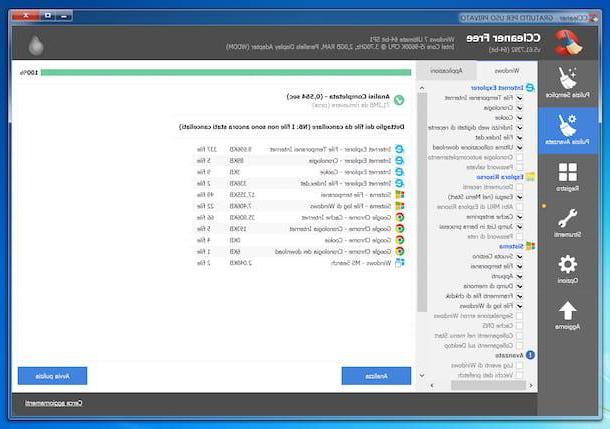
If you want to get rid of temporary files on your hard drive, clear your internet cache, download history, and get rid of other unnecessary files, one of the best solutions you can turn to is CCleaner. Haven't you ever heard of it? Strange, it is a very famous piece of software. In any case, there is no problem, let's fix it immediately.
It is a program dedicated to the cleaning of the Windows operating systems (and also macOS and Android) which offers many useful functions in this regard. Basically it is free, but it is also available in a paid variant (with a base cost of 24,95 euros / year) with additional features, such as automatic cleaning of unnecessary browser files.
To download the free version of CCleaner on your computer, connected to the program's website, click on the button Free Download and then on the button Download placed at the column CCleaner Free; then, on the new page that opens, click on the button Download placed in correspondence of the column Free.
When the download is complete open, by double clicking on it, the .exe file obtained and press the button Yes, in the window that opens on the desktop. At this point, select thecityno from the drop-down menu for the choice of language located at the top right, remove the check mark from the box relating to the installation of extra programmi (bottom left) and, finally, click on the buttons Install e Start CCleaner.
Now that you see the main window of the software on the screen, to get rid of the unnecessary files on your hard drive, select the tab Advanced Cleaning located on the left and start the analysis procedure by clicking on the button Analyze which is at the bottom left.
After doing this, you will be shown a list with all the unnecessary files found by the program and the amount of space occupied on the hard disk by them. To delete them, click the button Start cleaning located at the bottom right, confirm the operation by clicking on the button OK, And that's it.
If you want, before starting the analysis and cleaning procedure, you can also personally select the elements of the system and the applications on which to intervene, by ticking (or unchecking) the items you find in the tabs Windows e Applications which are on the left. However, if you are not sure where to put your hands, I advise you to let it go, in order to avoid running into any problems.
Then I suggest you deactivate the function of real-time monitoring of CCleaner, which examines (in a way, in my humble opinion, superfluous) the state of the system to understand when to take action. To deactivate this function, click on the button options placed in the left sidebar, select the wording Smart cleaning and uncheck the boxes next to the items Notify me if there are unnecessary files to delete e Enable Smart Cleaning, then answer Yes the notice that appears on the screen and that's it.
WinDirStat
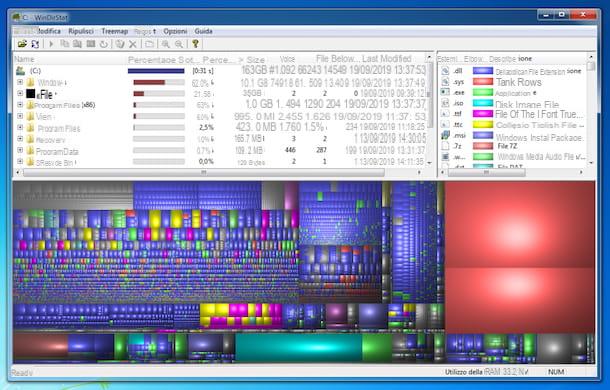
To find the files that take up more space present on your computer, you can contact the program instead WinDirStat: it is a free and easy-to-use software that analyzes the entire contents of the disk and then shows a graphical representation, through which it is possible to identify the data that take up more space on the hard disk.
To download it to your computer, go to the program's website and click on the link FossHub, present in correspondence of the section List of official download mirrors. Nella nuova page che si apre, clicca sul collegamento WinDirStat Windows Installer.
Once the download process is complete, open the .exe file ottenuto e, nella finestra che vedi will share your desktop, click on the button Yes. Then, check the box next to the item I accept the terms in the License Agreement and click on the buttons Next (twice) e install, press the button again Next and finally click on the button Close.
Now that you see the program window on your desktop, select the drive C: and click your bottone OK, to start the analysis procedure of the same. When this is completed, you will be shown the list with the folders on your computer hard drive that are going to take up more space.
In the lower part of the window, however, you will find the graph with the representation of the various types of bulkier files. To understand what types of files the boxes in the graph correspond to, consult the appropriate legend located at the top right.
After realizing which files take up the most space on your hard disk, you can delete them by going to act directly from the WinDirStat interface: to do this, select them, click on the button with the basket placed on the toolbar and respond to the warning you see appear on the screen by pressing the button OK.
The PC Decrapifier
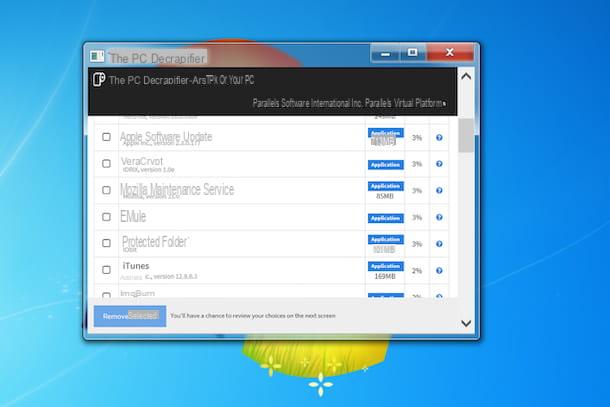
As for the removal of the useless programs or, even worse, junk, which take up valuable space on your hard drive, I suggest you try The PC Decrapifier: it is a small free and easy-to-use software that retrieves the list of applications installed on your computer and then shows which of them it would be advisable to remove based on the votes and percentages of users who have already uninstalled them.
To be able to download the program to your computer, visit its website and click on the button Download Now. Then, in the further window that opens, click on the button Download. Once the download is complete, open the .exe file obtained and, in the window you see appear on the desktop, click on the button Yes.
Once The PC Decrapifier window appears on your desktop, click the button Analyze, to scan your computer and search for useless programs. Immediately after you will get the response of the examined software, which are organized in three tabs: Recommended (these are the programs you would do well to remove), Questionable (are the alleged junk programs) ed Eveerything Els (are all other programs).
In correspondence with the name of each program you will also find the opinion of other users and the space that the application files occupy on the computer. By clicking on the symbol instead "?" you can get more information about the application in question.
To get rid of programs considered useless, check the box next to their name, click on the button Remove Selected located at the bottom and press the button Begin removal Now, to confirm your will. Wait for the uninstallation to start and follow the proprietary wizard of the program that is proposed to you, to finalize the operation.
How to free up C disk space Windows 7